Shortcut keys for notebook brightness adjustment
Nowadays, friends spend more and more time using computers. Using computers for a long time is very harmful to our eyes. It is recommended that everyone should stop and rest for 10 minutes after using the computer for one or two hours and look into the distance. In addition, it is also necessary to control the brightness of the computer screen, and laptops are easy to operate and can be operated through shortcut keys.
The most complete shortcut keys for notebook brightness adjustment
Method 1: Shortcut key adjustment
1. Currently, mainstream Lenovo notebooks generally adjust screen brightness through the F11 and F12 shortcut keys. If you need to increase the brightness, press F12, and to reduce the brightness, press F11, as shown in the figure:

2. In addition, some laptops use the up and down arrow keys on the keyboard. To adjust the brightness, you must adjust it through the Fn shortcut key.
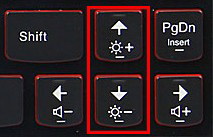
Usage:
If you need to increase the brightness, press Fn ↑; if you need to reduce the brightness, press Fn ↓.
Method 2: Use the system power option to adjust the screen brightness
Applicable scope: Win10/8.1/8/7 (Note: Windows XP system does not support)
1. Find the power status icon in the lower right corner of the taskbar, right-click the mouse, and click "Adjust Screen Brightness" in the pop-up menu. As shown in the picture:
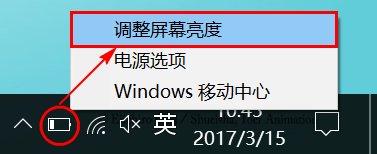
2. In the pop-up power options window, use the left mouse button to drag the "Screen Brightness" slider at the bottom to adjust it. As shown in the figure:
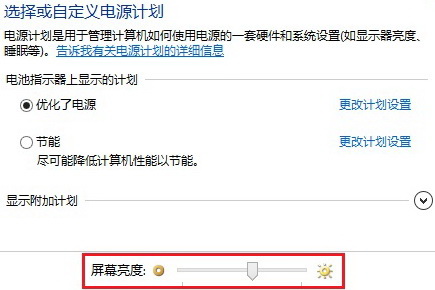
Method 3: Use the power management program in the TVT software of commercial notebook Win7 system to adjust the screen brightness
Applicable scope: 2012 Zhaoyang and Yangtian commercial laptops sold between 2015 and 2015
1. Click Start-Programs and find Power Manager, or left-click the taskbar battery icon in the lower right corner of the desktop, as shown in the picture:
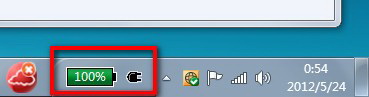
2. Click the "Advanced" button in the upper right corner, as shown in the picture:
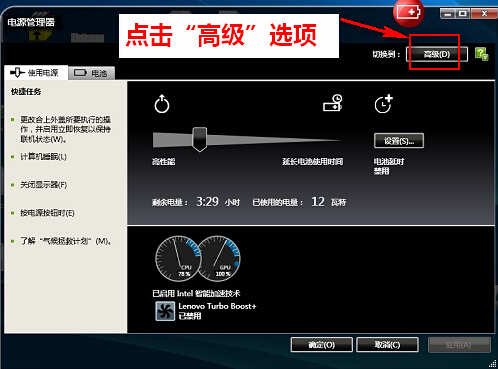
3. In "Power Plan" Under the tab, select a power plan and find "Display Brightness" on the right. You can set the screen brightness according to different power supply modes, as shown in the figure:
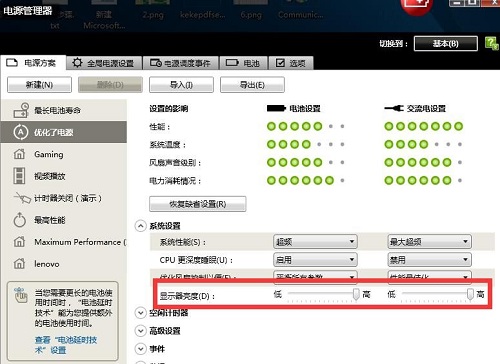
Note: If There is no power management software in the system. You can open the official Lenovo service website, download and install the power management software through the host number, as shown in the figure:
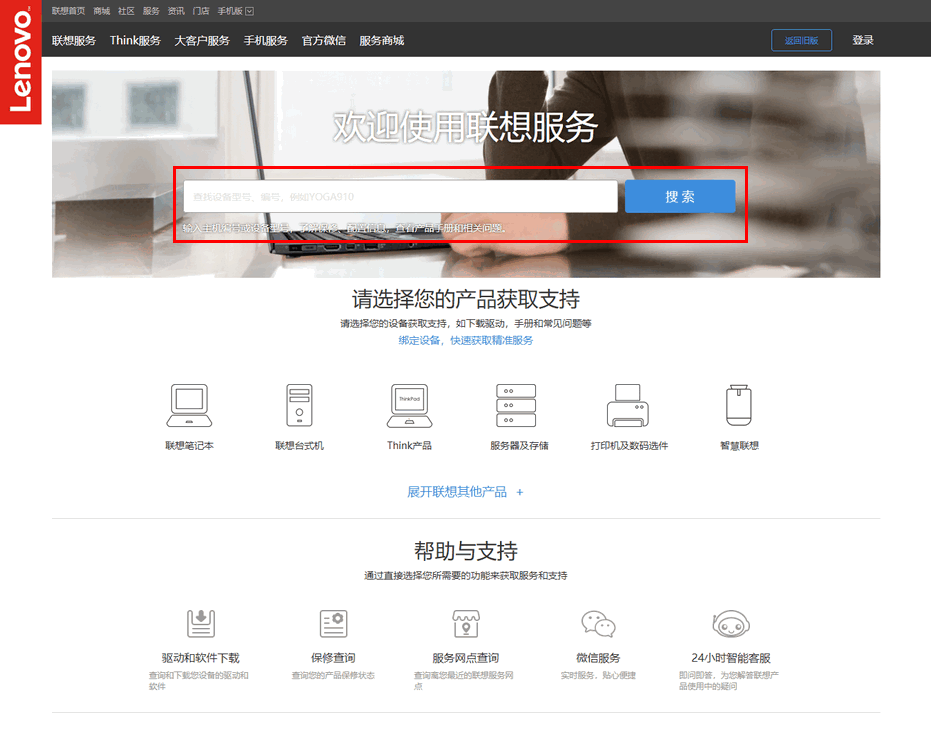
4. What you enter at this time is the search On the results page, click "Driver Download" under the model, and it will jump to the "Driver and Software Download" page as shown in the figure:
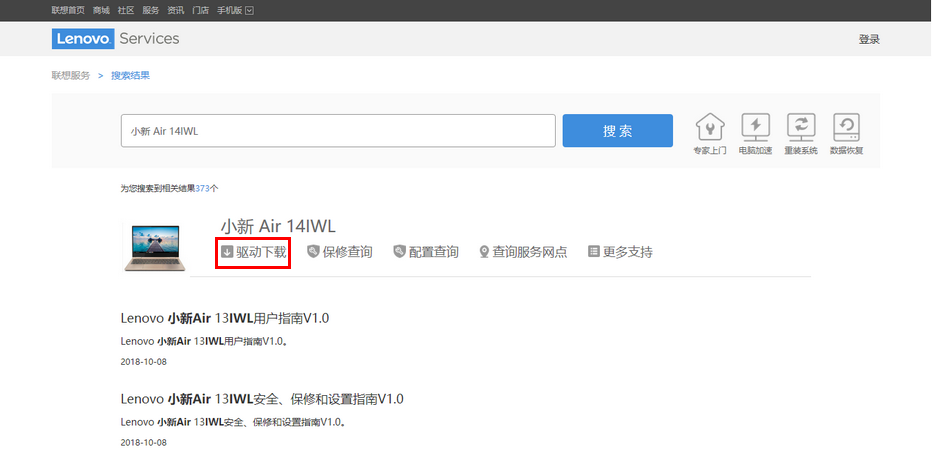
5. At this time, First select the operating system type of the computer, then select the corresponding device through the device list on the left, and finally click the "Download" button on the right to download the device driver, as shown in the figure:
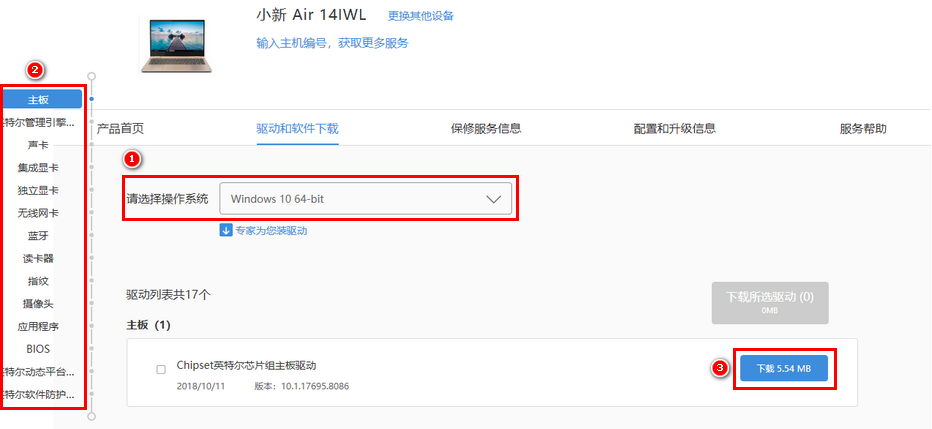
Method 4: Use Lenovo Power Management to adjust screen brightness
(1) Newer version (computer with pre-installed Win8.1/8 system) setting method:
1. After installing power management, find the "Power Management" icon in the notification area in the lower right corner of the desktop, as shown in the picture:
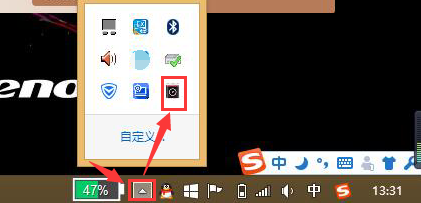
2. Find the "Screen Brightness" adjustment at the bottom of the opened window. That’s it, as shown in the picture:
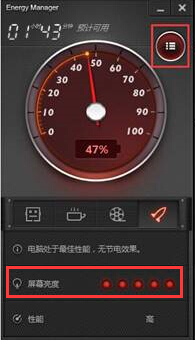
(2) Early version (computer with pre-installed Win7/XP system) setting method:
1. Click Start- So for the program, find the lenovo folder, open it, and see the Energy Management option. After opening it, click the "Power Management Options" program, as shown in the picture:
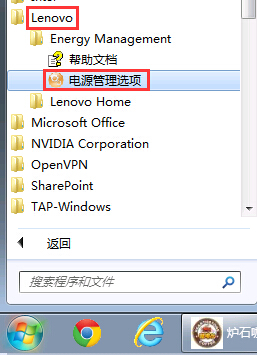
2. Open In the power management software interface, click the settings button in the lower right corner, as shown in the figure:
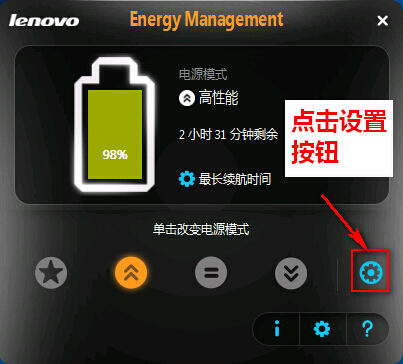
3. In the settings interface, you can use the adapter according to the usage of your own computer. Or use the battery to adjust the screen brightness, click Apply and then click OK, as shown in the figure:
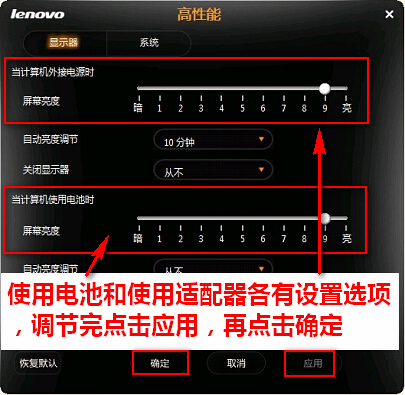
The above is the detailed content of Shortcut keys for notebook brightness adjustment. For more information, please follow other related articles on the PHP Chinese website!

Hot AI Tools

Undresser.AI Undress
AI-powered app for creating realistic nude photos

AI Clothes Remover
Online AI tool for removing clothes from photos.

Undress AI Tool
Undress images for free

Clothoff.io
AI clothes remover

AI Hentai Generator
Generate AI Hentai for free.

Hot Article

Hot Tools

Notepad++7.3.1
Easy-to-use and free code editor

SublimeText3 Chinese version
Chinese version, very easy to use

Zend Studio 13.0.1
Powerful PHP integrated development environment

Dreamweaver CS6
Visual web development tools

SublimeText3 Mac version
God-level code editing software (SublimeText3)

Hot Topics
 1378
1378
 52
52
 Acer laptop disables secure boot and removes password in Bios
Jun 19, 2024 am 06:49 AM
Acer laptop disables secure boot and removes password in Bios
Jun 19, 2024 am 06:49 AM
I repaired an Acer laptop and had to turn off secure boot when entering PE. I recorded how to turn off secure boot and remove the password from Bios. Turn on the computer and when the screen is not on, keep pressing the F2 key to enter the BIOS. On Acer laptops, turn off Secure Boot and press the arrow keys to switch to Boot. If SecureBoot is gray and unclickable, switch to the Security page, select SetSupervisorPassword and press Enter to set the password. Then switch to Boot, SecureBoot can be selected as Disabled, and press F10 to save. Modify and clear the BIOS password on your Acer notebook. Switch to the Security menu and select SetSupervisorPasswo.
 Dell computer factory reset, dell laptop restores factory settings
Jun 19, 2024 am 04:34 AM
Dell computer factory reset, dell laptop restores factory settings
Jun 19, 2024 am 04:34 AM
The following introduces the factory reset that comes with DELL notebooks. It restores factory settings. After the reset, the computer is restored to the state when you first bought it. It requires that the hard disk has not been partitioned and the recovery partition has not been damaged. 1. Restart the computer and keep clicking the F12 key on the keyboard until the following interface appears; 2. Select "SupportAssistOSRecovery" and click "EXIT"; 3. Click "Skip" here, or click step-by-step guidance, and there will be Introduction instructions; 4. In this interface, in the lower right corner, click "Start Reset"; 5. Select "Reset to Factory Settings" and click Next; (If you choose "Reset and Update", the network speed is not fast, it will take a long time, You also need to install the driver yourself) 6. If there is important data, select "Yes, back up my files".
 HP Zhan 66 seventh-generation thin and light notebook Ryzen version is on the shelves, equipped with AMD Ryzen 7035U processor
May 01, 2024 am 08:43 AM
HP Zhan 66 seventh-generation thin and light notebook Ryzen version is on the shelves, equipped with AMD Ryzen 7035U processor
May 01, 2024 am 08:43 AM
According to news from this website on April 30, HP today launched the Ryzen Edition of the Zhan 66 seventh-generation business thin and light notebook on the e-commerce platform. This series of notebooks includes 14-inch and 16-inch versions, both of which use AMD Ryzen7035U "Rembrandt" processor. All Zhan 66 seventh-generation thin and light Ryzen versions adopt a dual DDR5 memory slot and dual M.2 solid-state slot design, and are equipped with a "long-life" 56Wh battery (two-year warranty). The seventh-generation thin and light Ryzen Edition of Zhan 66 adopts an all-metal body, covered with aluminum alloy, and supports 180° opening and closing. The starting weight of the 14-inch version is 1.40kg, and the starting weight of the 16-inch version is 1.75kg. HP claims to have made low-noise adjustments for this series of models to eliminate the problem of excessive surface temperature, while the keyboard covers Du
 ASUS Lingyao 16 Air notebook goes on sale in China: 1.1cm thick, Ryzen AI 9 HX370, starting from 12,999 yuan
Jul 28, 2024 pm 06:00 PM
ASUS Lingyao 16 Air notebook goes on sale in China: 1.1cm thick, Ryzen AI 9 HX370, starting from 12,999 yuan
Jul 28, 2024 pm 06:00 PM
According to news from this site on July 28, the Chinese version of the Asus Lingyao 16Air notebook is now on sale, equipped with AMD Ryzen AI9HX370 processor, and the 32GB+1TB version is priced at 12,999 yuan. In terms of appearance, the Lingyao 16 Air notebook is made of Ceraluminum high-tech ceramic aluminum material and CNC technology. It is available in two colors: snowy white and mountain gray. It is about 1.1cm thick and weighs 1.49kg. Lingyao 16Air is equipped with the new AMD Ryzen AI9HX370 processor, equipped with 12C24TZen5 core, 16CURDNA3.5 architecture Radeon890M core display, and the NPU computing power reaches 50TOPS. This computer is also equipped with a dual-fan VC vapor chamber cooling system that can provide 28W
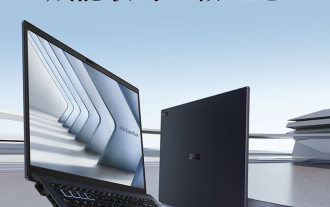 ASUS Daybreak Pro 16 2024 business notebook launched: Ultra 5 125H, dual memory slots, 5599 yuan
May 08, 2024 pm 09:50 PM
ASUS Daybreak Pro 16 2024 business notebook launched: Ultra 5 125H, dual memory slots, 5599 yuan
May 08, 2024 pm 09:50 PM
According to news from this site on May 8, ASUS Daybreak Pro162024 business notebook is on sale today. Only the Ultra5125H, 32GB RAM + 1TB storage space version is available, priced at 5,599 yuan. According to reports, this notebook is equipped with Intel Core Ultra5125H processor (4P+8E+2LPE), provides dual M.2SSD slots and dual DDR5SO-DIMM memory slots, and can be expanded to a maximum of 64GB of memory. Dawn Pro16 notebook adopts A, C and D surface technology body, is 18.9mm thick, weighs 1.71kg, supports 180° opening and closing, and is equipped with a single fan cooling system. In terms of screen, this notebook is equipped with a 16-inch 2560x1600120Hz IP
 Starting from 14,499 yuan, ASUS ROG Phantom 16 Air gaming laptop's new configuration is on sale for the first time: Ryzen AI 9 HX 370 + RTX 4060/70
Jul 29, 2024 am 01:31 AM
Starting from 14,499 yuan, ASUS ROG Phantom 16 Air gaming laptop's new configuration is on sale for the first time: Ryzen AI 9 HX 370 + RTX 4060/70
Jul 29, 2024 am 01:31 AM
According to news from this website on July 28, Asus’s ROG Magic 16 Air Ryzen AI version of the gaming notebook will be sold for the first time on JD.com at 9 o’clock tonight. It uses the Ryzen AI9HX370 processor and optional RTX4060/70 graphics card. The price starts at 14,499 yuan. The price information compiled by this site is as follows: Ryzen AI9HX370+RTX4060+32GBRAM+1TB storage space (Eclipse Gray): 14,499 yuan Ryzen AI9HX370+RTX4060+32GBRAM+1TB storage space (Haoyue White): 14,499 yuan Ryzen AI9HX370+RTX4070+ 32GB RAM + 1TB storage space (Haoyue White): 15,999 yuan. In terms of appearance, the body design of the Ryzen AI version is similar to that of the previous model.
 First equipped with Intel Core Ultra 200V series processors, notebooks from ASUS, LG, Dell and MSI are unveiled
Sep 04, 2024 am 07:32 AM
First equipped with Intel Core Ultra 200V series processors, notebooks from ASUS, LG, Dell and MSI are unveiled
Sep 04, 2024 am 07:32 AM
According to news from this site on September 4, Intel officially released the Core Ultra200V series notebook processors at a press conference held in Berlin today. Companies such as ASUS, LG, Dell, and MSI have also launched notebook products equipped with this series of processors. . Overview of the Intel Core Ultra200V series notebook processor launch conference Intel said that the new Lunar Lake processor will provide leading performance and battery life in its class, and it expects that processors of various designs will be on sale later this month. Intel Core Ultra200V Series Notebook Processor Benchmark Demonstration ASUS At this conference, Intel showed off 3 ASUS product prototypes equipped with Core Ultra200V processors: Zenb
 Lenovo's new YOGA Pro 14s notebook real machine exposed: Ryzen AI 300 series, new family design language
Jul 10, 2024 pm 12:24 PM
Lenovo's new YOGA Pro 14s notebook real machine exposed: Ryzen AI 300 series, new family design language
Jul 10, 2024 pm 12:24 PM
This website reported on July 9 that Lenovo’s new YOGAPro14s14ASP9 (overseas known as YogaPro714ASP9) notebook has passed the Korean Energy Agency certification, and real photos of the machine have been exposed. Different from the already launched Core Ultra version "14IMH9" and Ryzen 8040 version "14AHP9", the new version "14ASP9" adopts the same new family design language as the YOGA Air14s Snapdragon version: the A side is centered with the Lenovo letter mark A, and the C side cancels Lenovo The YOGA logo on the nameplate has been moved from side A to side C. The new keyboard font design is on the palm rest. In addition, the certification information also confirms that the "83HN" notebook that previously appeared in the Geekbench benchmark database is YOGA Pro14s14ASP9.




