A simple tutorial to install ubuntu system using vmware virtual machine
VMware Player virtual machine performance is exactly the same as VMWare, except that Player has fewer functions, but in exchange it is smaller in size, and the software is completely free, making it more suitable for individual users! The performance and use feel much better than the free VirtualBox. It is highly recommended for friends who want to use virtual machines! VMware Player is a free software that allows PC users to easily run virtual machines on Windows or Linux PCs. Supported formats are: VMware Workstation, GSX Server/ESX Server, Microsoft virtual machines, Symantec LiveState Recovery.
We use the vmplayer player virtual machine here. Please click here to download the installation package.
Double-click VMware-player-4.0.6-1035888.exe and click next.
Create a virtual machine through Vmware Player
first step
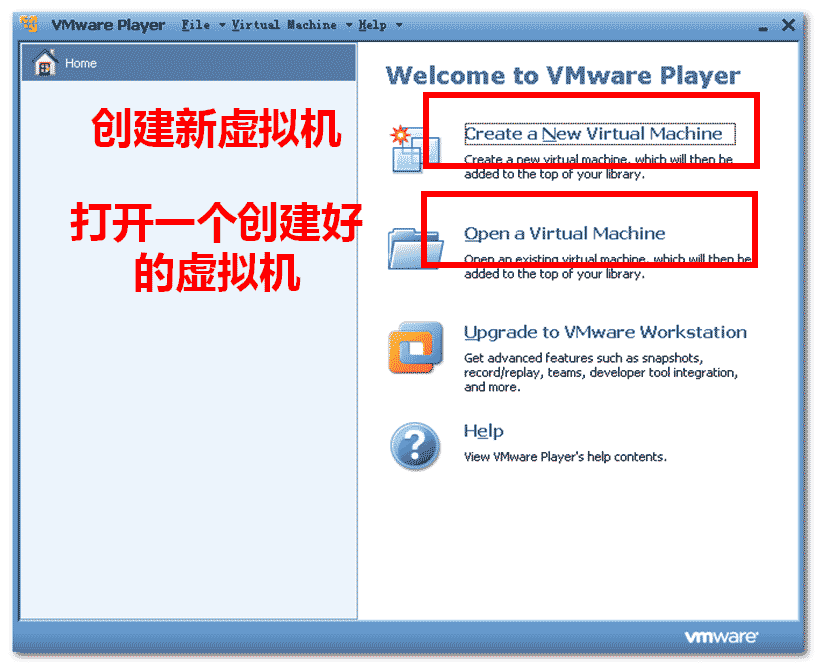
Second step
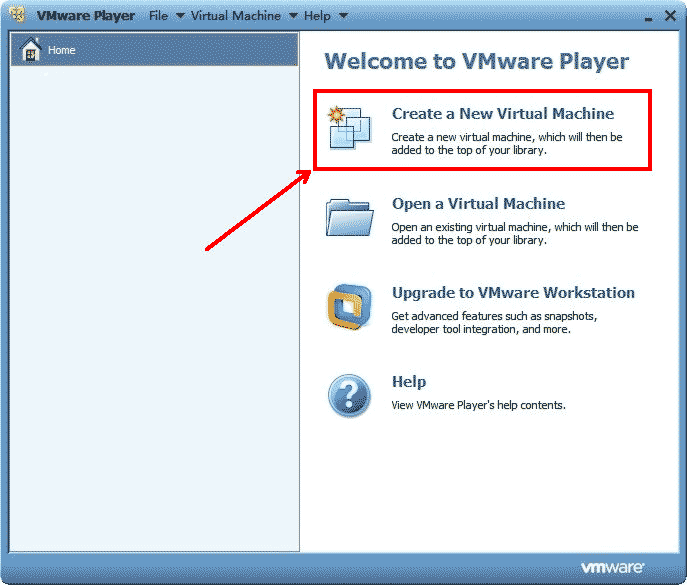
third step
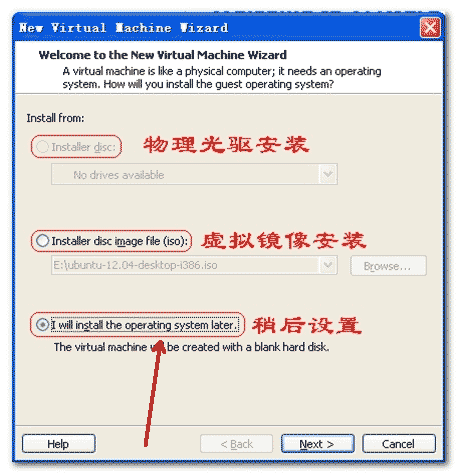
the fourth step
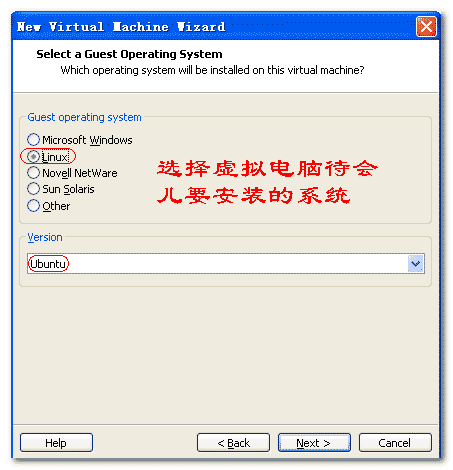
the fifth step
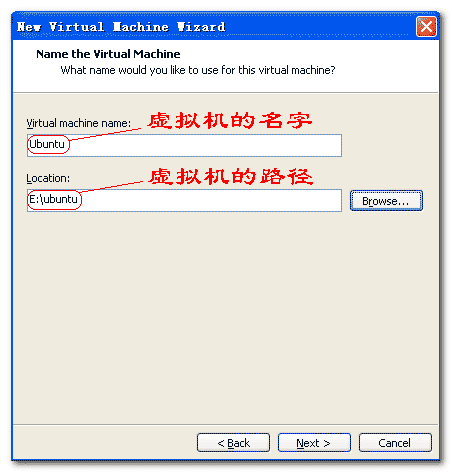
Step Six
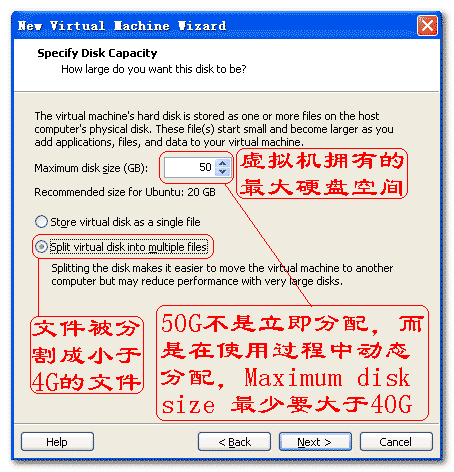
Step 7
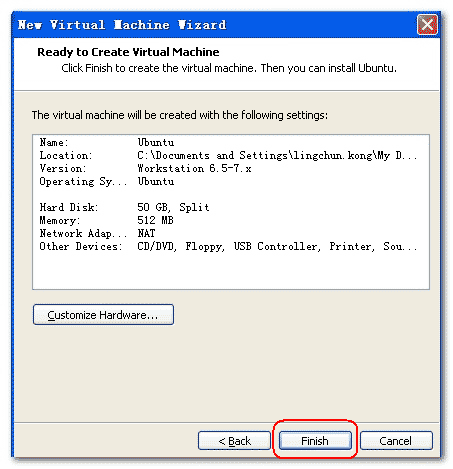
At this point, the virtual machine has been created. After configuring the virtual machine, you can install the operating system on the virtual machine.
Configure virtual machine
first step
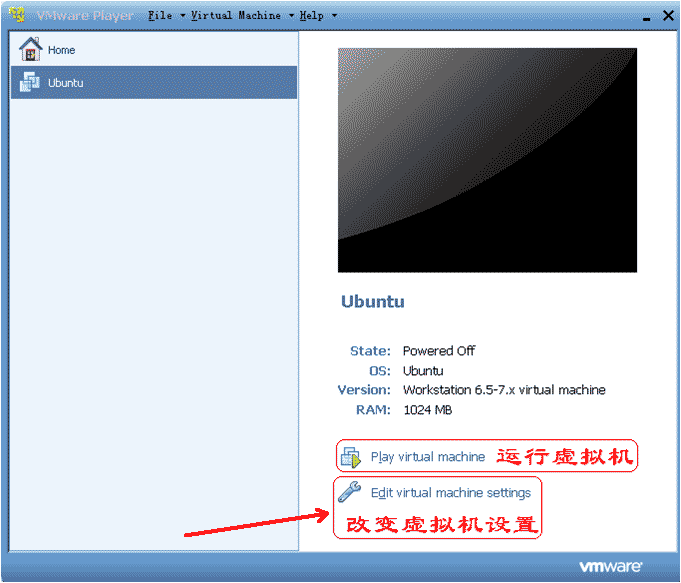
Second step
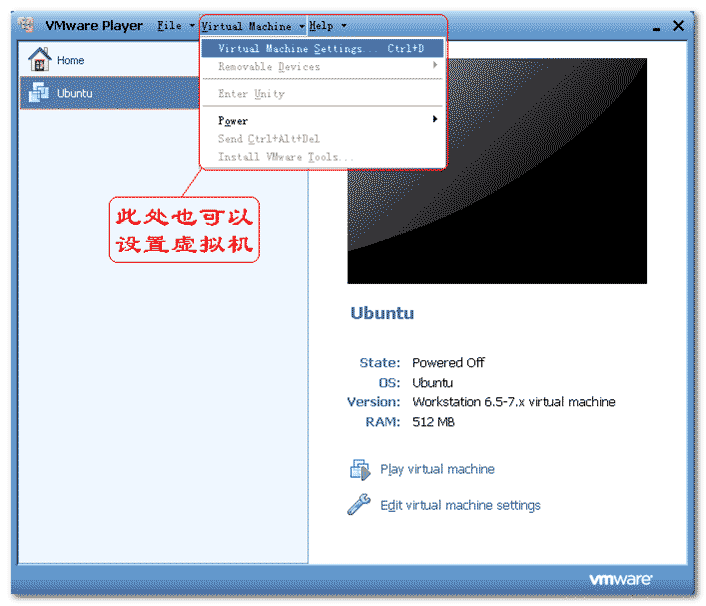
third step
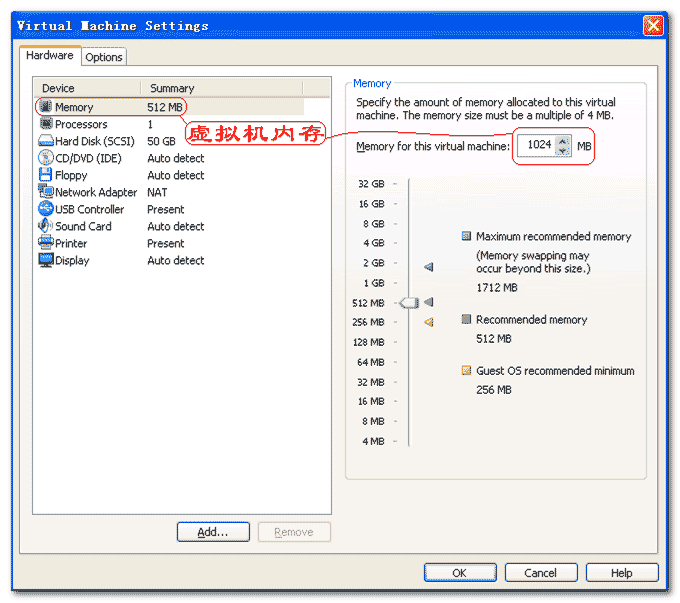
the fourth step
Please click here for the ubuntu mirror download address.
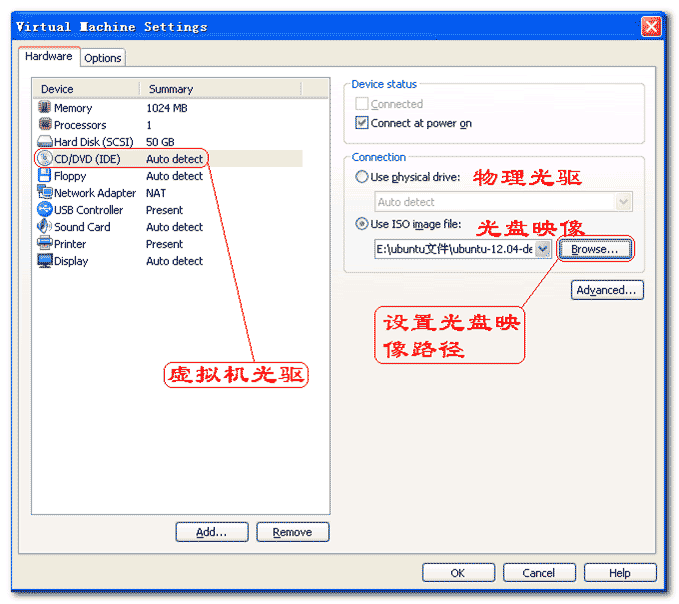
the fifth step
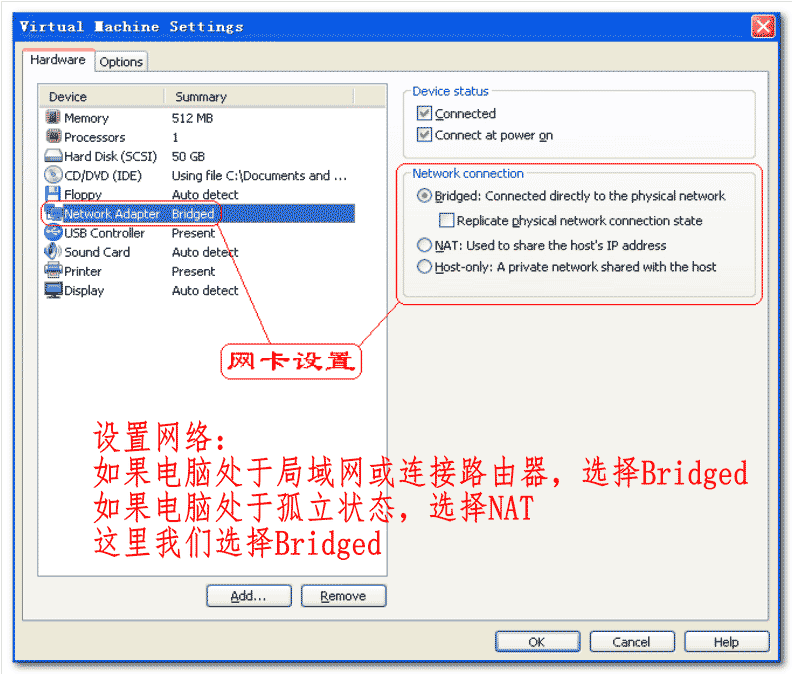
The virtual machine has been configured now. Click the Run Virtual Machine button to install the operating system.
Set installation parameters:
first step
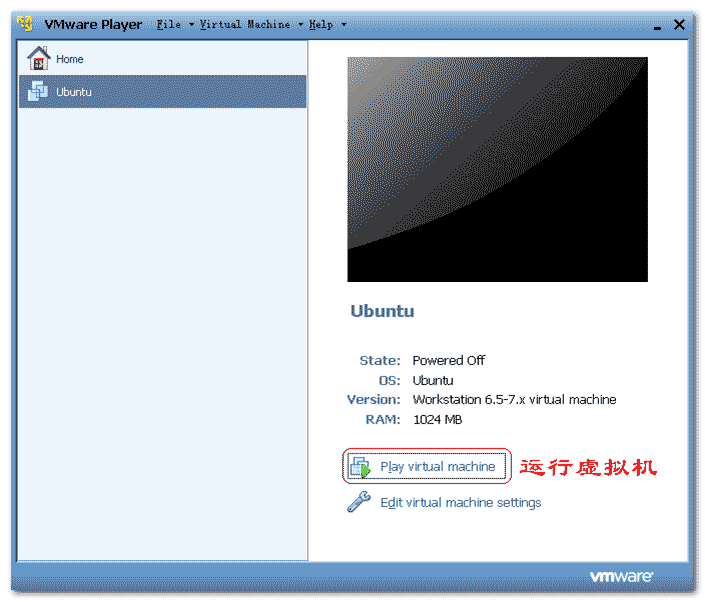
Second step
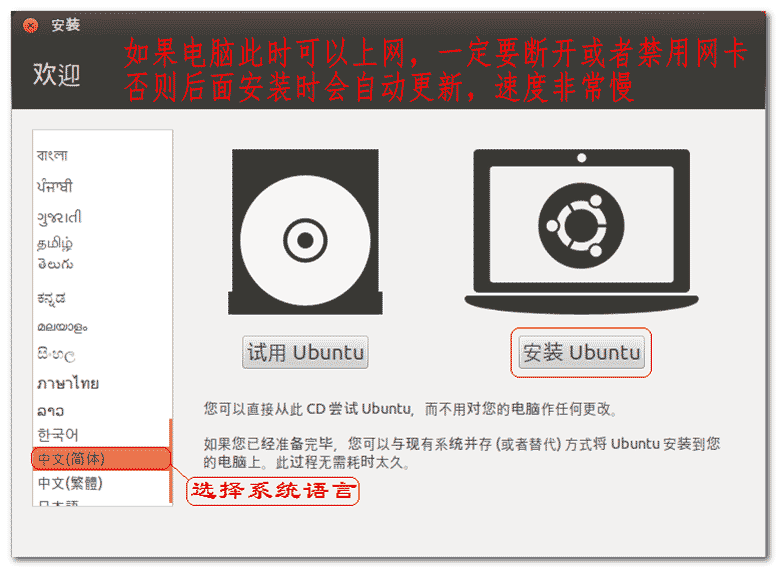
third step
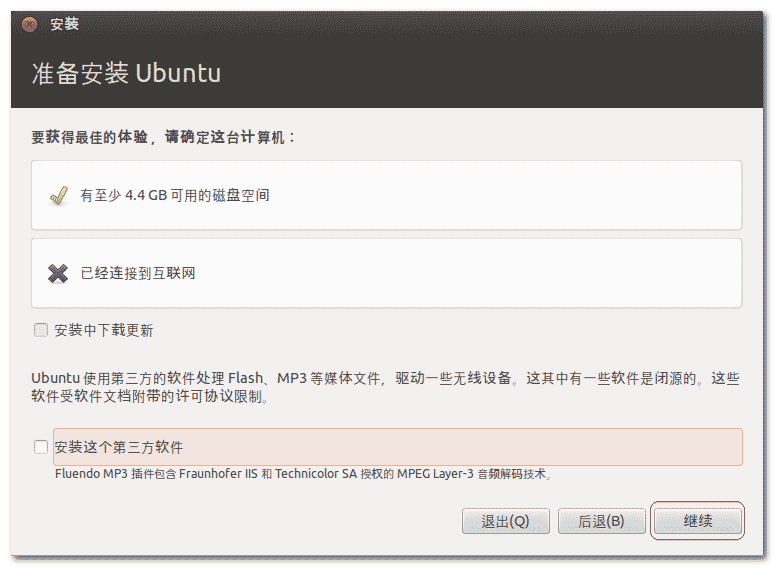
the fourth step
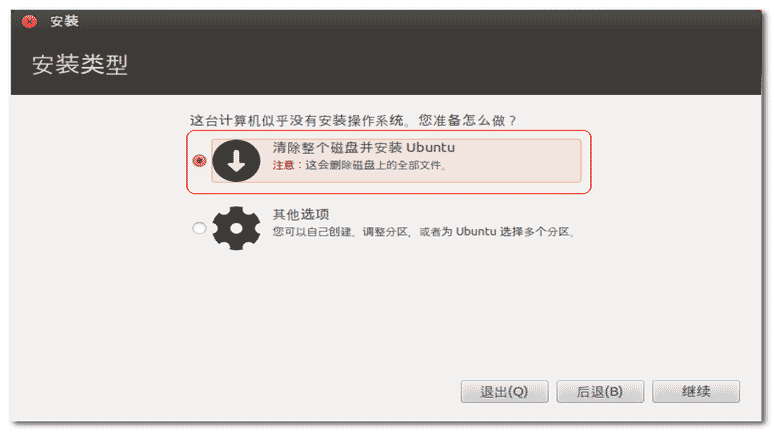
the fifth step
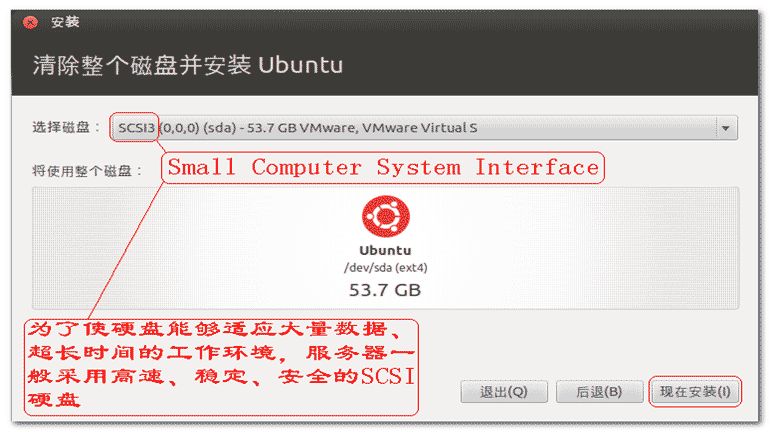
At this time, the settings related to system installation have also been set. Click the install button to install the system.
Install ubuntu
Set the network status of the virtual machine to closed during installation, so that there will be no network updates when installing the system. (To improve installation speed)
first step
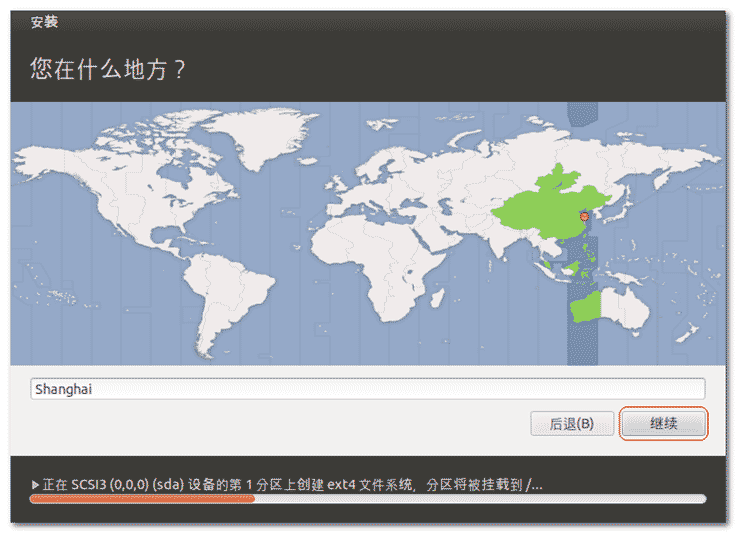
Second step
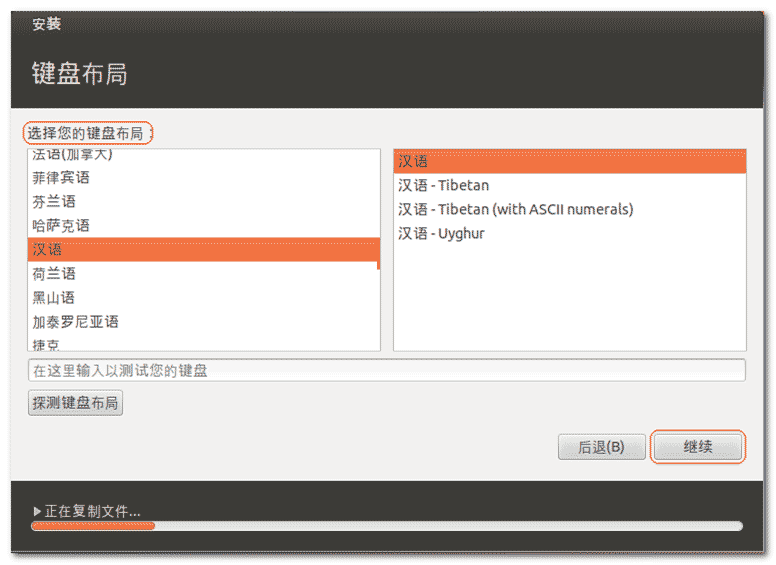
third step
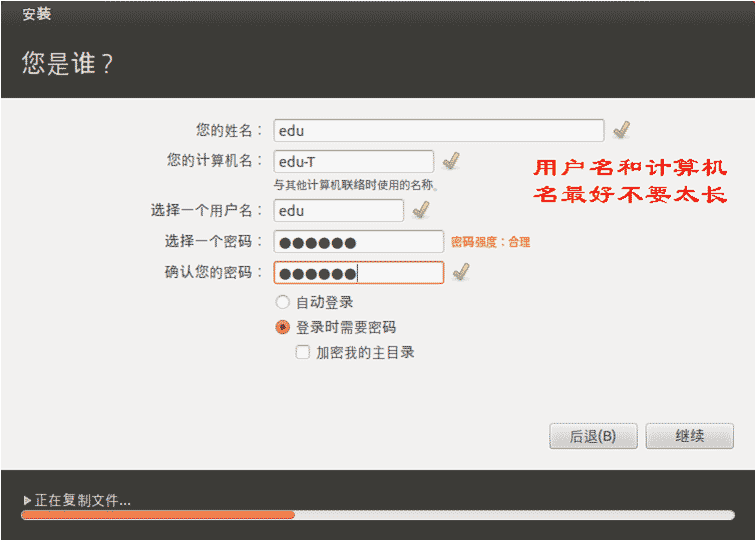
the fourth step
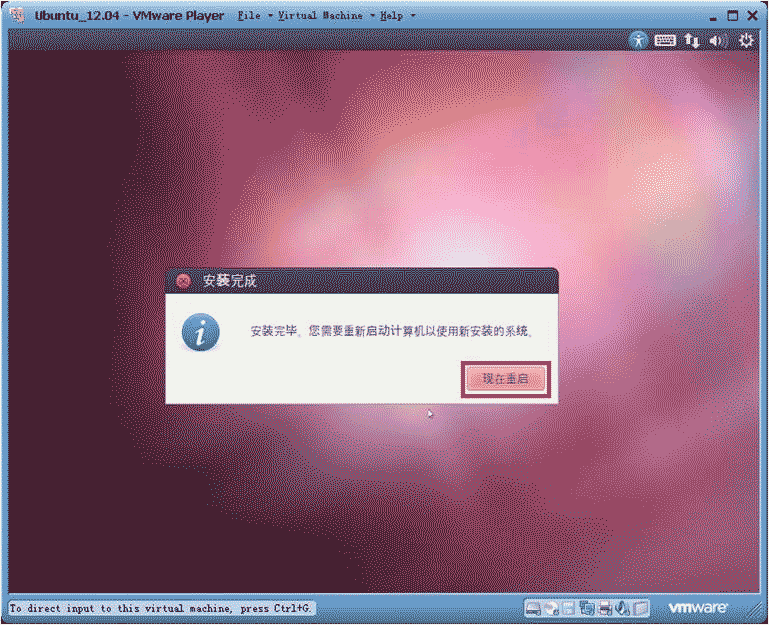
the fifth step
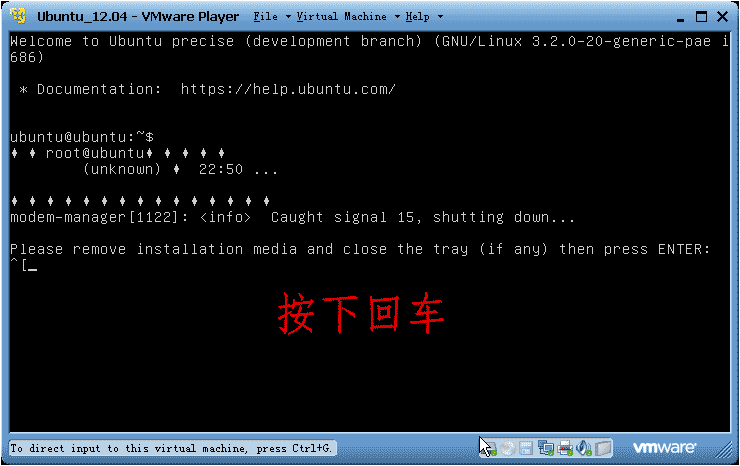
Step Six
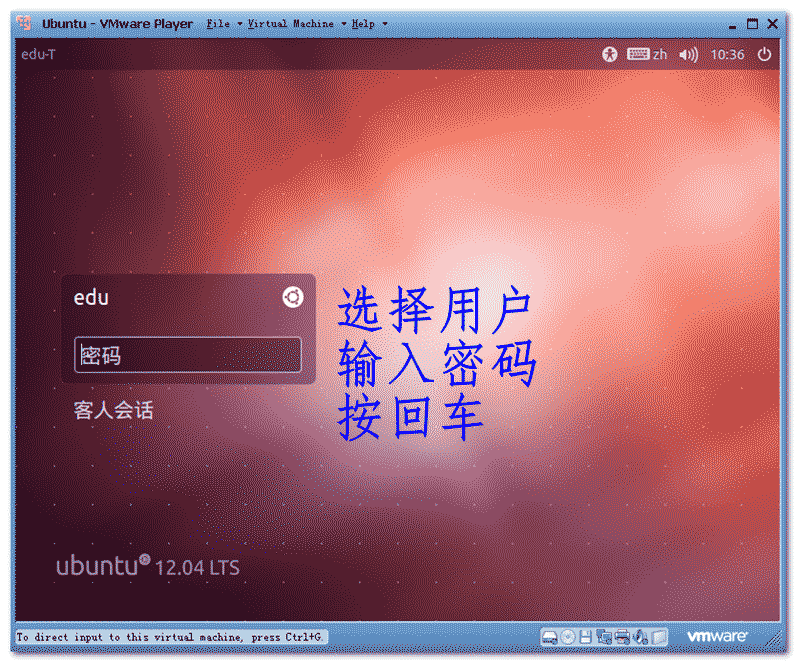
Step 7
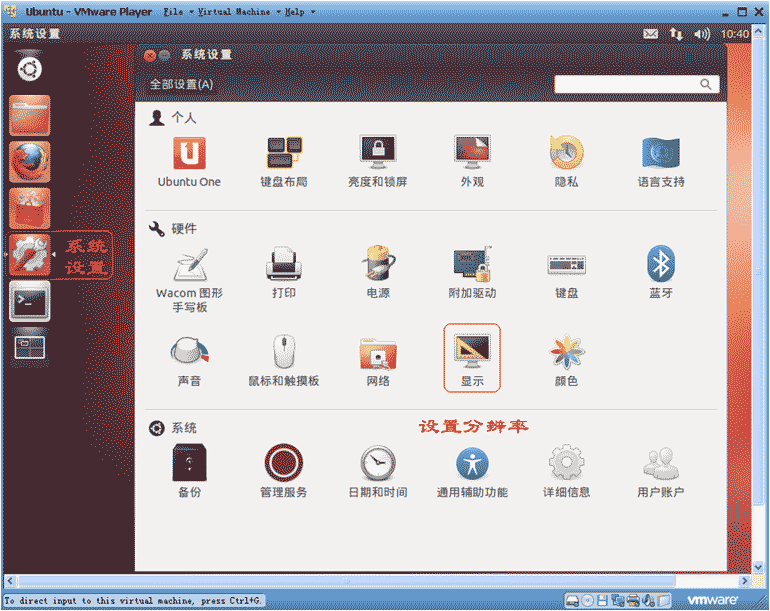
Step 8
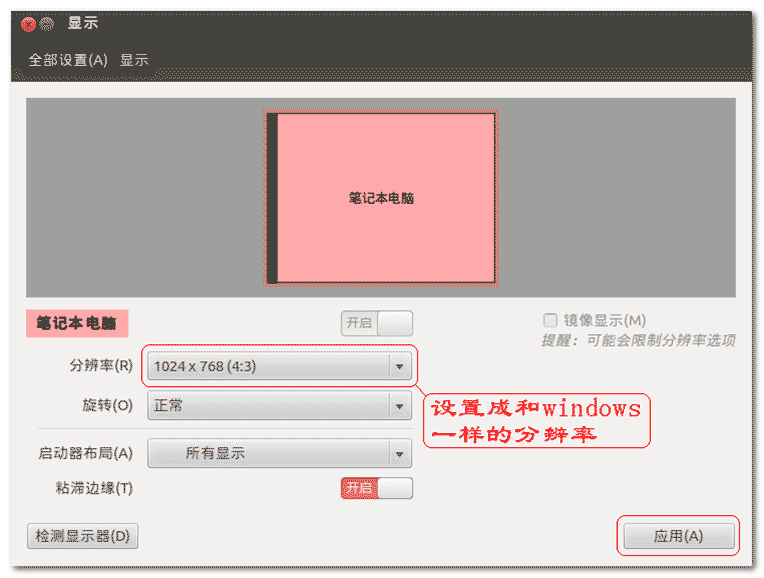
Step 9
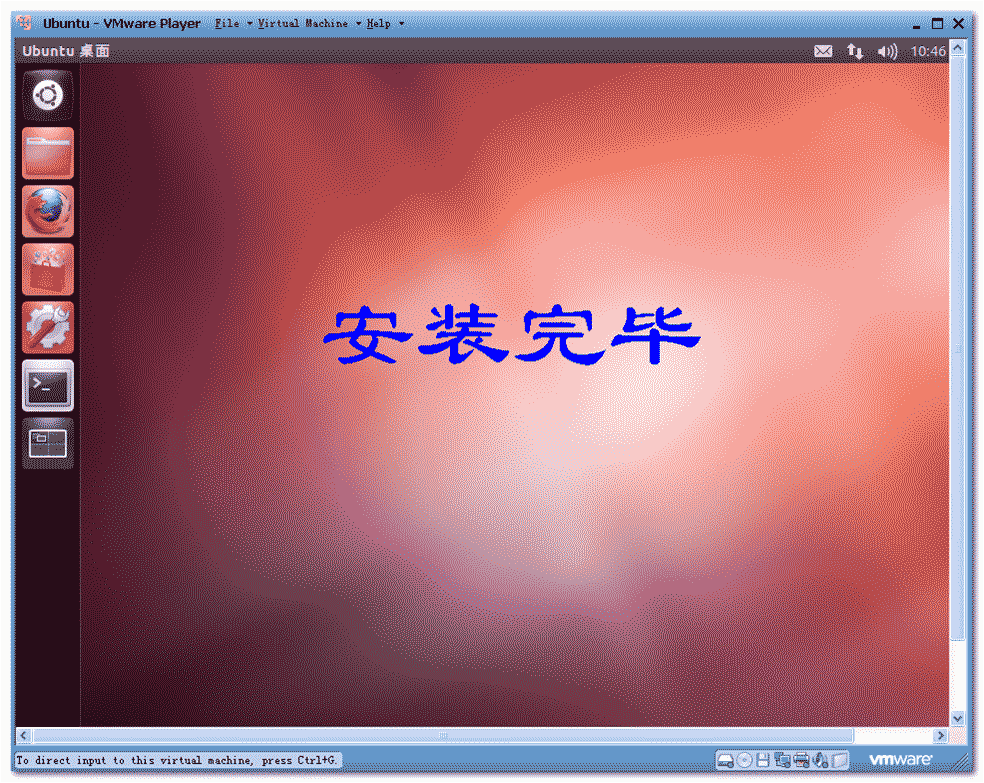
A brief introduction to using ubuntu desktop
Since version 2010.10, Unity has become the default desktop for ubuntu. The Unity desktop environment breaks away from the traditional GNOME panel configuration. The left side of the desktop includes a launcher dock and task management panel.
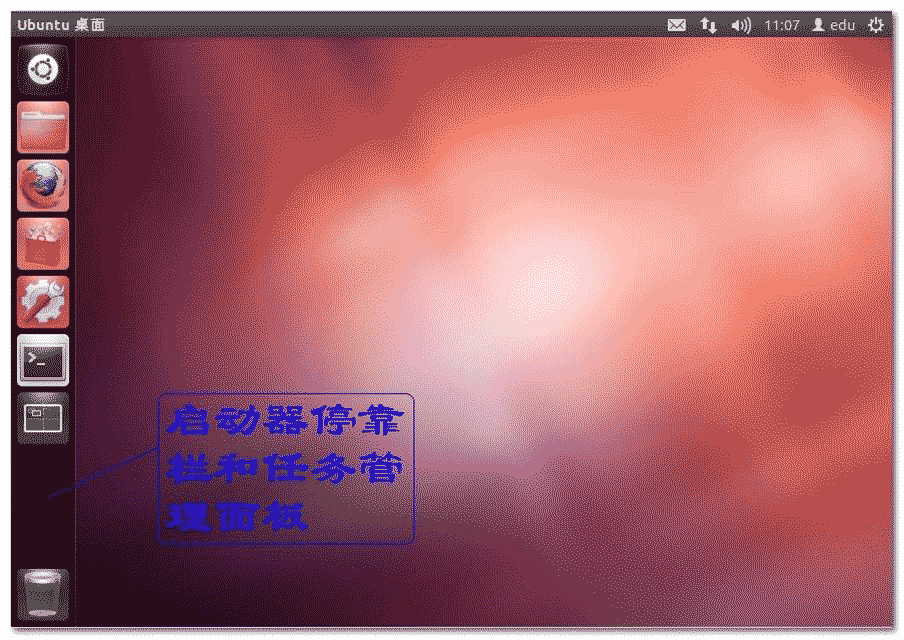
The Unity desktop has a dash home search bar in the first position on the left. All applications under Ubuntu can be found through the search bar.
If we want to open the terminal, directly enter "terminal" or "terminal" in the dash to find the corresponding software, and click to start.
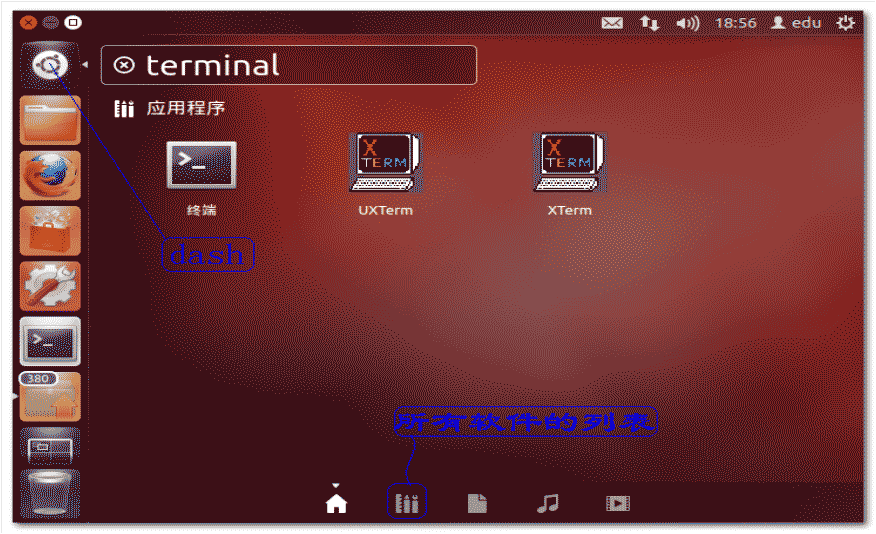
vmtools tool installation
vmtools is a Vmware toolkit that enhances Linux installed in Vmware, but does not work on Linux installed on a physical machine. We previously needed to press the "Ctrl Alt" shortcut key to switch from the virtual machine system to window. If we use the vmtool tool, we don't need to press the shortcut key and can switch directly by moving the mouse.
Please click here to download the vmtools tool installation package address.
The role of vmtools:
1. Used for optimization and adjustment of virtual machine display.
2. Allow shared host folders to facilitate virtual machines to access host files
3. You can directly use the right button to copy the windows string to the Linux editor or terminal.
vmtools installation process:
Step one: Put the iso image of vmtool into the optical drive of the virtual machine
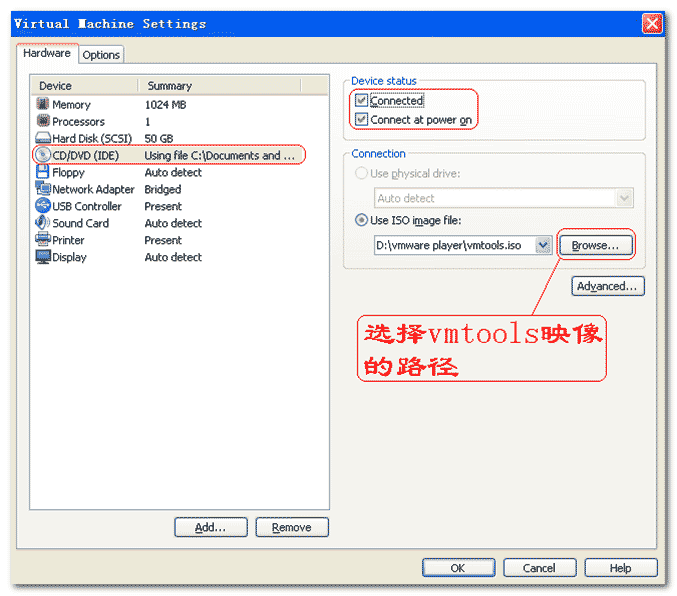
Second step
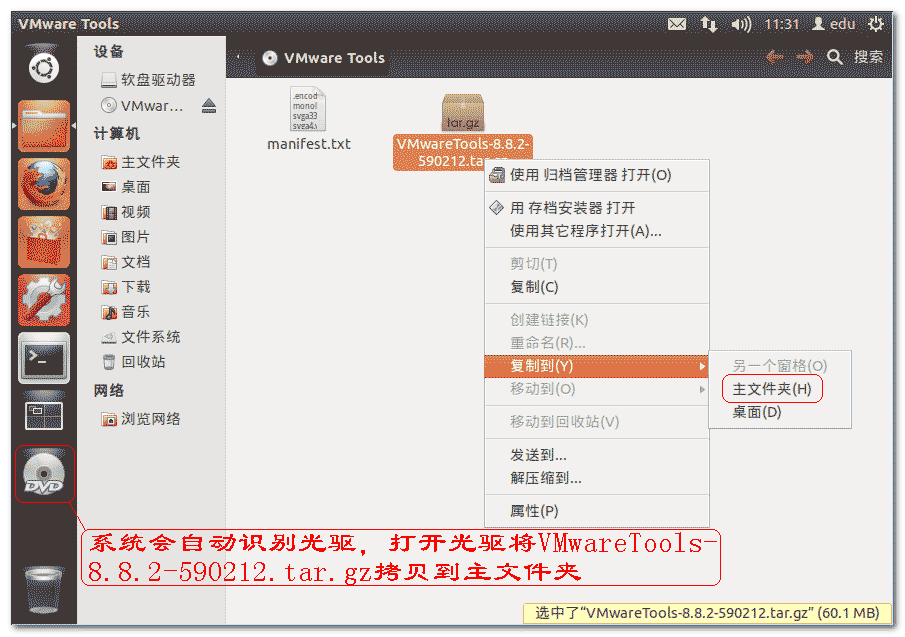
Step 3: Right-click the compressed package and decompress the compressed package.
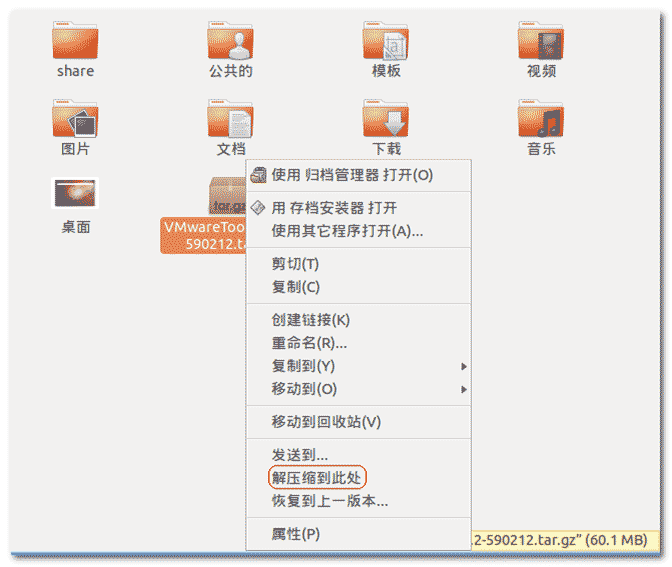
Enter the command in the terminal:
sudo ~/vmware-tools-distrib/vmware-install.pl
Note: ~ represents the current user’s home directory: for example: /home/edu
enter password
No matter what prompts you encounter, press Enter to confirm until the prompts are installed.
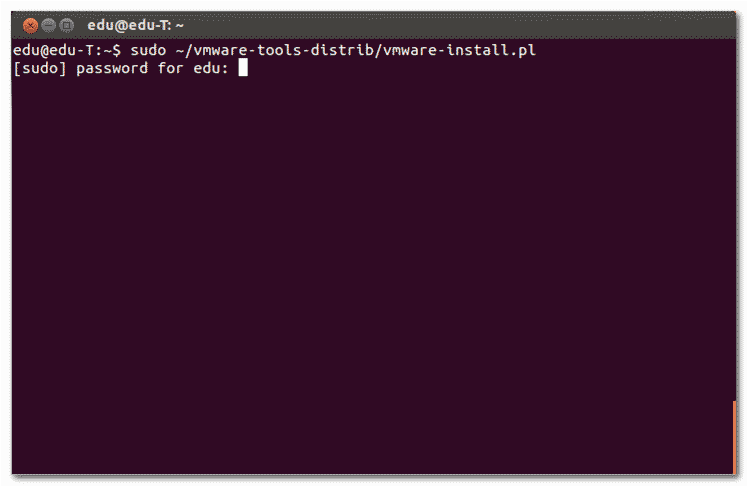
After the installation is complete, restart the virtual machine. Then, drag the size of the virtual machine and test whether Ubuntu adapts accordingly. If not, press
The above is the detailed content of A simple tutorial to install ubuntu system using vmware virtual machine. For more information, please follow other related articles on the PHP Chinese website!

Hot AI Tools

Undresser.AI Undress
AI-powered app for creating realistic nude photos

AI Clothes Remover
Online AI tool for removing clothes from photos.

Undress AI Tool
Undress images for free

Clothoff.io
AI clothes remover

AI Hentai Generator
Generate AI Hentai for free.

Hot Article

Hot Tools

Notepad++7.3.1
Easy-to-use and free code editor

SublimeText3 Chinese version
Chinese version, very easy to use

Zend Studio 13.0.1
Powerful PHP integrated development environment

Dreamweaver CS6
Visual web development tools

SublimeText3 Mac version
God-level code editing software (SublimeText3)

Hot Topics
 How to enable copy and paste for VMware virtual machines
Feb 21, 2024 am 10:09 AM
How to enable copy and paste for VMware virtual machines
Feb 21, 2024 am 10:09 AM
You can easily copy and paste text and files between VMware virtual machines (VMs) and physical systems. This capability allows you to easily transfer images, formatted and unformatted text, and even email attachments between virtual machines and host systems. This article will show you how to enable this feature and demonstrate methods for copying data, files, and folders. How to Enable Copy/Paste in VMware VMware provides three different ways to copy data, files or folders from a virtual machine to a physical computer and vice versa, as explained below: Copy and Paste Elements Drag and Drop Feature Folder Sharing 1 ] Enable copy-paste using VMware Tools You can use the keyboard if your VMWare installation and guest operating system meet the requirements
 Solution to crash and freeze of Win11 running VMware virtual machine
Feb 14, 2024 pm 02:36 PM
Solution to crash and freeze of Win11 running VMware virtual machine
Feb 14, 2024 pm 02:36 PM
Many users need to install virtual machines on their computers due to certain needs or hobbies, but recently some Win11 friends found that their computers crashed and crashed as soon as they ran the VMware virtual machine. What should they do? In fact, this problem is not difficult to solve. The editor below brings you four solutions, hoping to help you. Method 1: Hyper-V solution 1. Open Control Panel-Programs-Enable or turn off Windows functions. You may find that there is no Hyper-V on your computer, and even the vm cannot be used (if you have it open, check it as shown below) , just restart the computer). There is no Hyper-V that needs to be installed. You can go to step 1.2 below to install it. 2. Install Hyper-V on the system and create a new note
![VMware Horizon Client cannot be opened [Fix]](https://img.php.cn/upload/article/000/887/227/170835607042441.jpg?x-oss-process=image/resize,m_fill,h_207,w_330) VMware Horizon Client cannot be opened [Fix]
Feb 19, 2024 pm 11:21 PM
VMware Horizon Client cannot be opened [Fix]
Feb 19, 2024 pm 11:21 PM
VMware Horizon Client helps you access virtual desktops conveniently. However, sometimes the virtual desktop infrastructure may experience startup issues. This article discusses the solutions you can take when the VMware Horizon client fails to start successfully. Why won't my VMware Horizon client open? When configuring VDI, if the VMWareHorizon client is not open, an error may occur. Please confirm that your IT administrator has provided the correct URL and credentials. If everything is fine, follow the solutions mentioned in this guide to resolve the issue. Fix VMWareHorizon Client Not Opening If VMW is not opening on your Windows computer
 What should I do if the Ubuntu terminal cannot be opened? How to fix the problem that Ubuntu cannot open the terminal
Feb 29, 2024 pm 05:30 PM
What should I do if the Ubuntu terminal cannot be opened? How to fix the problem that Ubuntu cannot open the terminal
Feb 29, 2024 pm 05:30 PM
It is a very common problem these days that Ubuntu does not allow its users to open the terminal. If you receive a similar issue and don’t know what to do next, learn about five fixes on how to resolve this “Ubuntu cannot open terminal” issue on your Linux device. Without further ado, let’s dive into what causes it and the solutions available to it. Why can't Ubuntu open the terminal on it? This mainly happens when you install some defective software or modify the terminal configuration. In addition to this, new applications or games that interact with locales and corrupt them can cause similar problems. Some users reported a fix for this issue when searching for Terminal in Ubuntu's activity menu. This shows that
 How to share files between Win11 and VMware virtual machines?
Jan 29, 2024 pm 09:39 PM
How to share files between Win11 and VMware virtual machines?
Jan 29, 2024 pm 09:39 PM
VMware virtual machines allow users to run two or more Windows, DOS, and LINUX systems simultaneously on one machine. So how to share files between VMware virtual machines and hosts? Today, the editor will take Win11 as an example to share with you a tutorial on setting up file sharing between VMware virtual machines and hosts. Virtual machine file sharing? 1. Set the network of the installed VMware virtual machine to bridge mode. In a VMware virtual machine, you can configure shared folders through the following steps: Click Virtual Machine->Virtual Machine Settings->Options, enable shared folders, and click the Add button to set the folder path. Note: Opening shared folders needs to be done when shutting down the virtual machine. 4. To share files
 How to cancel the lock icon in the lower right corner of the Ubuntu 18.04 folder?
Jan 12, 2024 pm 11:18 PM
How to cancel the lock icon in the lower right corner of the Ubuntu 18.04 folder?
Jan 12, 2024 pm 11:18 PM
In the Ubuntu system, we often encounter folders with a lock shape on the top. This file often cannot be edited or moved. This is because there is no permission to edit the file, so we need to modify its permissions. How to remove the lock in the lower right corner? Let’s take a look at the detailed tutorial below. 1. Right-click on the locked folder--Properties. 2. Select the permissions option in the window. 3. Select everything inside to create and delete files. 4. Then select Change the permissions of the included files at the bottom, which are also set to create and delete files. Finally, remember to click Change in the upper right corner. 5. If the above lock is still not removed, or the options are grayed out and cannot be operated, you can right-click inside - open the terminal. 6. make
 Log in to Ubuntu as superuser
Mar 20, 2024 am 10:55 AM
Log in to Ubuntu as superuser
Mar 20, 2024 am 10:55 AM
In Ubuntu systems, the root user is usually disabled. To activate the root user, you can use the passwd command to set a password and then use the su- command to log in as root. The root user is a user with unrestricted system administrative rights. He has permissions to access and modify files, user management, software installation and removal, and system configuration changes. There are obvious differences between the root user and ordinary users. The root user has the highest authority and broader control rights in the system. The root user can execute important system commands and edit system files, which ordinary users cannot do. In this guide, I'll explore the Ubuntu root user, how to log in as root, and how it differs from a normal user. Notice
 Convert VMware to VirtualBox and vice versa
Feb 19, 2024 pm 05:57 PM
Convert VMware to VirtualBox and vice versa
Feb 19, 2024 pm 05:57 PM
Virtual machines are an affordable way to experience and use multiple operating systems on a single computer. VMWare and VirtualBox are the two major brands in the virtual machine industry. You can easily convert a VMware virtual machine to a VirtualBox virtual machine and vice versa, giving you the flexibility to switch machines between them without having to recreate them. Migrating a virtual machine from VMWare to VirtualBox or vice versa is not complicated. Just follow the instructions below and it's easy to do. How to convert VMware to VirtualBoxVMwareVM is stored in .vmx format and then converted to .ovf, this is VirtualBox and VMWare






