
When we want to voice chat with friends, or play games with the microphone, we need to use the microphone. So how to turn on the microphone in a win11 notebook? In fact, most notebooks have built-in microphones, just turn on the permissions.
1. First, right-click the sound icon in the lower right corner and open "Sound Settings"
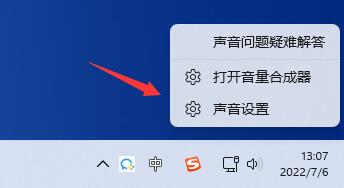
2. Open After that, check to see if there is an "input" device in it.
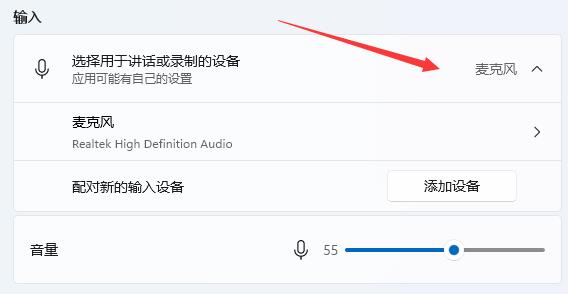
3. If there is one, and the sound can be adjusted, it should have been turned on. Just call it in the software.
4. If it is turned on but there is no sound, you can select "Input Device" below and let the system help you solve the problem.
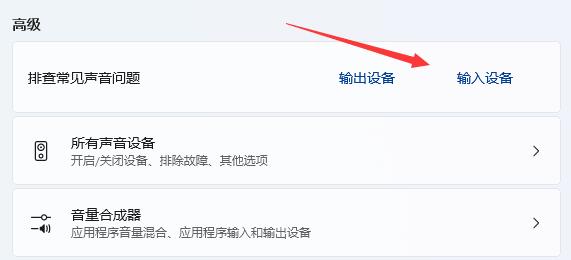
5. If there is no input device, the driver may be missing. You can download a Realtek audio driver to solve the problem.
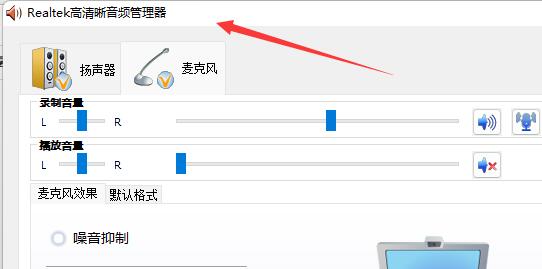
6. If it still doesn’t work, go back to the sound settings and open “Privacy and Security” on the left
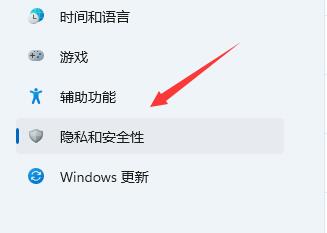
7 , then enter the "Microphone" on the right
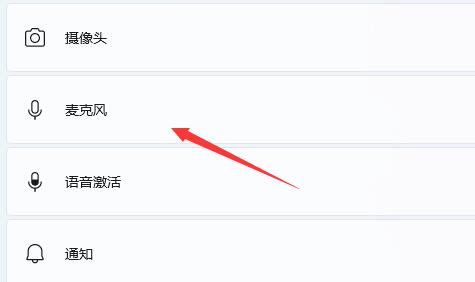
8, and open the microphone access permission there.
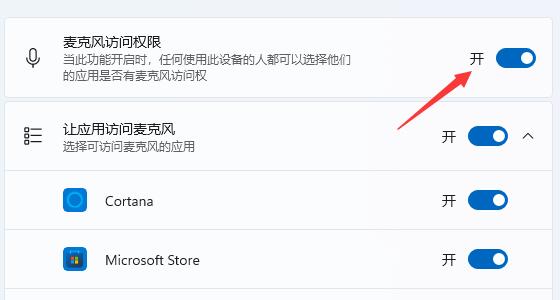
The above is the detailed content of How to enable the microphone: How to set up a win11 laptop. For more information, please follow other related articles on the PHP Chinese website!




