Teach you how to use Win10 shortcut keys
Windows 10 common shortcut keys can save us a lot of time. Today I will introduce to you some commonly used shortcut keys, which are very convenient and fast. Let’s take a look at the specific usage methods.

Win10 shortcut key usage introduction
Copy, paste and other general keyboard shortcuts
Press this key to perform this action
Ctrl Ctrl Z Undo operation
Alt Tab Switch between open applications
Alt F4 Close active items, or exit active applications
Windows logo key LLock the computer
Windows logo key D Show and hide the desktop
F2 Rename selected items
F3 Search for a file or folder in File Explorer
F4 In Files Display the address bar list in Explorer
F5 Refresh the active window
F6 Cycle through screen elements in the window or on the desktop
F10 Activate the menu bar in the active application
Alt F8 displays the password on the login screen
Alt Esc cycles through projects in the order they are opened
Alt underlined letters execute the command corresponding to that letter
Alt Enter displays the properties of the selected item
Alt Spacebar opens the shortcut menu for the active window
Alt Left key goes back
Alt Right key moves forward
Alt Page Up Moves up one screen
Alt Page Down Moves down one screen
Ctrl F4 Closes the active document (in full screen mode and apps that allow you to open multiple documents at the same time)
Ctrl A selects all items in the document or window
Ctrl D (or Delete) deletes the selected items and moves them to the Recycle Bin
Ctrl R ( Or F5) Refresh the active window
Ctrl Y Redo the operation
Ctrl Right key moves the cursor to the beginning of the next word
Ctrl Left key moves the cursor Move to the beginning of the previous word
Ctrl Down key moves the cursor to the beginning of the next paragraph
Ctrl Up key moves the cursor to the beginning of the previous paragraph
Ctrl Alt Tab Use the arrow keys to switch between all open apps
Ctrl Alt Shift Arrow key When a group or tile has focus in the Start menu, move it Move in the specified direction
Ctrl Arrow keys (used to move to an item) Space bar Select multiple individual items in the window or on the desktop
Ctrl Shift plus an arrow key to select Text Block
Ctrl Esc opens the Start screen
Ctrl Shift Esc opens the Task Manager
Ctrl Shift switches keyboard layouts when multiple keyboard layouts are provided
Ctrl Spacebar opens or closes the Chinese Input Method Editor (IME)
Shift F10 displays the shortcut menu of the selected item
Shift plus any arrow key to select in the window or on the desktop Multiple items, or select text in a document
Shift DeleteDeletes selected items without first moving them to the Recycle Bin
Right key opens the next menu on the right , or open a submenu
Left key to open the next menu on the left, or close a submenu
Esc to stop or exit the current task
Windows logo key keyboard shortcut
Press this key to perform this actionWindows logo key opens or closes the Start menu Windows logo key A opens Actions Center”
Windows logo key A opens Actions Center”
Windows logo key B Set focus to the notification area
Windows logo key Shift C Open Cortana in listening mode
Note: Cortana is only available in certain countries /region, and some Cortana features may not be available everywhere. If Cortana is unavailable or turned off, you can still use search.
Windows logo key D shows and hides the desktop
Windows logo key Alt D shows and hides the date and time on the desktop
Windows logo key E opens "File Explorer" ”
Windows logo key F opens Feedback Center
Windows logo key G opens Game Bar (when the game is open)
Windows logo key H opens Sharing Charms
Windows logo key I opens Settings
Windows logo key J sets focus to the Windows prompt (if available).
When the Windows prompt appears, move focus to the prompt. Press these keyboard shortcuts again to move focus to the element on the screen that locates Windows prompts. Windows logo key K opens the "Connect" quick action Windows logo key L locks the computer or switches accounts
Windows logo key L locks the computer or switches accounts
Windows logo key M minimizes all windows
Windows logo key O locks device orientation
Windows logo key P selects demo display mode
Windows logo key R opens the "Run" dialog box
Windows logo key S opens search Element
Windows logo key T cycles through apps on the taskbar
Windows logo key U opens the Ease of Access Settings Center
Windows logo key V cycles through notifications
Windows logo key Shift V cycles through notifications in reverse order
Windows logo key Available commands
Windows logo key comma (,) temporary quick view of the desktop
Windows logo key Pause displays the "System Properties" dialog box
Windows logo key Ctrl F Search computer (If you are on a network)
Windows logo key Shift MRestore minimized windows to the desktop
Windows logo key number opens the desktop and starts the program pinned to the taskbar located at that number Applications that represent location. If the app is already running, switch to it.
Windows logo key Shift number opens the desktop and starts a new instance of the application pinned to the taskbar at the position represented by the number
Windows logo key Ctrl number opens the desktop and switches to the pinned Go to the last active window of the application on the taskbar at the position represented by the number
Windows logo key Alt number Open the desktop and open the jump list of the application pinned to the taskbar at the position represented by the number
Windows logo key Ctrl Shift number opens the desktop and opens a new instance of the application located at the given location on the taskbar as an administrator
Windows logo key Tab opens "Task View"
Windows logo key up key maximizes the window
Windows logo key down key removes the current app from the screen or minimizes the desktop window
Windows logo key left key will apply or Maximize the desktop window to the left side of the screen
Windows logo key Right key Maximize the application or desktop window to the right side of the screen
Windows logo key Home minimizes all windows except the active desktop window (Restore all windows on second stroke)
Windows logo key Shift up key stretches the desktop windows to the top and bottom of the screen
Windows logo key Shift down key in vertical direction Restore/minimize the active desktop window while maintaining the same width
Windows logo key Shift Left or Right key to move apps or windows in the desktop from one monitor to another
Windows logo key Spacebar switches input language and keyboard layout
Windows logo key Ctrl Spacebar changes to the previously selected input
Windows logo key Enter opens Narrator
Windows logo key forward slash (/) starts IME re-conversion
Windows logo key plus sign () or minus sign (-) Use "magnifying glass" to zoom in or out
Windows logo Key Esc to exit Magnifier
Command Prompt Keyboard Shortcut
 Press this key to perform this action
Press this key to perform this action
Ctrl C (or Ctrl Insert) Copy selected text
Ctrl V (or Shift Insert) Paste selected text
Ctrl M Enter mark mode
Alt Select key to start selection in blocking mode
Arrow keys move the cursor in the specified direction
Page Up moves the cursor up one page
Page Down moves the cursor down one page
Ctrl Home( Mark mode) Moves the cursor to the beginning of the buffer
Ctrl End (Mark mode) Moves the cursor to the end of the buffer
Ctrl Up Arrow Moves up one line in the output history
Ctrl Down Arrow moves down one line in the output history
Ctrl Home (History Navigation) If the command line is empty, moves the viewport to the top of the buffer. Otherwise, deletes all characters to the left of the cursor in the command line.
Ctrl End (History Navigation) Moves the viewport to the command line if the command line is empty. Otherwise, deletes all characters to the right of the cursor in the command line.
Dialog keyboard shortcuts
 Press this key to perform this action
Press this key to perform this action
F4 displays items in the active list
Ctrl Tab moves forward on the tab
Ctrl Shift Tab moves backward on the tab
Ctrl number (numbers 1 to 9) moves to the nth tab
Tab moves forward on an option
Shift Tab moves backward on an option
Alt An underlined letter executes the command used with that letter (or selects the corresponding option)
Spacebar If the active option is a checkbox, select or clear the checkbox
BackspaceIf a folder is selected in the Save As or Open dialog box, Then open the upper level folder
Arrow keys If the active option is a group of option buttons, select a button
File Explorer keyboard shortcut
Press this Key to perform this operation
Alt DSelect the address bar
Ctrl ESelect the search box
Ctrl FSelect the search box
Ctrl NOpen a new window
Ctrl W Closes the active window
Ctrl Mouse wheel changes the size and appearance of file and folder icons
Ctrl Shift EDisplays all folders on the selected folder
Ctrl Shift NCreate a new folder
Num Lock The asterisk (*) displays all subfolders under the selected folder
Num Lock The plus sign () displays the selection Contents of folder
Num Lock Minus sign (-) collapses the selected folder
Alt P displays the preview panel
Alt Enter opens the "Properties" dialog box of the selected item
Alt Right click to view the next folder
Alt Up key to view the previous folder
Alt Left key to view the previous folder
Backspace View the previous folder
Right click to display the current option (if it is collapsed), or select the first subfolder
Left click to collapse the current option (if it is expanded), or select another Parent folder
EndDisplay the bottom of the active window
HomeDisplay the top of the active window
F11 Maximize or minimize the active window
Virtual Desktop Keyboard shortcut
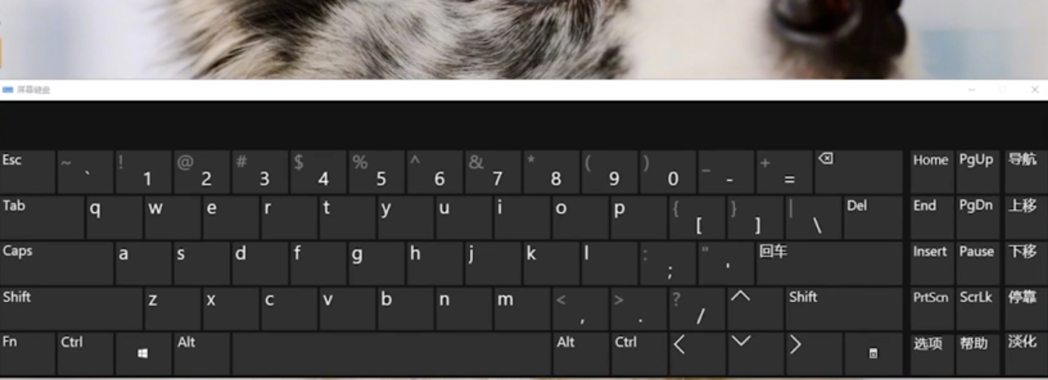
Press this key to perform this action
Windows logo key Tab to open task view
Windows logo key Ctrl D to add virtual Desktop
Windows logo key Ctrl Right key to switch between the virtual desktops you created on the right
Windows logo key Ctrl Left key to switch between the virtual desktops you created on the left Make a switch
Windows logo key Ctrl F4 Close the virtual desktop you are using
Taskbar keyboard shortcut
Press this key to do this
Shift Click a taskbar button to open an app, or quickly open another instance of the app
Ctrl Shift Click a taskbar button to open the app as an administrator
Shift Right-click Click a taskbar button to display the application's window menu
Shift Right-click a grouped taskbar button to display the group's window menu
Ctrl Click a grouped The taskbar button cycles through the windows of this group

The above is the detailed content of Teach you how to use Win10 shortcut keys. For more information, please follow other related articles on the PHP Chinese website!

Hot AI Tools

Undresser.AI Undress
AI-powered app for creating realistic nude photos

AI Clothes Remover
Online AI tool for removing clothes from photos.

Undress AI Tool
Undress images for free

Clothoff.io
AI clothes remover

AI Hentai Generator
Generate AI Hentai for free.

Hot Article

Hot Tools

Notepad++7.3.1
Easy-to-use and free code editor

SublimeText3 Chinese version
Chinese version, very easy to use

Zend Studio 13.0.1
Powerful PHP integrated development environment

Dreamweaver CS6
Visual web development tools

SublimeText3 Mac version
God-level code editing software (SublimeText3)

Hot Topics
 1382
1382
 52
52
 Solution to the problem that Win11 system cannot install Chinese language pack
Mar 09, 2024 am 09:48 AM
Solution to the problem that Win11 system cannot install Chinese language pack
Mar 09, 2024 am 09:48 AM
Solution to the problem that Win11 system cannot install Chinese language pack With the launch of Windows 11 system, many users began to upgrade their operating system to experience new functions and interfaces. However, some users found that they were unable to install the Chinese language pack after upgrading, which troubled their experience. In this article, we will discuss the reasons why Win11 system cannot install the Chinese language pack and provide some solutions to help users solve this problem. Cause Analysis First, let us analyze the inability of Win11 system to
 How to solve the problem that the NVIDIA graphics card screen recording shortcut key cannot be used?
Mar 13, 2024 pm 03:52 PM
How to solve the problem that the NVIDIA graphics card screen recording shortcut key cannot be used?
Mar 13, 2024 pm 03:52 PM
NVIDIA graphics cards have their own screen recording function. Users can directly use shortcut keys to record the desktop or game screen. However, some users reported that the shortcut keys cannot be used. So what is going on? Now, let this site give users a detailed introduction to the problem of the N-card screen recording shortcut key not responding. Analysis of the problem of NVIDIA screen recording shortcut key not responding Method 1, automatic recording 1. Automatic recording and instant replay mode. Players can regard it as automatic recording mode. First, open NVIDIA GeForce Experience. 2. After calling out the software menu with the Alt+Z key, click the Open button under Instant Replay to start recording, or use the Alt+Shift+F10 shortcut key to start recording.
 Solution for Win11 unable to install Chinese language pack
Mar 09, 2024 am 09:15 AM
Solution for Win11 unable to install Chinese language pack
Mar 09, 2024 am 09:15 AM
Win11 is the latest operating system launched by Microsoft. Compared with previous versions, Win11 has greatly improved the interface design and user experience. However, some users reported that they encountered the problem of being unable to install the Chinese language pack after installing Win11, which caused trouble for them to use Chinese in the system. This article will provide some solutions to the problem that Win11 cannot install the Chinese language pack to help users use Chinese smoothly. First, we need to understand why the Chinese language pack cannot be installed. Generally speaking, Win11
 Strategies to solve Win11's inability to install the Chinese language pack
Mar 08, 2024 am 11:51 AM
Strategies to solve Win11's inability to install the Chinese language pack
Mar 08, 2024 am 11:51 AM
Strategies to deal with Win11’s inability to install the Chinese language pack. With the launch of Windows 11, many users can’t wait to upgrade to this new operating system. However, some users have encountered difficulties when trying to install the Chinese language pack, preventing them from using the Chinese interface properly. In this article, we will discuss the problem that Win11 cannot install the Chinese language pack and propose some countermeasures. First, let’s explore why there are problems installing Chinese language packs on Win11. This may be due to the system's
 How to use shortcut keys to take screenshots in Win8?
Mar 28, 2024 am 08:33 AM
How to use shortcut keys to take screenshots in Win8?
Mar 28, 2024 am 08:33 AM
How to use shortcut keys to take screenshots in Win8? In our daily use of computers, we often need to take screenshots of the content on the screen. For users of Windows 8 system, taking screenshots through shortcut keys is a convenient and efficient operation method. In this article, we will introduce several commonly used shortcut keys to take screenshots in Windows 8 system to help you take screenshots more quickly. The first method is to use the "Win key + PrintScreen key" key combination to perform full
 Win11 Tips Sharing: Skip Microsoft Account Login with One Trick
Mar 27, 2024 pm 02:57 PM
Win11 Tips Sharing: Skip Microsoft Account Login with One Trick
Mar 27, 2024 pm 02:57 PM
Win11 Tips Sharing: One trick to skip Microsoft account login Windows 11 is the latest operating system launched by Microsoft, with a new design style and many practical functions. However, for some users, having to log in to their Microsoft account every time they boot up the system can be a bit annoying. If you are one of them, you might as well try the following tips, which will allow you to skip logging in with a Microsoft account and enter the desktop interface directly. First, we need to create a local account in the system to log in instead of a Microsoft account. The advantage of doing this is
 Win11 file attribute setting tutorial: How to display suffix name?
Mar 08, 2024 pm 06:18 PM
Win11 file attribute setting tutorial: How to display suffix name?
Mar 08, 2024 pm 06:18 PM
Win11 file attribute setting tutorial: How to display suffix name? As one of the most popular operating systems, Windows operating system has always been loved and used by users. In the latest version of Windows 11, some file attribute settings are different from previous versions, including how to display file extensions. This article will introduce how to set the display of file suffix names in Windows 11. In the Windows operating system, files are hidden by default.
 Detailed explanation of obtaining administrator rights in Win11
Mar 08, 2024 pm 03:06 PM
Detailed explanation of obtaining administrator rights in Win11
Mar 08, 2024 pm 03:06 PM
Windows operating system is one of the most popular operating systems in the world, and its new version Win11 has attracted much attention. In the Win11 system, obtaining administrator rights is an important operation. Administrator rights allow users to perform more operations and settings on the system. This article will introduce in detail how to obtain administrator permissions in Win11 system and how to effectively manage permissions. In the Win11 system, administrator rights are divided into two types: local administrator and domain administrator. A local administrator has full administrative rights to the local computer




