 System Tutorial
System Tutorial
 Windows Series
Windows Series
 How to solve the problem that the taskbar disappears after win11 update
How to solve the problem that the taskbar disappears after win11 update
How to solve the problem that the taskbar disappears after win11 update
The taskbar is a very important part of the win11 system. It is not only one of the representatives of the win11 interface redesign, but also integrates a large number of win11 operations and functions. Today, there is a huge bug in the win11 update, which will cause the taskbar to disappear and become unusable. At this time, you can solve it through the following methods.

What to do if the taskbar disappears after win11 update:
Method 1:
1. According to the test, this problem may be related to Microsoft The server time error is related. So you can solve the problem by changing the time.
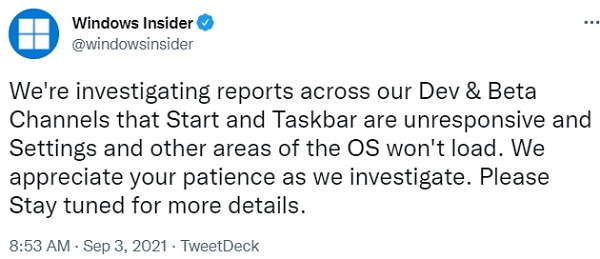
2. So how to change the time without a taskbar? First use the "ctrl shift esc" shortcut key to open the task manager.
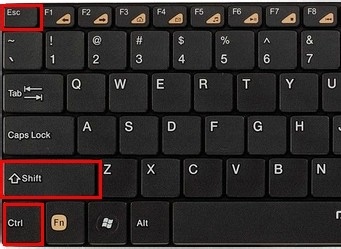
3. Then run the new task in the file, as shown in the figure.
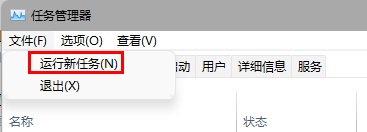
4. In order to open the control panel and set the time, enter “control” here and press Enter to confirm.
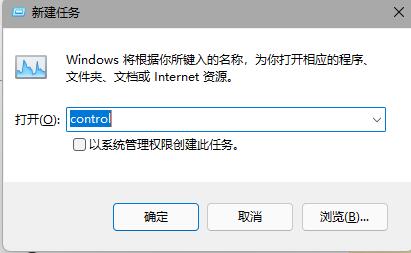
5. After opening the control panel, select "Clock and Zone" to enter the time settings.
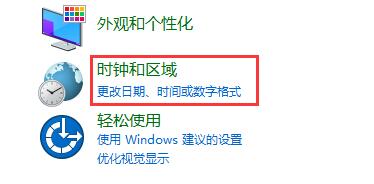
6. Click "Change date and time" to enter the clock panel.
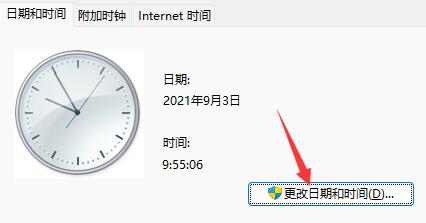
7. Click on the left panel to change the time. For convenience of display, you can directly change it to the same month and day in 2022.

8. After the change is completed, we enter "Internet Time" and uncheck "Synchronize with Internet Time Server"
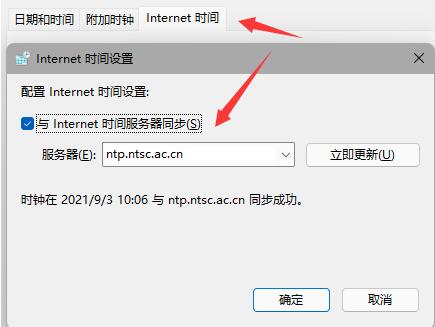
9. Then press the "ctrl alt del" shortcut key on the keyboard to open the task management interface, and then click the power button in the lower right corner to "restart" the computer.

10. If you want the correct time, you can also go back to the previous settings, change the server to "ntp.ntsc.ac.cn", and re-check the box "Server Sync".
11. Finally, click "Update Now" and then click "OK" to save and the problem will be completely solved.
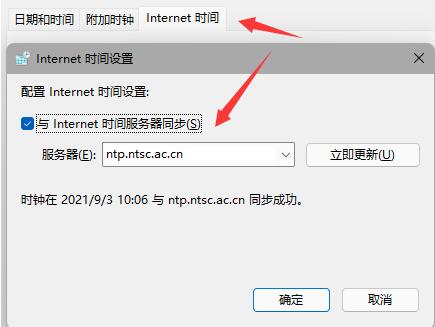
Method 2:
1. If the time is still invalid after setting it, you can only uninstall the update.
2. If you don’t know how to uninstall, you can reinstall a pure version of the system directly on this site.
3. This system has good compatibility and stability, and can have a smooth and comfortable operating experience.
 |
##win11 pure versionclean, pure and smooth to use一Key installation tutorial | table tbody tr td button{background: #4E9FF7;border:none;border-radius: 4px;padding: 5px 16px;display: inline-block;vertical-align : text-top;}table tbody tr td button a{border:none;color: #fff;}Details |
The above is the detailed content of How to solve the problem that the taskbar disappears after win11 update. For more information, please follow other related articles on the PHP Chinese website!

Hot AI Tools

Undresser.AI Undress
AI-powered app for creating realistic nude photos

AI Clothes Remover
Online AI tool for removing clothes from photos.

Undress AI Tool
Undress images for free

Clothoff.io
AI clothes remover

Video Face Swap
Swap faces in any video effortlessly with our completely free AI face swap tool!

Hot Article

Hot Tools

Notepad++7.3.1
Easy-to-use and free code editor

SublimeText3 Chinese version
Chinese version, very easy to use

Zend Studio 13.0.1
Powerful PHP integrated development environment

Dreamweaver CS6
Visual web development tools

SublimeText3 Mac version
God-level code editing software (SublimeText3)

Hot Topics
 1386
1386
 52
52
 How to solve mysql cannot connect to local host
Apr 08, 2025 pm 02:24 PM
How to solve mysql cannot connect to local host
Apr 08, 2025 pm 02:24 PM
The MySQL connection may be due to the following reasons: MySQL service is not started, the firewall intercepts the connection, the port number is incorrect, the user name or password is incorrect, the listening address in my.cnf is improperly configured, etc. The troubleshooting steps include: 1. Check whether the MySQL service is running; 2. Adjust the firewall settings to allow MySQL to listen to port 3306; 3. Confirm that the port number is consistent with the actual port number; 4. Check whether the user name and password are correct; 5. Make sure the bind-address settings in my.cnf are correct.
 Solutions to the errors reported by MySQL on a specific system version
Apr 08, 2025 am 11:54 AM
Solutions to the errors reported by MySQL on a specific system version
Apr 08, 2025 am 11:54 AM
The solution to MySQL installation error is: 1. Carefully check the system environment to ensure that the MySQL dependency library requirements are met. Different operating systems and version requirements are different; 2. Carefully read the error message and take corresponding measures according to prompts (such as missing library files or insufficient permissions), such as installing dependencies or using sudo commands; 3. If necessary, try to install the source code and carefully check the compilation log, but this requires a certain amount of Linux knowledge and experience. The key to ultimately solving the problem is to carefully check the system environment and error information, and refer to the official documents.
 Navicat's solution to the database cannot be connected
Apr 08, 2025 pm 11:12 PM
Navicat's solution to the database cannot be connected
Apr 08, 2025 pm 11:12 PM
The following steps can be used to resolve the problem that Navicat cannot connect to the database: Check the server connection, make sure the server is running, address and port correctly, and the firewall allows connections. Verify the login information and confirm that the user name, password and permissions are correct. Check network connections and troubleshoot network problems such as router or firewall failures. Disable SSL connections, which may not be supported by some servers. Check the database version to make sure the Navicat version is compatible with the target database. Adjust the connection timeout, and for remote or slower connections, increase the connection timeout timeout. Other workarounds, if the above steps are not working, you can try restarting the software, using a different connection driver, or consulting the database administrator or official Navicat support.
 MySQL can't be installed after downloading
Apr 08, 2025 am 11:24 AM
MySQL can't be installed after downloading
Apr 08, 2025 am 11:24 AM
The main reasons for MySQL installation failure are: 1. Permission issues, you need to run as an administrator or use the sudo command; 2. Dependencies are missing, and you need to install relevant development packages; 3. Port conflicts, you need to close the program that occupies port 3306 or modify the configuration file; 4. The installation package is corrupt, you need to download and verify the integrity; 5. The environment variable is incorrectly configured, and the environment variables must be correctly configured according to the operating system. Solve these problems and carefully check each step to successfully install MySQL.
 How to solve mysql cannot be started
Apr 08, 2025 pm 02:21 PM
How to solve mysql cannot be started
Apr 08, 2025 pm 02:21 PM
There are many reasons why MySQL startup fails, and it can be diagnosed by checking the error log. Common causes include port conflicts (check port occupancy and modify configuration), permission issues (check service running user permissions), configuration file errors (check parameter settings), data directory corruption (restore data or rebuild table space), InnoDB table space issues (check ibdata1 files), plug-in loading failure (check error log). When solving problems, you should analyze them based on the error log, find the root cause of the problem, and develop the habit of backing up data regularly to prevent and solve problems.
 Unable to log in to mysql as root
Apr 08, 2025 pm 04:54 PM
Unable to log in to mysql as root
Apr 08, 2025 pm 04:54 PM
The main reasons why you cannot log in to MySQL as root are permission problems, configuration file errors, password inconsistent, socket file problems, or firewall interception. The solution includes: check whether the bind-address parameter in the configuration file is configured correctly. Check whether the root user permissions have been modified or deleted and reset. Verify that the password is accurate, including case and special characters. Check socket file permission settings and paths. Check that the firewall blocks connections to the MySQL server.
 Can mysql store arrays
Apr 08, 2025 pm 05:09 PM
Can mysql store arrays
Apr 08, 2025 pm 05:09 PM
MySQL does not support array types in essence, but can save the country through the following methods: JSON array (constrained performance efficiency); multiple fields (poor scalability); and association tables (most flexible and conform to the design idea of relational databases).
 Solution to the installation failure caused by corruption of MySQL configuration file during installation
Apr 08, 2025 am 11:27 AM
Solution to the installation failure caused by corruption of MySQL configuration file during installation
Apr 08, 2025 am 11:27 AM
MySQL configuration file corruption can be repaired through the following solutions: 1. Simple fix: If there are only a small number of errors (such as missing semicolons), use a text editor to correct it, and be sure to back up before modifying; 2. Complete reconstruction: If the corruption is serious or the configuration file cannot be found, refer to the official document or copy the default configuration file of the same version, and then modify it according to the needs; 3. Use the installation program to provide repair function: Try to automatically repair the configuration file using the repair function provided by the installer. After selecting the appropriate solution to repair it, you need to restart the MySQL service and verify whether it is successful and develop good backup habits to prevent such problems.



