Steps to set the power-on password for win11 computer
In order to make your computer more secure in public places, you need to set a password here. So how to set it in the latest win11 system? The following will bring you the method of setting a power-on password on a win11 computer. If you are not sure yet, let’s take a look at how to do it.
Where to set the power-on password for Windows 11 computer
1. First, click Start in the middle of the system desktop, and then click Settings.
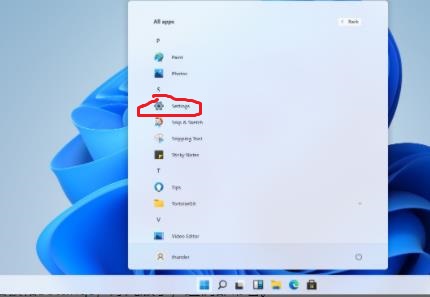
2. After entering the setting interface, click "Account".
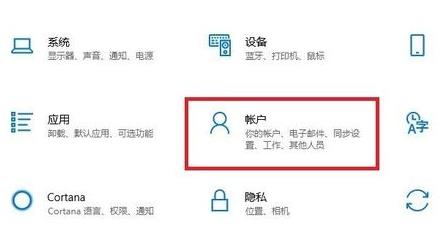
3. Then select "Login Options" in the left taskbar.
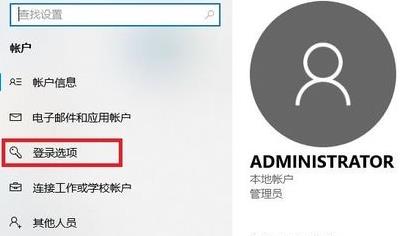
4. Select "Password" on the right to set it.
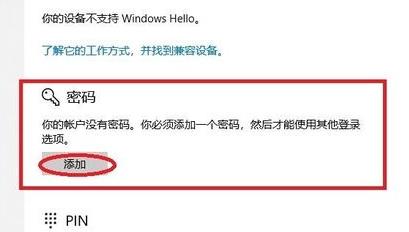
5. Enter the password you set twice and click Next.
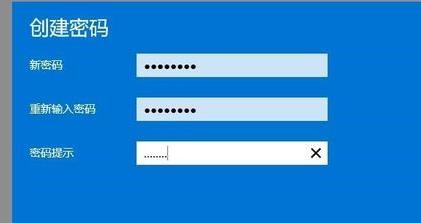
6. Finally, click Finish to set up successfully.
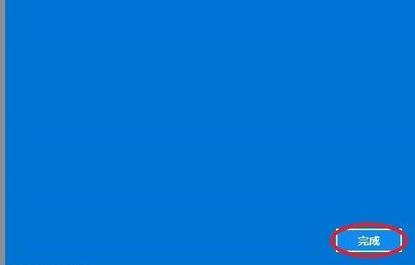
The above is the detailed content of Steps to set the power-on password for win11 computer. For more information, please follow other related articles on the PHP Chinese website!

Hot AI Tools

Undresser.AI Undress
AI-powered app for creating realistic nude photos

AI Clothes Remover
Online AI tool for removing clothes from photos.

Undress AI Tool
Undress images for free

Clothoff.io
AI clothes remover

AI Hentai Generator
Generate AI Hentai for free.

Hot Article

Hot Tools

Notepad++7.3.1
Easy-to-use and free code editor

SublimeText3 Chinese version
Chinese version, very easy to use

Zend Studio 13.0.1
Powerful PHP integrated development environment

Dreamweaver CS6
Visual web development tools

SublimeText3 Mac version
God-level code editing software (SublimeText3)

Hot Topics
 2024 CSRankings National Computer Science Rankings Released! CMU dominates the list, MIT falls out of the top 5
Mar 25, 2024 pm 06:01 PM
2024 CSRankings National Computer Science Rankings Released! CMU dominates the list, MIT falls out of the top 5
Mar 25, 2024 pm 06:01 PM
The 2024CSRankings National Computer Science Major Rankings have just been released! This year, in the ranking of the best CS universities in the United States, Carnegie Mellon University (CMU) ranks among the best in the country and in the field of CS, while the University of Illinois at Urbana-Champaign (UIUC) has been ranked second for six consecutive years. Georgia Tech ranked third. Then, Stanford University, University of California at San Diego, University of Michigan, and University of Washington tied for fourth place in the world. It is worth noting that MIT's ranking fell and fell out of the top five. CSRankings is a global university ranking project in the field of computer science initiated by Professor Emery Berger of the School of Computer and Information Sciences at the University of Massachusetts Amherst. The ranking is based on objective
 Remote Desktop cannot authenticate the remote computer's identity
Feb 29, 2024 pm 12:30 PM
Remote Desktop cannot authenticate the remote computer's identity
Feb 29, 2024 pm 12:30 PM
Windows Remote Desktop Service allows users to access computers remotely, which is very convenient for people who need to work remotely. However, problems can be encountered when users cannot connect to the remote computer or when Remote Desktop cannot authenticate the computer's identity. This may be caused by network connection issues or certificate verification failure. In this case, the user may need to check the network connection, ensure that the remote computer is online, and try to reconnect. Also, ensuring that the remote computer's authentication options are configured correctly is key to resolving the issue. Such problems with Windows Remote Desktop Services can usually be resolved by carefully checking and adjusting settings. Remote Desktop cannot verify the identity of the remote computer due to a time or date difference. Please make sure your calculations
 How to solve application startup error 0xc000012d problem
Jan 02, 2024 pm 12:53 PM
How to solve application startup error 0xc000012d problem
Jan 02, 2024 pm 12:53 PM
When a friend's computer is missing certain files, the application cannot start normally with error code 0xc000012d. In fact, it can be solved by re-downloading the files and installing them. The application cannot start normally 0xc000012d: 1. First, the user needs to download ".netframework". 2. Then find the download address and download it to your computer. 3. Then double-click on the desktop to start running. 4. After the installation is completed, return to the wrong program location and open the program again.
 How to set password for win11 computer folder
Jan 12, 2024 pm 02:27 PM
How to set password for win11 computer folder
Jan 12, 2024 pm 02:27 PM
After updating to the latest win11 system, most friends don't know how to encrypt their folders to protect privacy, so we have brought you a method. Let's take a look at how to set a password for a win11 computer folder. How to set a password for a win11 computer folder: 1. First find the folder you want to encrypt. 2. Then right-click the folder and select "Properties". 3. Click "Advanced" under Properties. 4. Check "Encrypt content to protect data" in the menu and click OK. 5. Finally, return to the properties of the folder and click "OK" in the pop-up window.
 Effective solutions and techniques for Ubuntu startup black screen problem
Dec 29, 2023 am 10:30 AM
Effective solutions and techniques for Ubuntu startup black screen problem
Dec 29, 2023 am 10:30 AM
Practical tips and methods to solve the black screen on Ubuntu startup Introduction: Ubuntu is a popular Linux operating system, but sometimes you may encounter a black screen problem during the startup process. This problem can be caused by a variety of reasons, such as graphics card driver issues, software conflicts, or system errors. This article will introduce some practical tips and methods to help solve the black screen problem at Ubuntu startup to ensure the stable operation of the system. 1. Update and reinstall the graphics card driver to enter recovery mode: press the Shift key during startup to enter
 How to solve the computer prompt 'reboot and select proper boot device'
Jan 15, 2024 pm 02:00 PM
How to solve the computer prompt 'reboot and select proper boot device'
Jan 15, 2024 pm 02:00 PM
Reinstalling the system may not be a foolproof solution, but after reinstalling, I found that when the computer is turned on, it will display white text on a black background, and then give a prompt: rebootandselectproperbootdevice, what is going on? Such a prompt is usually caused by a boot error. In order to help everyone, the editor has brought you a solution. Computer use is becoming more and more popular, and computer failures are becoming more and more common. No, recently some users encountered a black screen when turning on the computer, and prompted Reboot and Select Proper Boot device, and the computer system could not start normally. What's going on? How to solve it? The user is confused. Next, the editor will follow
 Unable to open the Group Policy object on this computer
Feb 07, 2024 pm 02:00 PM
Unable to open the Group Policy object on this computer
Feb 07, 2024 pm 02:00 PM
Occasionally, the operating system may malfunction when using a computer. The problem I encountered today was that when accessing gpedit.msc, the system prompted that the Group Policy object could not be opened because the correct permissions may be lacking. The Group Policy object on this computer could not be opened. Solution: 1. When accessing gpedit.msc, the system prompts that the Group Policy object on this computer cannot be opened because of lack of permissions. Details: The system cannot locate the path specified. 2. After the user clicks the close button, the following error window pops up. 3. Check the log records immediately and combine the recorded information to find that the problem lies in the C:\Windows\System32\GroupPolicy\Machine\registry.pol file
 What should I do if wps cannot start the source application of this object?
Mar 13, 2024 pm 09:13 PM
What should I do if wps cannot start the source application of this object?
Mar 13, 2024 pm 09:13 PM
WPS is a very widely used office software, including documents, forms and PPT, and supports multi-terminal synchronization. If the prompt "The source application for this object cannot be launched" appears when editing wps, how to solve it? This problem may occur because you are trying to open a link or file, but its source application no longer exists or has been deleted. Here are some fixes: 1. Reinstall WPS software: Try reinstalling WPSOffice to fix the problem and make sure you are using the latest version. 2. Manually change the default program: Try to change the default program to WPS. You can right-click the file you want to open, select "Open with", and then






