 Mobile Tutorial
Mobile Tutorial
 Android Phone
Android Phone
 Samsung Galaxy Buds Pro Bluetooth headset pairing guide and usage tutorial
Samsung Galaxy Buds Pro Bluetooth headset pairing guide and usage tutorial
Samsung Galaxy Buds Pro Bluetooth headset pairing guide and usage tutorial
Samsung’s Galaxy Buds series of headphones are uniquely designed and ergonomically designed, making them very comfortable to wear. In addition to being comfortable to wear, Samsung Buds series headphones also provide excellent sound quality experience, which has attracted many users. Next, we will introduce to you the usage tutorial of Samsung Buds headphones, especially the pairing process of Samsung Galaxy Buds Pro Bluetooth headphones and mobile phones.

How to pair Samsung Galaxy Buds Pro Bluetooth headphones
Pairing with Samsung Buds headphones is very simple, just follow the steps below to complete the pairing.
The first step is to turn on the Bluetooth function of the phone. You can find the Bluetooth setting option in the settings interface of your phone.
Step 2: Place the Galaxy Buds Bluetooth headset close to the phone, and then open the lid of the Buds charging box. At this point, you will notice that the light turns green, which indicates that the pairing process is underway.
The third step is to find the device named "galaxy buds" in your phone's Bluetooth search list and click on it to complete pairing.
Just take out the Galaxy Buds Pro earphones from the charging case and they will automatically connect, allowing you to use them normally.
The above is the detailed content of Samsung Galaxy Buds Pro Bluetooth headset pairing guide and usage tutorial. For more information, please follow other related articles on the PHP Chinese website!

Hot AI Tools

Undresser.AI Undress
AI-powered app for creating realistic nude photos

AI Clothes Remover
Online AI tool for removing clothes from photos.

Undress AI Tool
Undress images for free

Clothoff.io
AI clothes remover

Video Face Swap
Swap faces in any video effortlessly with our completely free AI face swap tool!

Hot Article

Hot Tools

Notepad++7.3.1
Easy-to-use and free code editor

SublimeText3 Chinese version
Chinese version, very easy to use

Zend Studio 13.0.1
Powerful PHP integrated development environment

Dreamweaver CS6
Visual web development tools

SublimeText3 Mac version
God-level code editing software (SublimeText3)

Hot Topics
 1386
1386
 52
52
 How to connect Xiaomi Bluetooth headset to Apple phone_Introduction to tutorial on pairing Xiaomi Bluetooth headset to iPhone
Mar 23, 2024 pm 03:01 PM
How to connect Xiaomi Bluetooth headset to Apple phone_Introduction to tutorial on pairing Xiaomi Bluetooth headset to iPhone
Mar 23, 2024 pm 03:01 PM
1. Place the earphones in the charging box and press and hold the button under the charging box for ten seconds. 2. Select Bluetooth in the phone settings menu. 3. Turn on the button on the right side of Bluetooth and connect the Xiaomi headphones.
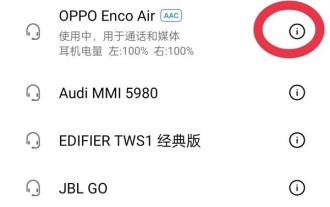 How to recover lost earphones from oppo_Steps to recover lost earphones from oppo
Apr 19, 2024 pm 04:25 PM
How to recover lost earphones from oppo_Steps to recover lost earphones from oppo
Apr 19, 2024 pm 04:25 PM
1. Enter the Bluetooth device of your mobile phone and click the [i] icon after the name of the Bluetooth headset to enter the pairing setting interface. 2. Click [Headphone Function]. 3. Click [Find OPPO Wireless Headphones]. When the headphones are nearby, you can play the sound to determine the location. When the headphones are not nearby, you can view the last location. Editor's tip: To use the "Search OPPO Wireless Headphones" function, you must meet the following conditions: 1. If you want to search for: EncoX, EncoW51, EncoFree, Encofree2, you need to use an OPPO mobile phone with ColorOS7 or above system version to search. 2. If you want to find: EncoPlay, EncoAir, you need to use an OPPO mobile phone with ColorOS11 or above system version to search. 3
 Wow awesome! Samsung Galaxy Ring experience: 2999 yuan real smart ring
Jul 19, 2024 pm 02:31 PM
Wow awesome! Samsung Galaxy Ring experience: 2999 yuan real smart ring
Jul 19, 2024 pm 02:31 PM
Samsung officially released the national version of Samsung Galaxy Ring on July 17, priced at 2,999 yuan. Galaxy Ring's real phone is really the 2024 version of "WowAwesome, this is my exclusive moment". It is the electronic product that makes us feel the freshest in recent years (although it sounds like a flag) besides Apple's Vision Pro. (In the picture, the rings on the left and right are Galaxy Ring↑) Samsung Galaxy Ring specifications (data from the official website of the Bank of China): ZephyrRTOS system, 8MB storage; 10ATM waterproof + IP68; battery capacity 18mAh to 23.5mAh (different sizes
 How to use exescope? Detailed usage tutorial
Mar 13, 2024 pm 10:40 PM
How to use exescope? Detailed usage tutorial
Mar 13, 2024 pm 10:40 PM
exescope is a powerful program resource editing tool that can easily convert the English version of the software into the Chinese version. So how to use the newly downloaded exescope? If you are also a novice user, come and take a look at the detailed tutorial below. Exescope usage tutorial 1. Open eXeScope, click on the file in the upper left corner, click [Open] in the pop-up options, and select the file you want to open. 2. After opening the software, you can see many controls. 3. You can directly modify the size, position, and content of each control by inputting data, or you can directly click on the dialog box editor above and directly drag the controls on the program interface. After adjusting the controls, click [Save].
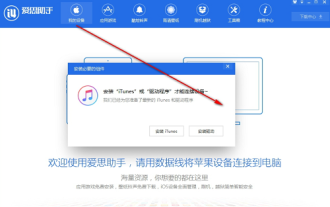 How to use Aisi Assistant-Aisi Assistant usage tutorial
Mar 06, 2024 pm 12:10 PM
How to use Aisi Assistant-Aisi Assistant usage tutorial
Mar 06, 2024 pm 12:10 PM
Many novice friends still don’t know how to use Aisi Assistant, so the editor below has brought a tutorial on how to use Aisi Assistant. Friends who need it can quickly take a look. 1. Operation interface, check whether necessary components are installed (as shown in the figure below); 2. My device window, read the relevant description information (as shown in the figure below); 3. If the link cannot be made, according to Instructions for related operations (as shown in the figure below); 4. Use the game window to quickly complete the experience of related popular games (as shown in the figure below); 5. Download and select the various ringtones you need to use (as shown in the figure below) shown); 6. Quickly download various high-definition wallpapers (as shown in the figure below); 7. Support the function of rooting and jailbreaking (as shown in the figure below). above
 Why is there no sound in the Amap navigation?
Apr 02, 2024 am 05:09 AM
Why is there no sound in the Amap navigation?
Apr 02, 2024 am 05:09 AM
The reasons why there is no sound in Amap navigation include improper speaker connection, lowering the device volume, incorrect Amap settings, background application interference, mobile phone silent or vibration mode, and system permission issues. The solutions are as follows: check the speaker connection; adjust the volume; check the Amap map settings; close background applications; check the phone mode; grant permissions; restart the device; update the Amap map; and contact customer service.
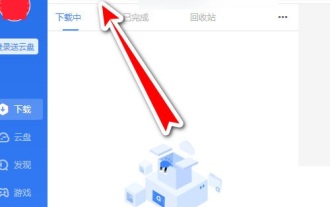 How to use Thunder magnet link - Tutorial on using Thunder magnet link
Mar 05, 2024 pm 05:22 PM
How to use Thunder magnet link - Tutorial on using Thunder magnet link
Mar 05, 2024 pm 05:22 PM
Recently, many friends have asked the editor how to use Thunder Magnet Links. Next, let us learn the tutorial on using Thunder Magnet Links. I hope it can help everyone. Step 1: First, we open the installed Thunder and click the New button, as shown in the picture. Step 2: Then find a magnet link on the Internet, copy and paste it to the location shown in the picture below, and click OK, as shown in the picture. Step 3: The detailed download directory of the resource pops up. We check the resource to be downloaded, select the storage directory, and click Download Now, as shown in the figure. Step 4: Finally, we wait for the resources to download, as shown in the picture. The above is all the content on how to use Thunder magnet links brought to you by the editor. I hope it can be helpful to everyone.
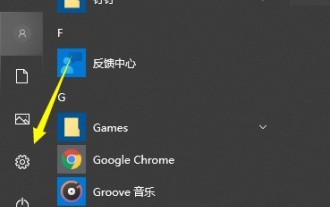 How to connect Bluetooth headset to computer win10_How to connect bluetooth headset to computer win10
Mar 27, 2024 pm 03:00 PM
How to connect Bluetooth headset to computer win10_How to connect bluetooth headset to computer win10
Mar 27, 2024 pm 03:00 PM
1. Click the Windows logo in the lower left corner of the computer, and then click the Settings logo on the left. 2. Select device options to enter. 3. Select Bluetooth and its devices in the device bar on the left, and click to add Bluetooth or other devices. 4. In the pop-up Add Device option, click Bluetooth. 5. Enter the search process. After the search is completed, select the Bluetooth device you want to connect to. 6. After selecting the Bluetooth device to be connected, click Connect. 7. After the connection is successful, the connected device will be displayed on the Bluetooth and other devices page. At this time, you can use the Bluetooth device to perform transmission tasks.



