
We often use my computer when we use computers, but if my computer icon is missing on the desktop, how should I find it? This may be because you deleted it by mistake or reinstalled the system and it did not appear on the desktop. Because, as long as you find the corresponding settings and change them, follow me to see the detailed steps.

1. First, right-click on the desktop of the computer and select Options in the drop-down menu that appears.
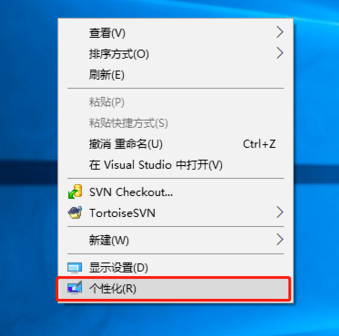
2. Then you will enter the settings page. Generally speaking, the background content of the first item is displayed by default.
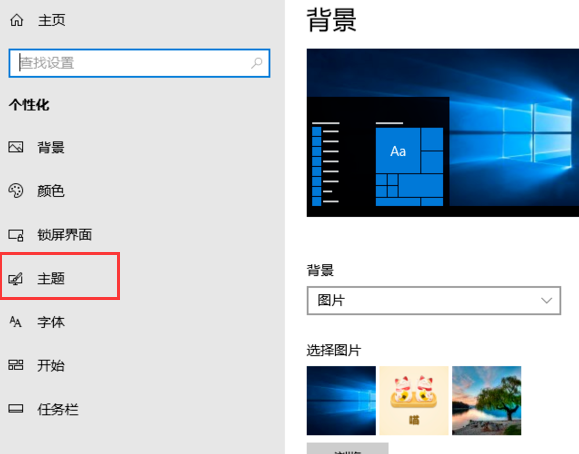
3. Click the option on the left side of the page, and the menu content and other settings will appear on the right side.
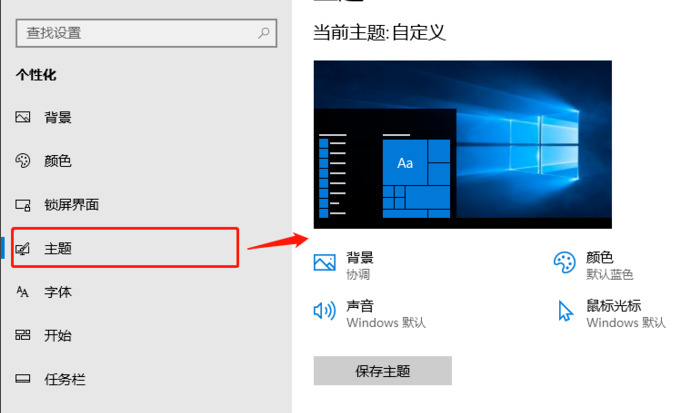
4. Then slide to the bottom of the right page, find and click the selected option.
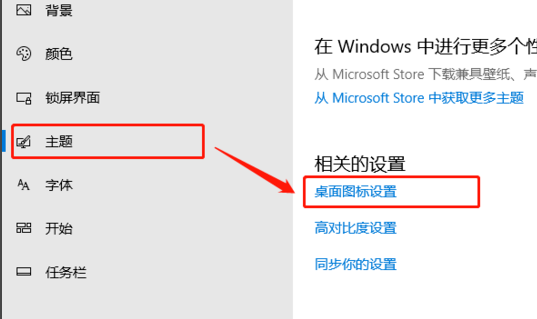
5. Then a pop-up window will appear. We choose to check the option and click.
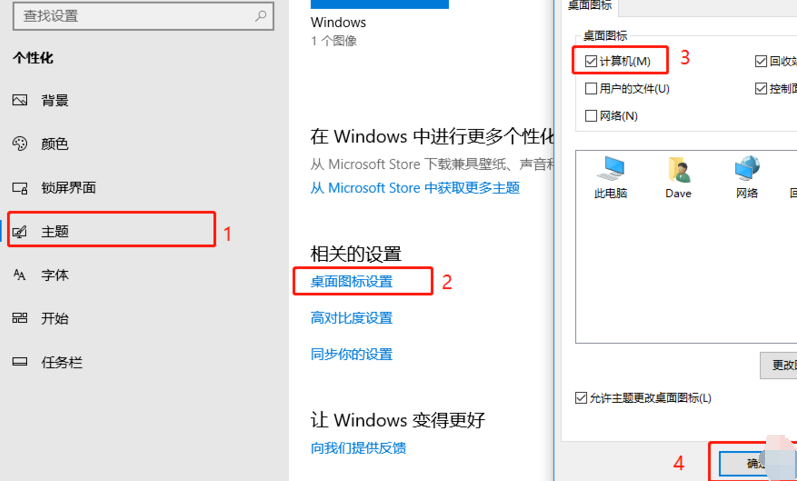
6. Finally, when we return to the desktop, we can see that the icons are displayed on the desktop.

The above is the detailed content of How to add a 'My Computer' shortcut to the Windows 10 desktop?. For more information, please follow other related articles on the PHP Chinese website!




