How to install win11 bios settings
Many friends seem to have encountered the problem that the system prompts that tpm2.0 cannot install win11. At this time, if our system supports tpm, we can try to solve it by turning it on in the bios settings, but the bios settings of major motherboards are slightly different. There are different ones. You can choose different setting methods according to your own motherboard or computer brand and model.

How to set up win11 bios
1. Gigabyte motherboard
1. For computers with Gigabyte motherboard, when the startup logo appears or when the computer is turned on Continuously use the keyboard "DEL" to enter the BIOS settings.
2. You can find and enter "settings" in the menu bar at the top, click to enter.
3. You can find the "Miscellaneous" option under the settings tab and click to enter.
4. Then find "Intel Platform Trust Technology (PTT)" and press Enter to select it and change it to "Enabled"
5. After the setting is completed, press "F10" on the keyboard. Save and click "YES" to exit.
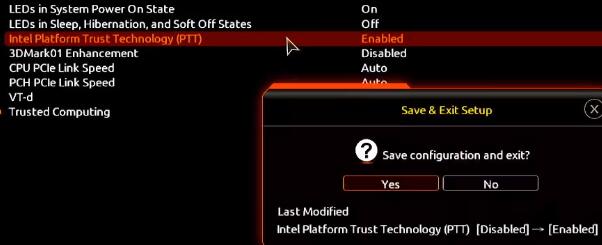
2. ASUS motherboard
1. For ASUS motherboard, you can enter the bios settings by continuously tapping "del" on the keyboard when booting.
2. Also on the top menu bar, click "Advanced Mode" or press "F7" to find the "Advanced" option.
3. Then select the "AMD fTPM configuration" setting.
4. Find the "Selects TPM device" option below and set it to "Enable Firmware TPM"
5. Select "OK" in the pop-up window and press "F10" on the keyboard Just save it.
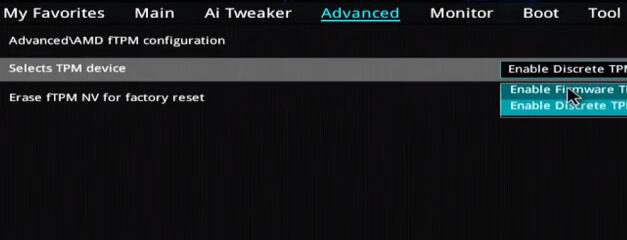
3. ASRock motherboard
1. For ASRock motherboard, you need to continuously tap "del" on the keyboard to enter the bios settings when booting.
2. Click "Advanced Mode" or press "F6" and select the "Advanced" option.
3. Then you can find "Intel Platform Trust Technology (PTT)" under the "Security" tab
4. Use Enter to select it and set it to "Enabled". Finally Press the "F10" key to save and exit.
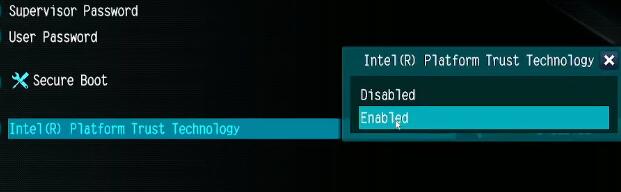
4. Maxxun motherboard
1. Let’s restart or turn on the computer first, and press “F2” on the keyboard to enter the BIOS settings.
2. In bios, first click "Advanced" at the top and then find "Trusted Computing" at the bottom
3. Find "Intel Platform Trust Technology" and select the value on the right Just change it to "Enabled".
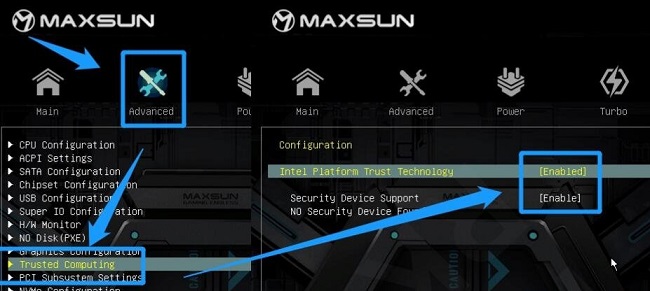
5. MSI motherboard
1. First, we turn on/restart the computer, and then continuously click the "F2" or "Del" key.
2. After entering the bios settings, press "F7" on the keyboard to enter the advanced option settings.
3. Then click "settings" on the left and find "Security"
4. Under security, find and click to enter "Trusted computing"
5. Change the "AMD fTPM switch" option to "AMD CPU fTPM"
6. Finally, press "F10" on the keyboard to save.
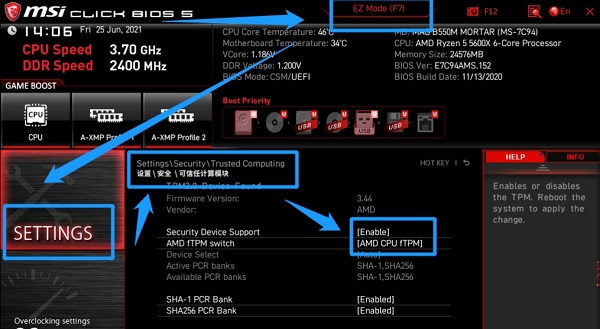
The above is the detailed content of How to install win11 bios settings. For more information, please follow other related articles on the PHP Chinese website!

Hot AI Tools

Undresser.AI Undress
AI-powered app for creating realistic nude photos

AI Clothes Remover
Online AI tool for removing clothes from photos.

Undress AI Tool
Undress images for free

Clothoff.io
AI clothes remover

AI Hentai Generator
Generate AI Hentai for free.

Hot Article

Hot Tools

Notepad++7.3.1
Easy-to-use and free code editor

SublimeText3 Chinese version
Chinese version, very easy to use

Zend Studio 13.0.1
Powerful PHP integrated development environment

Dreamweaver CS6
Visual web development tools

SublimeText3 Mac version
God-level code editing software (SublimeText3)

Hot Topics
 1386
1386
 52
52
 What's New in Windows 11 KB5054979 & How to Fix Update Issues
Apr 03, 2025 pm 06:01 PM
What's New in Windows 11 KB5054979 & How to Fix Update Issues
Apr 03, 2025 pm 06:01 PM
Windows 11 KB5054979 Update: Installation Guide and Troubleshooting For Windows 11 24H2 version, Microsoft has released cumulative update KB5054979, which includes several improvements and bug fixes. This article will guide you on how to install this update and provide a solution to the installation failure. About Windows 11 24H2 KB5054979 KB5054979 was released on March 27, 2025 and is a security update for Windows 11 24H2 versions.NET Framework 3.5 and 4.8.1. This update enhances security and
 How to fix KB5055523 fails to install in Windows 11?
Apr 10, 2025 pm 12:02 PM
How to fix KB5055523 fails to install in Windows 11?
Apr 10, 2025 pm 12:02 PM
KB5055523 update is a cumulative update for Windows 11 version 24H2, released by Microsoft on April 8, 2025, as part of the monthly Patch Tuesday cycle, to offe
 Schedule I Save File Location: How to Access & Back Up
Mar 27, 2025 pm 08:03 PM
Schedule I Save File Location: How to Access & Back Up
Mar 27, 2025 pm 08:03 PM
Finding your Schedule I save files is crucial for managing and protecting your game progress. This guide shows you how to locate and back up your save data. Where are Schedule I Save Files Located? Schedule I's early access release has garnered posit
 Proven Fixes and Tips for KB5054980 Not Installing
Mar 31, 2025 pm 02:40 PM
Proven Fixes and Tips for KB5054980 Not Installing
Mar 31, 2025 pm 02:40 PM
Troubleshooting KB5054980 Installation Issues on Windows 11 Microsoft released KB5054980 on March 25, 2025, for Windows 11 versions 22H2 and 23H2. While this update doesn't include new security features, it incorporates all previously released securi
 Windows 10 KB5055063: What's New & How to Download It
Mar 31, 2025 pm 03:54 PM
Windows 10 KB5055063: What's New & How to Download It
Mar 31, 2025 pm 03:54 PM
Windows 10 KB5055063 update details and installation troubleshooting KB5055063 is an update for the .NET Framework for Windows 10 22H2 version, including important improvements and fixes. This article will explore KB5055063 in depth, including download methods and various ways to solve installation failure problems. Introduction to Windows 10 KB5055063 KB5055063 is a cumulative update for .NET Framework 3.5, 4.8, and 4.8.1 for Windows 10 version 22H2, on March 25, 2025
 How to fix Microsoft Teams error tag 4vlpo in Windows?
Mar 24, 2025 pm 10:00 PM
How to fix Microsoft Teams error tag 4vlpo in Windows?
Mar 24, 2025 pm 10:00 PM
Microsoft Teams is a critical tool for communication and collaboration, enabling Windows 11 users to engage in meetings, share files, and coordinate with collea
 How to fix KB5055518 fails to install in Windows 10?
Apr 10, 2025 pm 12:01 PM
How to fix KB5055518 fails to install in Windows 10?
Apr 10, 2025 pm 12:01 PM
Windows update failures are not uncommon, and most users have to struggle with them, most often becoming frustrated when systems fail to install critical patche
 Assassin's Creed Shadows Crashing: Solutions You Should Know
Mar 24, 2025 pm 08:05 PM
Assassin's Creed Shadows Crashing: Solutions You Should Know
Mar 24, 2025 pm 08:05 PM
Are you excited to get the Assassin’s Creed Shadows but failed to access it? Plenty of game players are troubled by the Assassin’s Creed Shadows crashing issue and searching for solutions. If you are one of them, this MiniTool post may give you some




