Detailed guide to installing Ubuntu 17.1 in VirtualBox
This article introduces the installation of Ubuntu17.1 under VirtualBox (picture and text tutorial), share it with everyone, and leave a note for yourself
Download and install VirtualBox:
Click to downloadVirtualBox
Click to downloadVirtualBox expansion pack

Downloaded software package
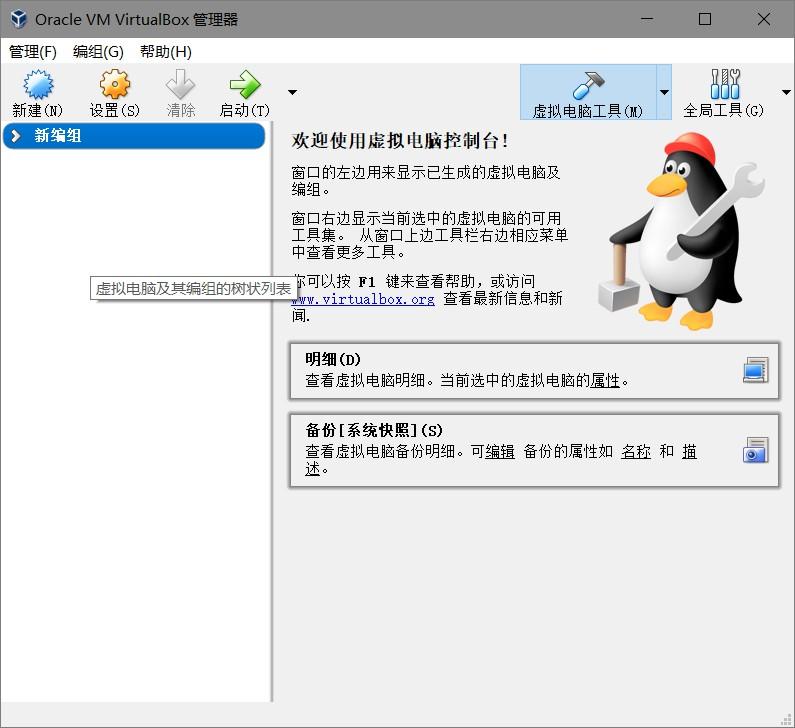
Click Next to complete the installation
Download and install Ubuntu17.10:
Click to download Ubuntu17.10 ISO image
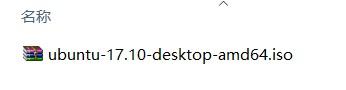
Downloaded ISO image installation
Ubuntu17.10
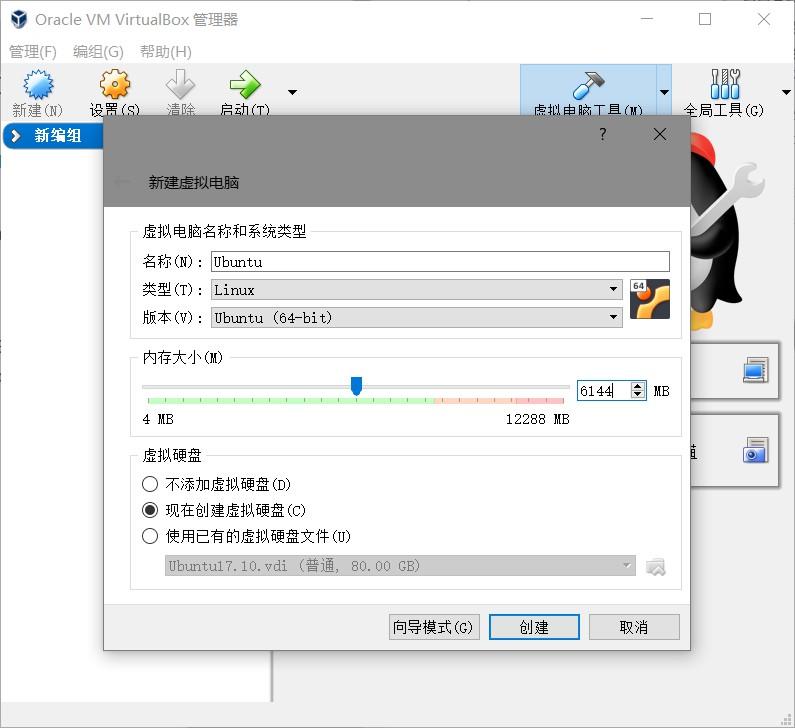
Click New > Fill in the virtual machine name > Select Linux type > Ubuntu 64bit version > Set memory size > Add virtual hard disk > Click on the lower right to create
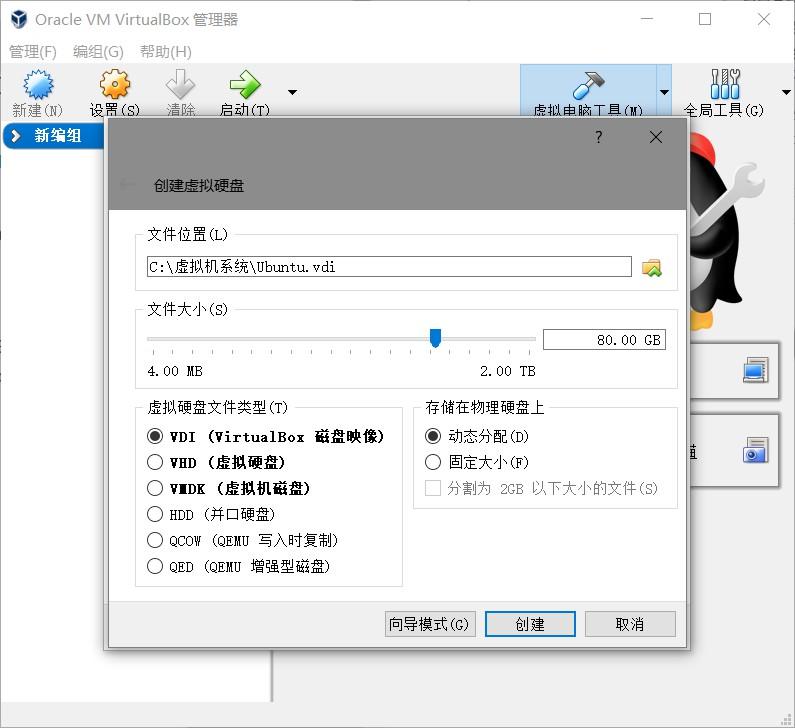
Fill in the virtual machine file storage path > Set virtual hard disk size > Select VDI file type > Select dynamic allocation > Click on the lower right to create
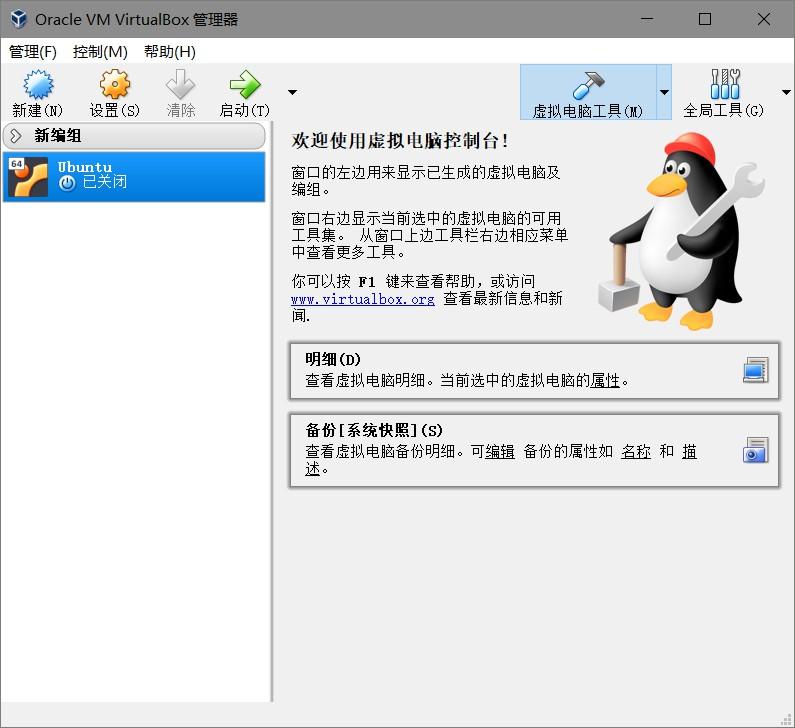
As shown below after creation
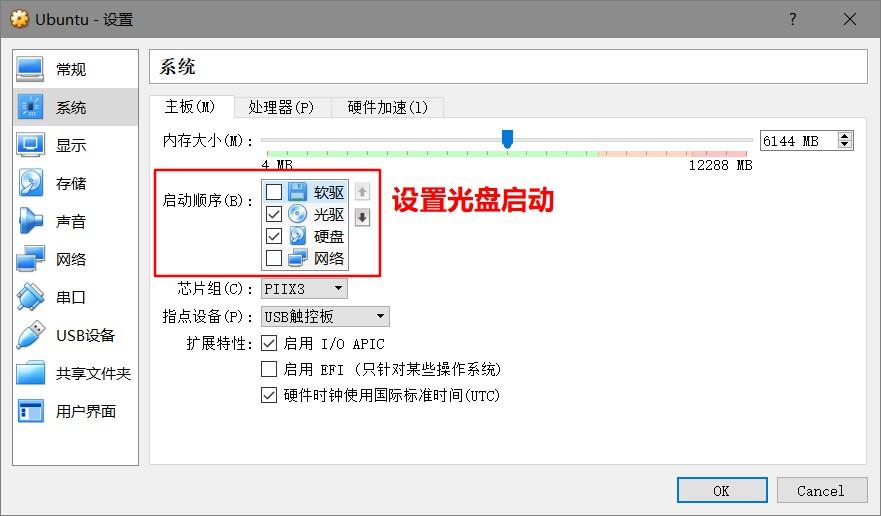
Click the Settings button > System-Motherboard-Boot Sequence-CD Boot check and keep it on top
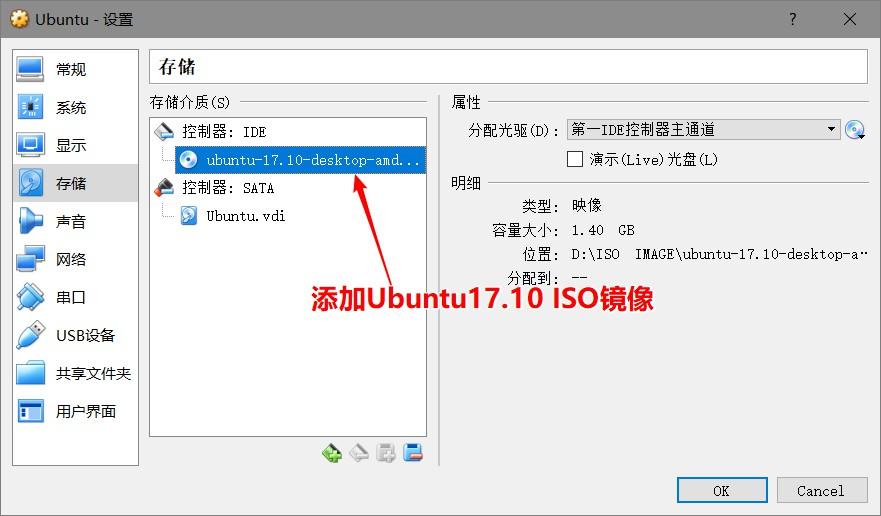
Storage-Controller IDE > Add Ubuntu17.10 ISO image
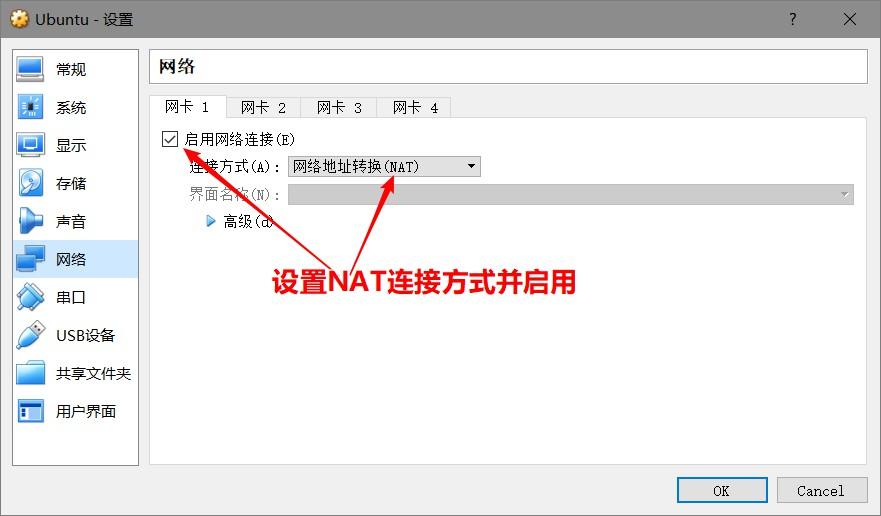
Network-Network Card 1 > Enable network connection > Select NAT connection method > to complete the basic configuration
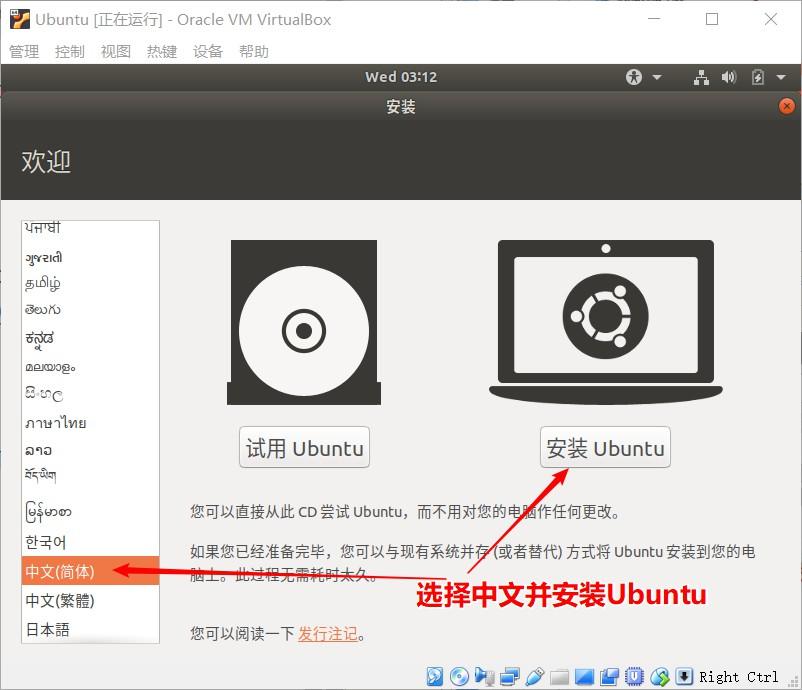
Click the Start button > Start the installation wizard> Select Chinese > Click to install Ubuntu
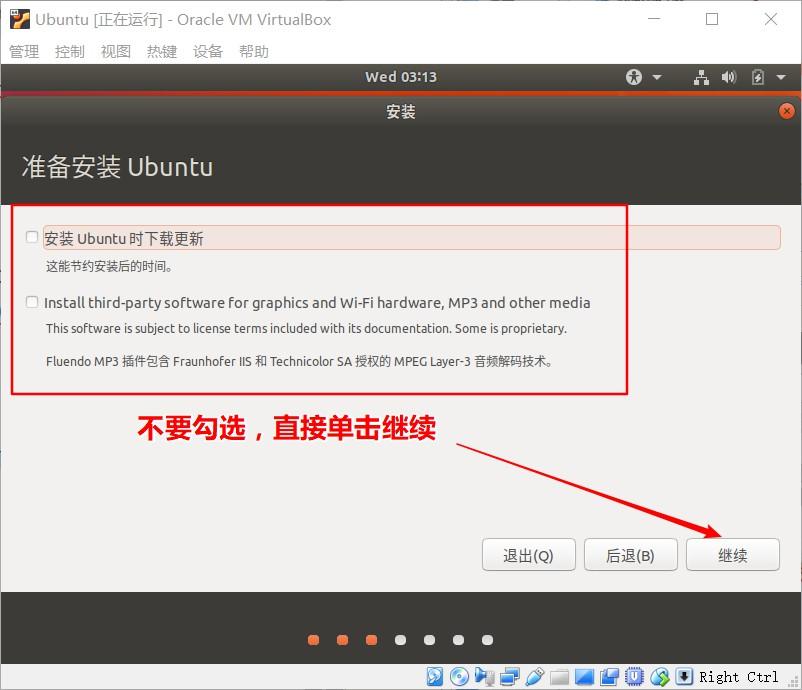
No need to check > Click to continue
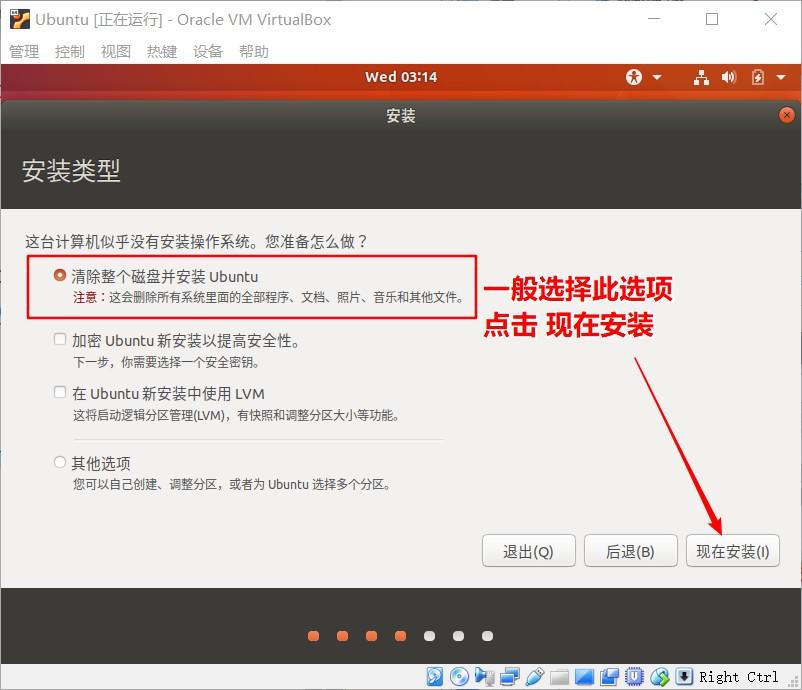
Select Erase Entire Disk and Install Ubuntu > Click Continue
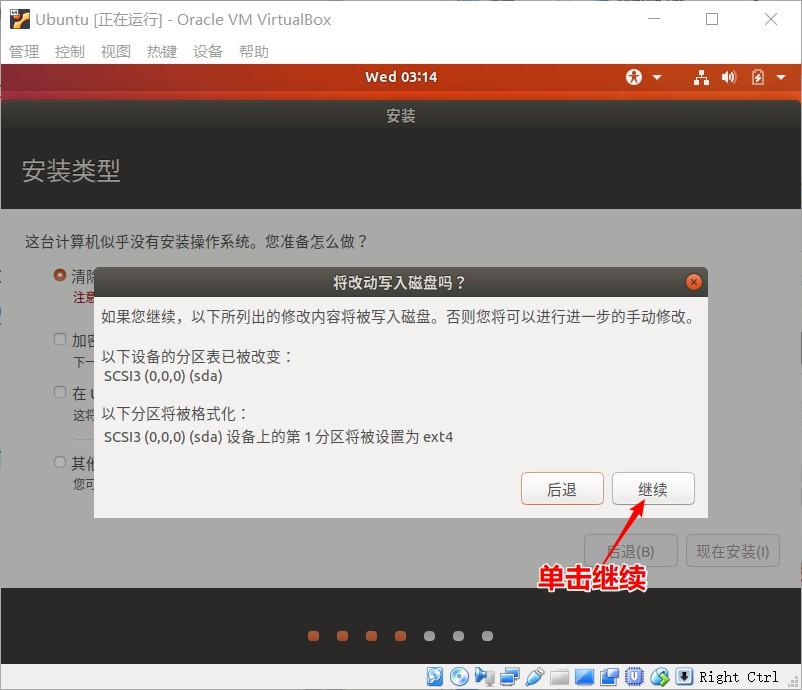
Click to continue formatting the disk!
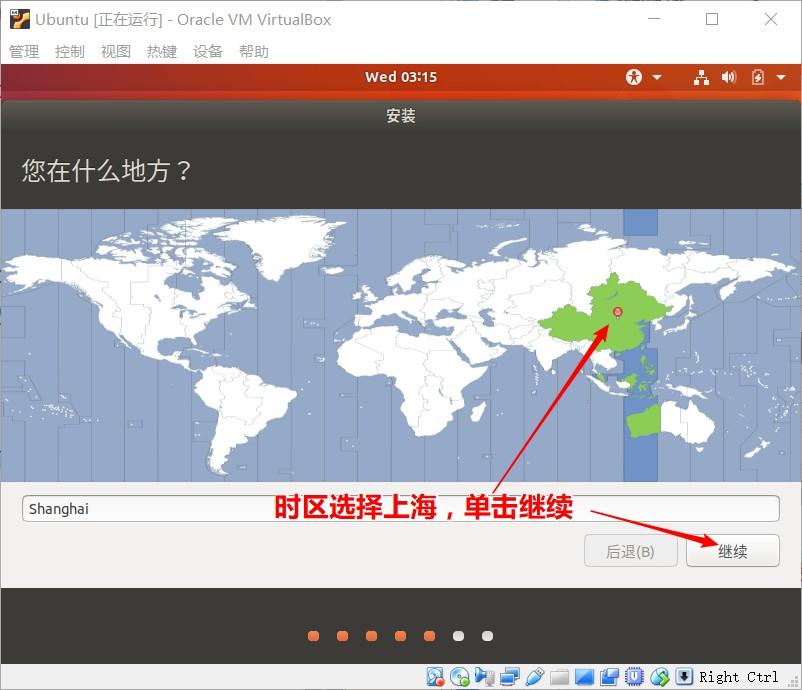
Select time zone shanghai > Click to continue
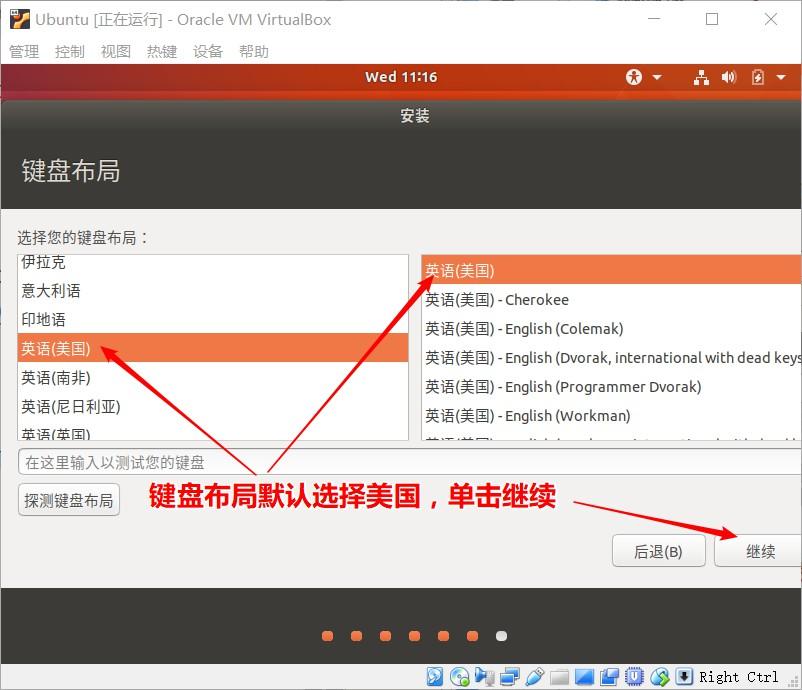
Select default keyboard layout United States > Click to continue
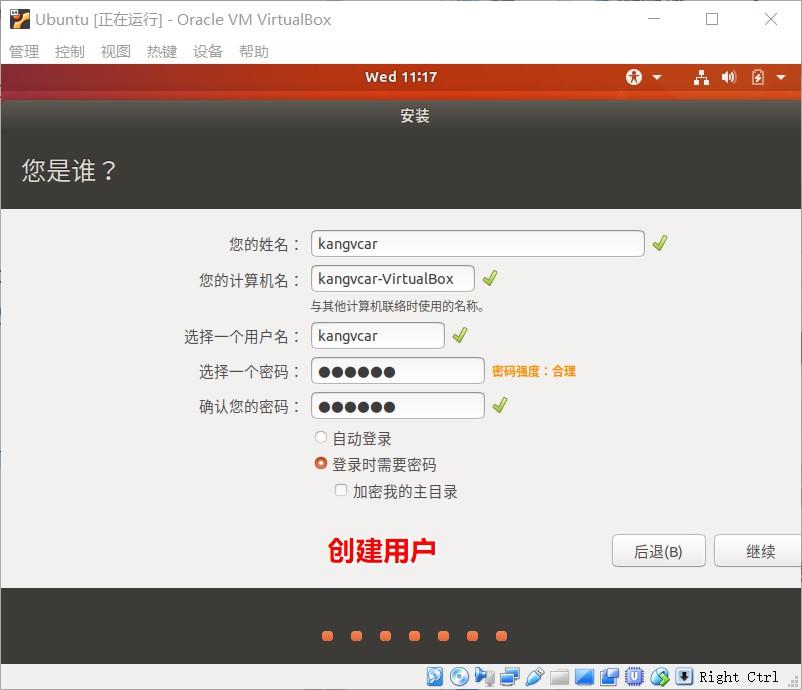
Enter username and password to create user > Click Continue
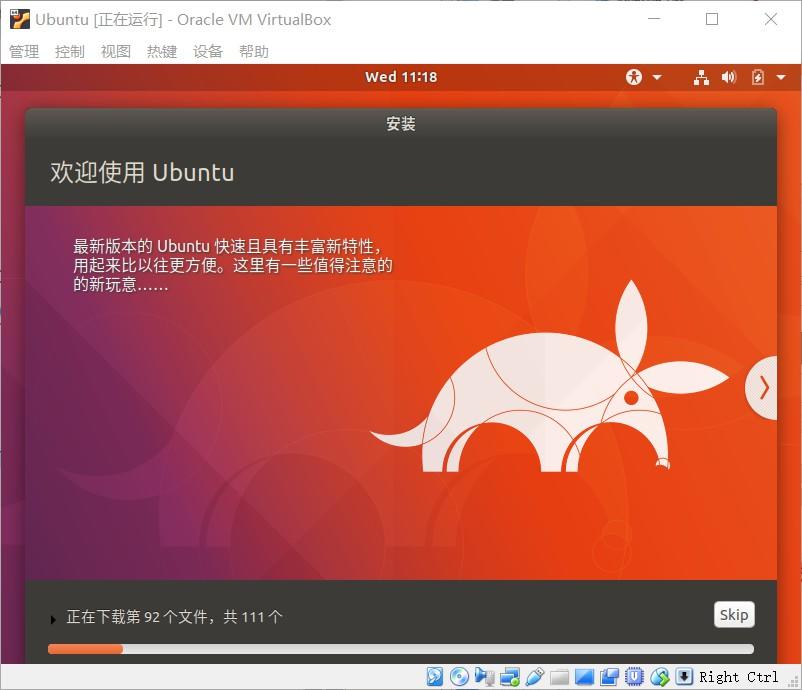
start installation...
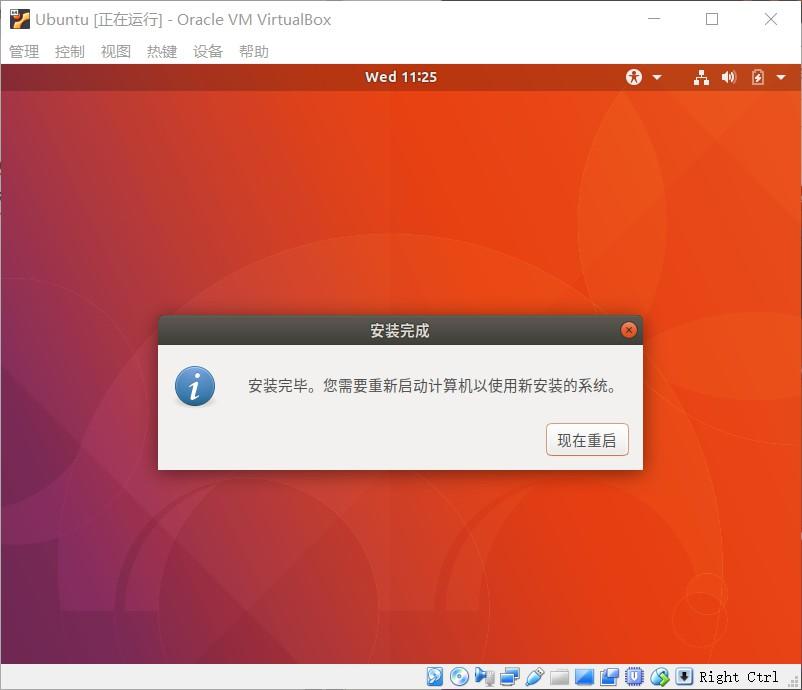
Installation completed > Click to restart now
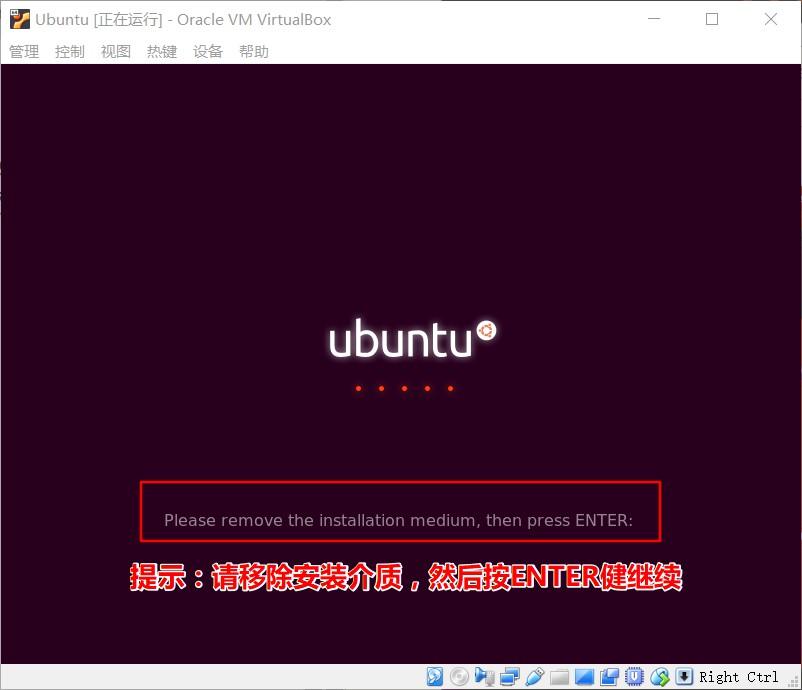
When restarting, you will be prompted to remove the installation media, otherwise you will not be able to restart normally
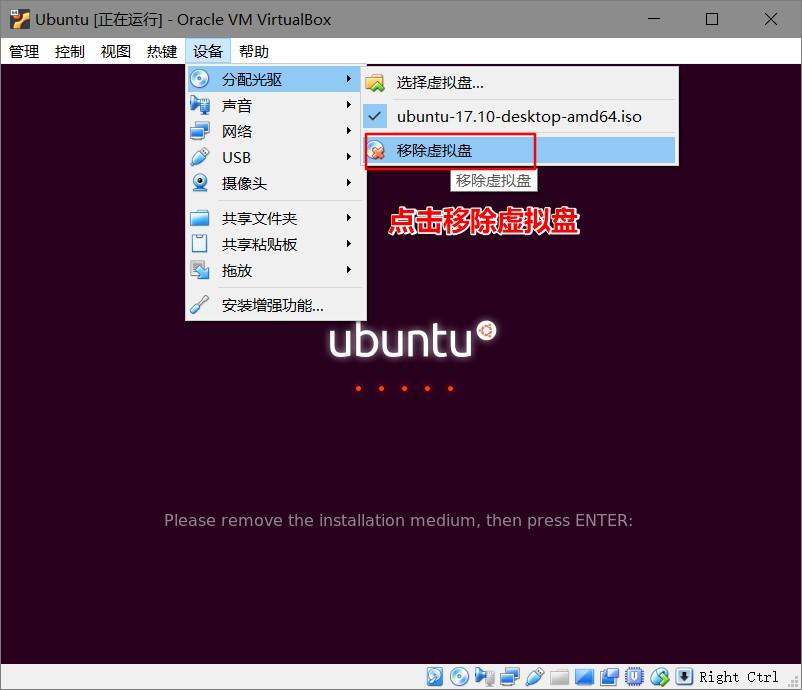
Click Device-Assign Optical Drive-Remove Virtual Disk > Then press Enter > Normal startup
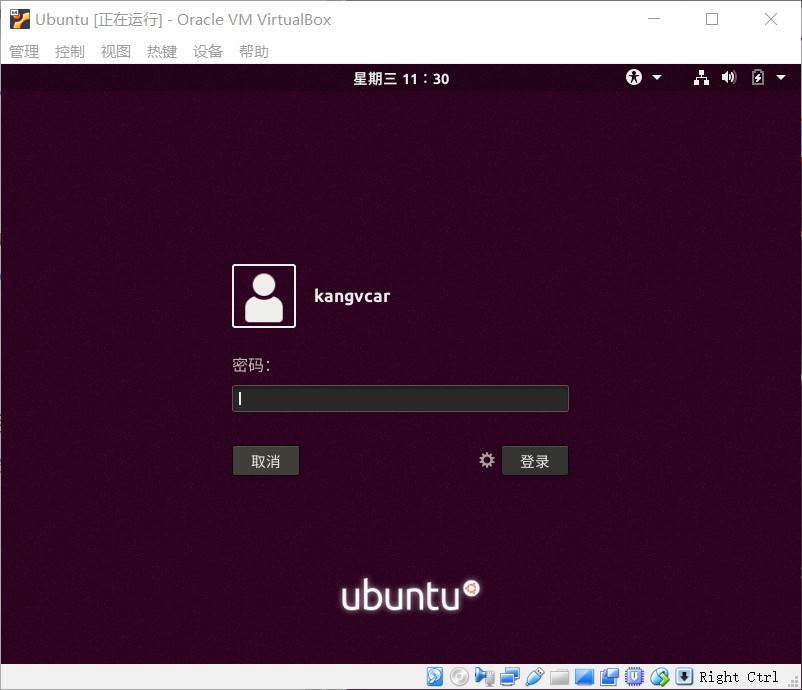
Enter password to log in
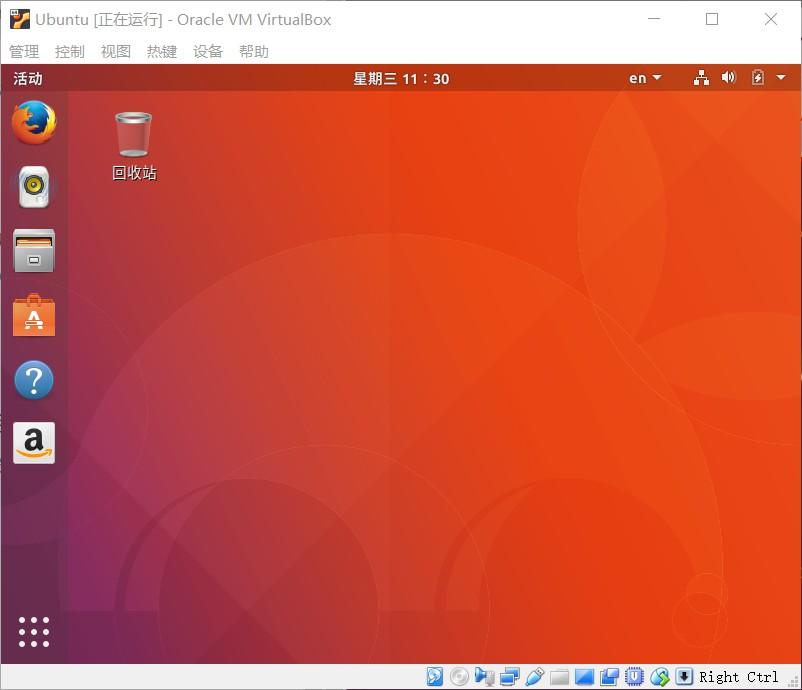
login successful! ! !
The above is the detailed content of Detailed guide to installing Ubuntu 17.1 in VirtualBox. For more information, please follow other related articles on the PHP Chinese website!

Hot AI Tools

Undresser.AI Undress
AI-powered app for creating realistic nude photos

AI Clothes Remover
Online AI tool for removing clothes from photos.

Undress AI Tool
Undress images for free

Clothoff.io
AI clothes remover

Video Face Swap
Swap faces in any video effortlessly with our completely free AI face swap tool!

Hot Article

Hot Tools

Notepad++7.3.1
Easy-to-use and free code editor

SublimeText3 Chinese version
Chinese version, very easy to use

Zend Studio 13.0.1
Powerful PHP integrated development environment

Dreamweaver CS6
Visual web development tools

SublimeText3 Mac version
God-level code editing software (SublimeText3)

Hot Topics
 1387
1387
 52
52
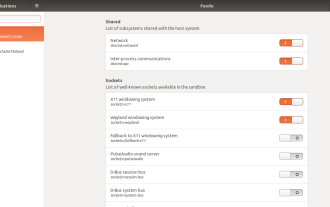 How To Easily Configure Flatpak Apps Permissions With Flatseal
Mar 22, 2025 am 09:21 AM
How To Easily Configure Flatpak Apps Permissions With Flatseal
Mar 22, 2025 am 09:21 AM
Flatpak application permission management tool: Flatseal User Guide Flatpak is a tool designed to simplify Linux software distribution and use. It safely encapsulates applications in a virtual sandbox, allowing users to run applications without root permissions without affecting system security. Because Flatpak applications are located in this sandbox environment, they must request permissions to access other parts of the operating system, hardware devices (such as Bluetooth, network, etc.) and sockets (such as pulseaudio, ssh-auth, cups, etc.). This guide will guide you on how to easily configure Flatpak with Flatseal on Linux
 How To List Or Check All Installed Linux Kernels From Commandline
Mar 23, 2025 am 10:43 AM
How To List Or Check All Installed Linux Kernels From Commandline
Mar 23, 2025 am 10:43 AM
Linux Kernel is the core component of a GNU/Linux operating system. Developed by Linus Torvalds in 1991, it is a free, open-source, monolithic, modular, and multitasking Unix-like kernel. In Linux, it is possible to install multiple kernels on a sing
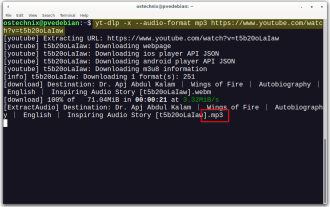 Yt-dlp Commands: The Complete Tutorial For Beginners (2025)
Mar 21, 2025 am 11:00 AM
Yt-dlp Commands: The Complete Tutorial For Beginners (2025)
Mar 21, 2025 am 11:00 AM
Have you ever wanted to save your favorite videos from the internet? Whether it's a funny cat video or a tutorial you want to watch later, Yt-dlp is here to help! In this comprehensive yt-dlp tutorial, we will explain what yt-dlp is, how to install i
 How To Type Indian Rupee Symbol In Ubuntu Linux
Mar 22, 2025 am 10:39 AM
How To Type Indian Rupee Symbol In Ubuntu Linux
Mar 22, 2025 am 10:39 AM
This brief guide explains how to type Indian Rupee symbol in Linux operating systems. The other day, I wanted to type "Indian Rupee Symbol (₹)" in a word document. My keyboard has a rupee symbol on it, but I don't know how to type it. After
 What is the Linux best used for?
Apr 03, 2025 am 12:11 AM
What is the Linux best used for?
Apr 03, 2025 am 12:11 AM
Linux is best used as server management, embedded systems and desktop environments. 1) In server management, Linux is used to host websites, databases, and applications, providing stability and reliability. 2) In embedded systems, Linux is widely used in smart home and automotive electronic systems because of its flexibility and stability. 3) In the desktop environment, Linux provides rich applications and efficient performance.
 How To Enable Bucklespring Keyboard Sound In Linux
Mar 22, 2025 am 09:07 AM
How To Enable Bucklespring Keyboard Sound In Linux
Mar 22, 2025 am 09:07 AM
Experience the satisfying click of a vintage IBM Model M keyboard, even without owning one! This tutorial shows you how to enable the authentic sound of a bucklespring keyboard on your Linux system using the Bucklespring utility. Table of Contents -
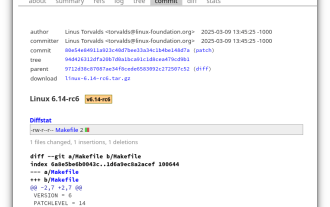 Linux Kernel 6.14 RC6 Released
Mar 24, 2025 am 10:21 AM
Linux Kernel 6.14 RC6 Released
Mar 24, 2025 am 10:21 AM
Linus Torvalds has released Linux Kernel 6.14 Release Candidate 6 (RC6), reporting no significant issues and keeping the release on track. The most notable change in this update addresses an AMD microcode signing issue, while the rest of the updates
 LocalSend - The Open-Source Airdrop Alternative For Secure File Sharing
Mar 24, 2025 am 09:20 AM
LocalSend - The Open-Source Airdrop Alternative For Secure File Sharing
Mar 24, 2025 am 09:20 AM
If you're familiar with AirDrop, you know it's a popular feature developed by Apple Inc. that enables seamless file transfer between supported Macintosh computers and iOS devices using Wi-Fi and Bluetooth. However, if you're using Linux and missing o




