What are the methods to optimize win7 hard drive?
The read and write speed of our hard disk is closely related to the running speed of our system. We can change some settings in the system, change the registry, close related services and other operations to optimize the read and write speed of the hard disk. The following is a small guide Let’s take a look at these methods together.
How to optimize the hard disk in win7
1. Open the registry, enter "HKEY_LOCAL_MACHINE\SYSTEM\CurrentControlSet\Servicesmsahci", and change the disk mode value to "1"
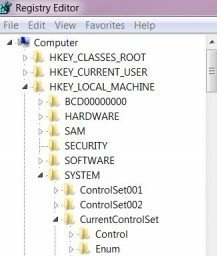
2. In the command box, enter "fsutil behavior QUERY DisableDeleteNotify" and press Enter to confirm, then enter "DisableDeleteNotify = 0" and press Enter to confirm.
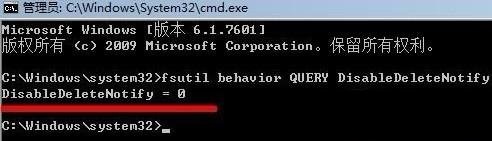
3. Turn off the system recovery function in the system properties.

#4. Right-click to open the disk properties and uncheck the option for the icon location.
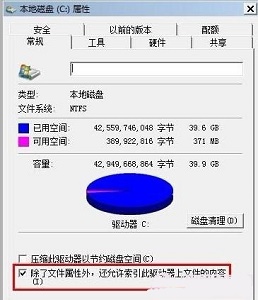
#5. Find the configuration plan in the disk properties tool and uncheck "Run as scheduled", as shown in the figure.
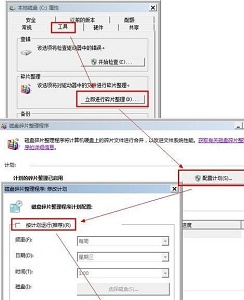
The above is the detailed content of What are the methods to optimize win7 hard drive?. For more information, please follow other related articles on the PHP Chinese website!

Hot AI Tools

Undresser.AI Undress
AI-powered app for creating realistic nude photos

AI Clothes Remover
Online AI tool for removing clothes from photos.

Undress AI Tool
Undress images for free

Clothoff.io
AI clothes remover

AI Hentai Generator
Generate AI Hentai for free.

Hot Article

Hot Tools

Notepad++7.3.1
Easy-to-use and free code editor

SublimeText3 Chinese version
Chinese version, very easy to use

Zend Studio 13.0.1
Powerful PHP integrated development environment

Dreamweaver CS6
Visual web development tools

SublimeText3 Mac version
God-level code editing software (SublimeText3)

Hot Topics
 1378
1378
 52
52
 How to force uninstall if the software cannot be uninstalled?
Mar 12, 2024 pm 12:04 PM
How to force uninstall if the software cannot be uninstalled?
Mar 12, 2024 pm 12:04 PM
[Control Panel] 1. Open "Control Panel", select "Programs" in the control panel interface, and select "Uninstall a program" in the program interface. 2. Select the program you want to uninstall in the uninstaller interface and click the "Uninstall/Change" button. [Command line uninstall] 1. Press the Win+R key combination, enter "cmd" in the pop-up run dialog box, and click "OK". 2. Enter "wmic product get name" in the command line window and press Enter. Find the name of the software that needs to be uninstalled in the output results.
 What to do if the software cannot be uninstalled
Mar 12, 2024 pm 01:16 PM
What to do if the software cannot be uninstalled
Mar 12, 2024 pm 01:16 PM
[Control Panel] 1. Open "Control Panel", select "Programs" in the control panel interface, and select "Uninstall a program" in the program interface. 2. Select the program you want to uninstall in the uninstaller interface and click the "Uninstall/Change" button. [Third-party uninstall tool] 1. Download and install third-party uninstall tools, such as Tencent Computer Manager, 360 Security Guard, etc. 2. Open the third-party uninstall tool, select the software you want to uninstall, and follow the prompts.
 What to do if the computer software cannot be uninstalled
Mar 13, 2024 am 10:57 AM
What to do if the computer software cannot be uninstalled
Mar 13, 2024 am 10:57 AM
[Command line uninstall] 1. Press the Win+R key combination, enter "cmd" in the pop-up run dialog box, and click "OK". 2. Enter "wmic product get name" in the command line window and press Enter. Find the name of the software that needs to be uninstalled in the output results. 3. Enter "wmic product where name=[software name] call uninstall" in the command line window, and then press the Enter key.
 How to clear space on local disk C
Feb 19, 2024 pm 05:13 PM
How to clear space on local disk C
Feb 19, 2024 pm 05:13 PM
How to clean up local disk C when it is full. With the continuous development of technology, our computers are used more and more frequently and more and more data are stored. However, what follows is the problem of insufficient disk space. When our local disk C is full, it will not only cause the system to become slow, but may also affect our work efficiency. So, how should we clean up local disk C when we face this problem? First, we need to understand what causes low disk space. Generally speaking, the following factors are common causes of insufficient disk space:
 Learn how to defragment your Windows 10 disk
Dec 29, 2023 pm 09:04 PM
Learn how to defragment your Windows 10 disk
Dec 29, 2023 pm 09:04 PM
Win10 disk defragmentation can help users defragment the computer system, making the computer run faster and occupying less memory. Usually, just open the management tools in the start menu, and you can find defragmentation there. Where is win10 disk defragmentation? Answer: In the management tools, we only need to open the "Management Tools" in the start menu and find the "Defragmentation and Optimize Drives" function. Detailed steps for win10 disk defragmentation: 1. First enter the win10 system desktop, click "This PC" 2. Then enter "File Explorer", in the list on the right, click "This PC" 3. Then click on the disk on the computer. Then click the tab "Manage" above 4. Then under its command, select "
 How to defragment the disk and optimize the SSD hard drive in win10 system
Jun 29, 2023 pm 04:46 PM
How to defragment the disk and optimize the SSD hard drive in win10 system
Jun 29, 2023 pm 04:46 PM
How to defragment the disk and optimize the SSD hard drive in win10 system? As the usage of computers becomes higher and higher, we may sometimes encounter the problem of setting up the win10 system to defragment the disk and optimize the SSD hard drive. What should we do if we need to set up the win10 system to defragment the disk and optimize the SSD hard drive? How to deal with defragmenting disks and optimizing SSD hard drives in win10 system? Many friends don’t know how to operate it. The editor below has compiled the measures to defragment the disk and optimize the SSD hard drive in win10 system. If you are interested, follow the editor to take a look below! How to defragment the disk and optimize the SSD hard drive in win10 system? Or use the system's own "Defragmentation and Optimization of Drives"
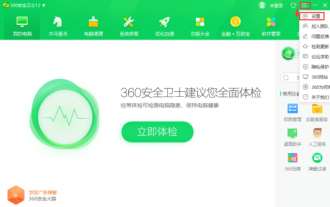 How to set garbage cleaning prompts in 360 Security Guard - How to set garbage cleaning prompts in 360 Security Guards
Mar 07, 2024 am 08:55 AM
How to set garbage cleaning prompts in 360 Security Guard - How to set garbage cleaning prompts in 360 Security Guards
Mar 07, 2024 am 08:55 AM
Many people don’t know how to set garbage cleaning prompts in 360 Security Guard? The article brought to you today is about how to set garbage cleaning prompts in 360 Security Guards. If you still don’t know, let’s learn it with the editor. 1. Open 360 Security Guard, click the three horizontal icons in the upper right corner of the homepage, and click "Settings", as shown in the figure below: 2. Click "Garbage Cleanup Tips", as shown in the figure below: 3. Select "Garbage Reminder Standard" according to the situation, "Remind cleaning frequency" and so on, click "OK", as shown in the figure below:
 What are the methods to optimize win7 hard drive?
Dec 31, 2023 pm 04:55 PM
What are the methods to optimize win7 hard drive?
Dec 31, 2023 pm 04:55 PM
The reading and writing speed of our hard disk is closely related to the running speed of our system. We can change some settings in the system, change the registry, close related services, etc. to optimize the reading and writing speed of the hard disk. Let's follow the editor. Take a look at these methods. How to optimize the hard disk in win7 1. Open the registry, enter "HKEY_LOCAL_MACHINE\SYSTEM\CurrentControlSet\Servicesmsahci", change the disk mode value to "1" 2. Enter "fsutilbehaviorQUERYDisableDeleteNotify" in the command box and press Enter to confirm, then enter "DisableDelete"




