
Many companies now use shared printers, but some users don’t know how to add a shared printer in win11 after updating the system. In fact, we only need to enter the printer device to add it.
1. First, we search and open the "Control Panel"
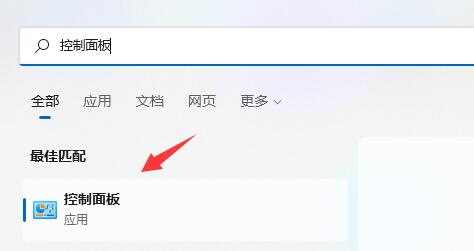
2. After opening, click "View devices and printers"
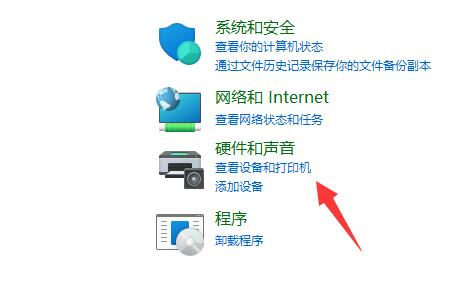
3. Then click "Add Printer" above
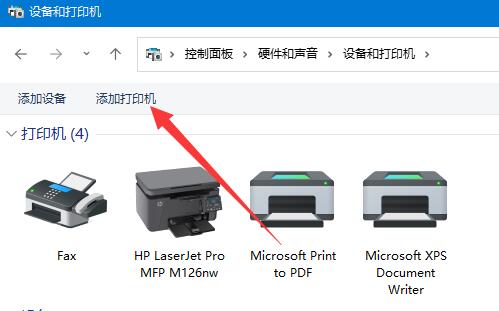
4. The system will Scan automatically. If it is scanned, select it and click "Next" to add it.
5. If it is not scanned, click "The printer I need is not listed" in the lower left corner
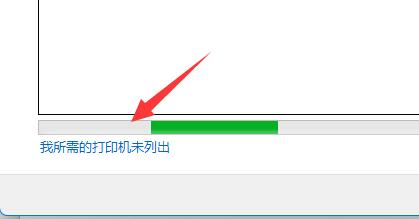
6, and then select your printer information Filter the path and click "Next Page"
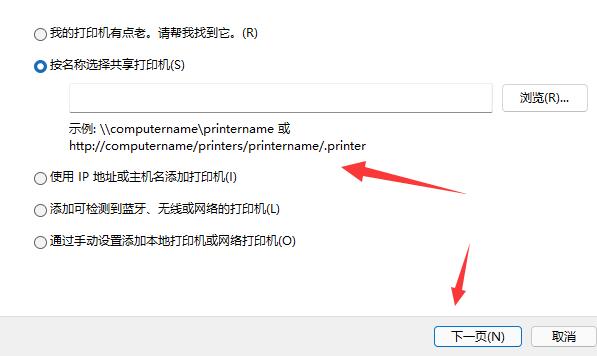
7. Finally, enter the corresponding information and click "Next" to automatically complete the addition.
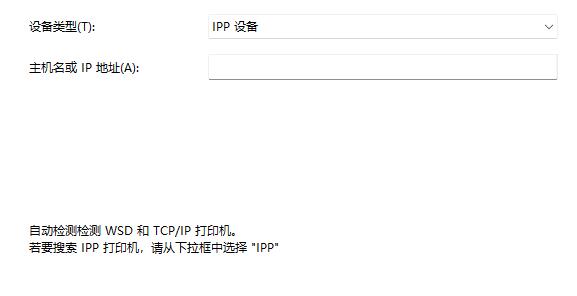
Generally speaking, the system can automatically scan out shared printers for us.
The above is the detailed content of Guide to setting up a shared printer in win11. For more information, please follow other related articles on the PHP Chinese website!
 win10 connect to shared printer
win10 connect to shared printer
 How to share a printer between two computers
How to share a printer between two computers
 Can data between Hongmeng system and Android system be interoperable?
Can data between Hongmeng system and Android system be interoperable?
 Introduction to online calculator software
Introduction to online calculator software
 The difference between rom and ram
The difference between rom and ram
 plugin.exe application error
plugin.exe application error
 How to shut down after running the nohup command
How to shut down after running the nohup command
 Ouyi trading platform app
Ouyi trading platform app
 HTML to create web pages
HTML to create web pages