 Mobile Tutorial
Mobile Tutorial
 iPhone
iPhone
 Share 8 common reasons and solutions: Reasons and solutions for iPad unable to connect to WiFi!
Share 8 common reasons and solutions: Reasons and solutions for iPad unable to connect to WiFi!
Share 8 common reasons and solutions: Reasons and solutions for iPad unable to connect to WiFi!
When you encounter a situation where you cannot connect to WiFi when using your iPad, you may feel confused. Especially for those iPads that only support Wi-Fi, they can't function without a network connection, just like a useless brick. However, you don't have to worry as there are several ways to fix this problem. First, you can try restarting your WiFi router and iPad device. Sometimes, simply restarting your device can resolve connectivity issues. If restarting doesn't work, you can try forgetting the WiFi network and reconnecting. In your iPad's settings, find the WiFi option and tap the name of the connected network. Next, tap on the “Forget this network” option. Then, reconnect to the WiFi network and enter the password. This may resolve the connection issue. In addition, you can also try updating the iPad's software. Sometimes, updating software can fix some network connection issues. In your iPad's settings, find the "General" option and click "Software Update." If updates are available, you can choose to download and install them. Finally, if none of the above methods work, you can try resetting your iPad’s network settings. In the iPad's settings, find the "General" option and tap "Reset." Next, select "Reset network settings." Please note that this will delete your WiFi network and password information, and you will need to reconnect to the WiFi network and enter your password. Overall, don’t panic when your iPad can’t connect to WiFi. Try some simple solutions and you'll probably be able to fix the problem. If the problem persists, you can contact Apple customer service or go to an Apple authorized repair center for help.
The editor has compiled 8 tips for you to fix the problem of iPad not being able to connect to WiFi, and recommends that you fix it based on the cause of the failure. Please remember to save these tips for emergencies.

1. Network equipment failure
When the iPad cannot connect to the wireless network, you can first confirm whether there is a problem with the network itself, restart the router or repair other network failures. .
When other devices still work fine when connected to the same network, it may mean there is another problem.

2. WiFi connection error
Some errors may also occur on the WiFi connection interface, resulting in a normal WiFi connection but a failed connection or connection error.
On the interface for connecting to WiFi, there is an option to ignore this network. We can choose to ignore the network first, and then re-enter the password to reconnect to the WiFi to see if we can successfully connect. The purpose of this is to resolve possible connection issues. By re-entering the password we can try to re-establish the connection to the WiFi network in order to check and resolve possible connection failures.
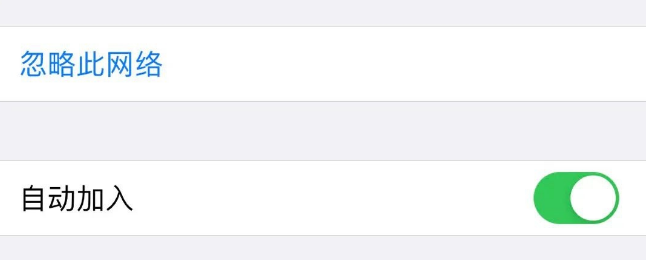
3. Network settings error
If the wireless network connection fails to work, resetting the network settings is another effective solution.
Open your iPad, find and click the [Settings] option. In the settings interface, slide down and find the [General] option, click to enter. In the general settings interface, continue to slide down and find the [Transfer or Restore iPad] option, click to enter. In the transfer or restore iPad interface, find the [Restore] option and click to enter. Next, in the restore interface, find the [Restore Network Settings] option and click to enter. Finally, in the restore network settings interface, select [Reset Network Settings] to complete the operation. This will reset the iPad's network connection.
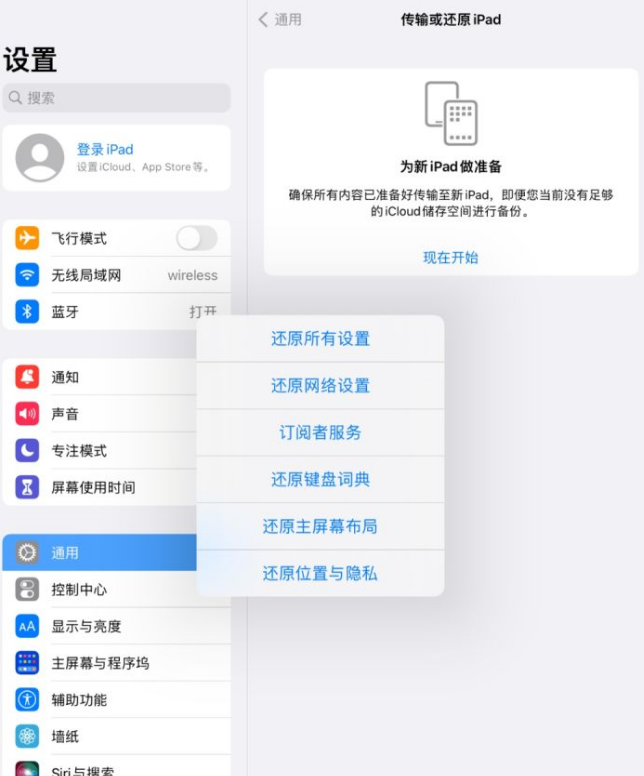
4. Restricted WiFi connection devices
When some users perform initial network settings, they restrict simultaneous connection of devices, which may cause the iPad to be unable to connect to WiFi normally.
First, we need to disconnect other devices connected to this WiFi, and then let the iPad connect first. This method can solve the problem of limited connection to WiFi devices due to wireless network setting problems.
According to feedback from some netizens, they found that after disconnecting the WiFi connection of other devices, the iPad can successfully connect to the wireless network. This discovery may be an effective workaround for those users experiencing connectivity issues.
5. Poor WiFi network
When the network is unstable, users using iPad may encounter the problem of being unable to access the Internet normally. However, there is a workaround that can help users restore network connectivity. That is to turn on airplane mode first, and then turn cellular data back on. Doing this will allow the iPad to reconnect to the cellular network, thus resolving the poor network issue. This method can help users use the iPad normally when the network signal is unstable.
Also applies to iPad. When unable to connect to the network normally, we can try to turn on airplane mode first, and then connect to WiFi. Such an operation can help solve some network connection problems.
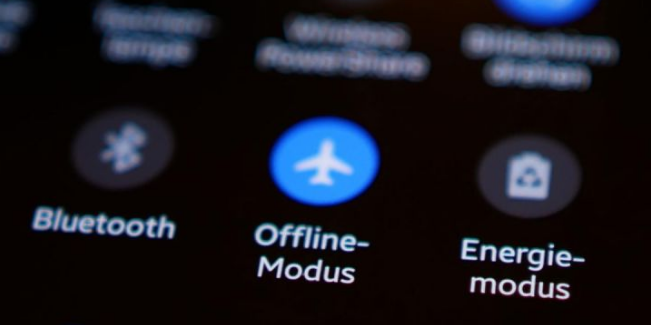
6. Network system failure
If there is a problem with the wireless network your iPad is connected to and cannot be used normally, I suggest you try restarting or force restarting the iPad, and then connect to WiFi again. This may solve the network connection problem and allow you to use the network functions on your iPad normally. To restart your iPad, press and hold the power button, then slide it to turn it off, then press and hold the power button to turn it on again. If restarting doesn't work, you can try force restarting the iPad by holding down the power button and the Home button at the same time until the Apple logo appears. This can sometimes solve WiFi connection issues. Hope these methods can help you.
When iPad encounters some glitches, it may cause the problem of being unable to connect to WiFi. But, luckily, in most cases, simply restarting the iPad can resolve the issue and restore the WiFi connection. So, if your iPad cannot connect to WiFi, don’t worry, try restarting the device first, this may solve the problem.
7. iOS system failure occurs on iPad
Especially after upgrading/downgrading iOS system, jailbreaking, etc., if iPad fails to connect to WiFi, you can first try to force restart. If it still occurs problem, it is recommended to repair the iOS system.
In order to solve the problem, you can first try to use professional iOS system repair tools, such as Apple Phone Repair Tool. The tool supports repairing 150 iOS device system issues without data loss when using "Standard Repair" mode. This way you can avoid the hassle of resetting your device (i.e. factory reset).
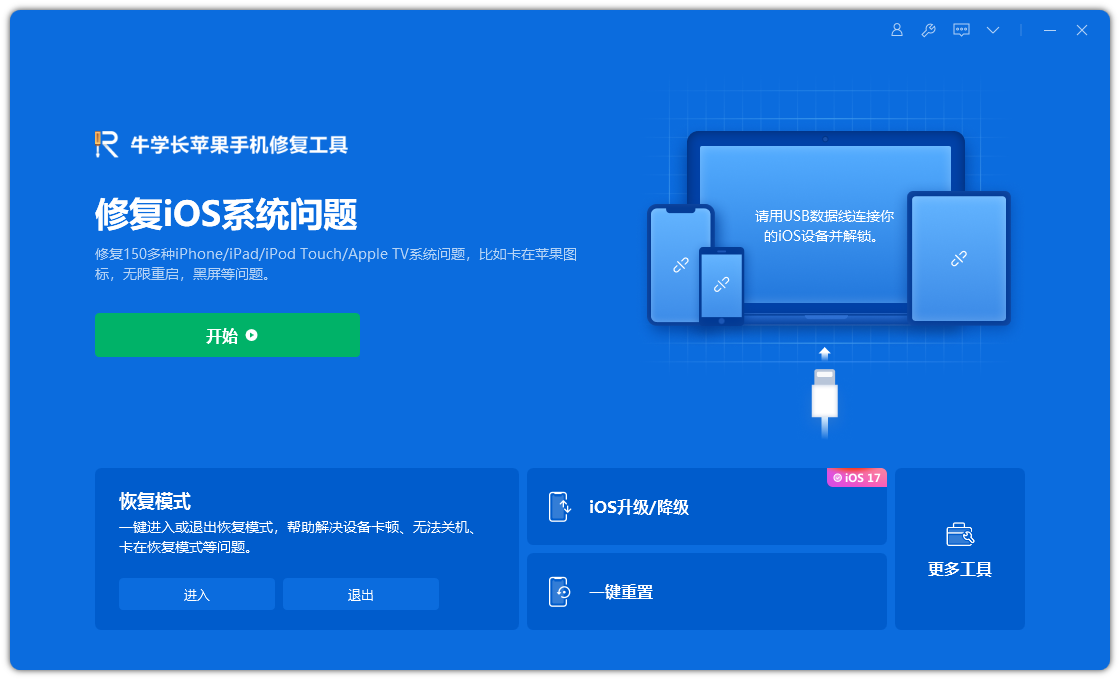
8. Restore factory settings
Restore factory settings refers to restoring the iPad to the state when it was first purchased. Usually, most problems can be solved except for hardware failure. However, this will erase all data on the device, so be sure to back up your data before performing a factory reset.
Open the iPad, enter [Settings], then select [General], and find the [Transfer or Restore iPad] option in the general settings interface. Next, click [Erase All Content and Settings] and follow the prompts to complete the reset of the iPad. This will restore your iPad to factory settings and erase all content and settings.
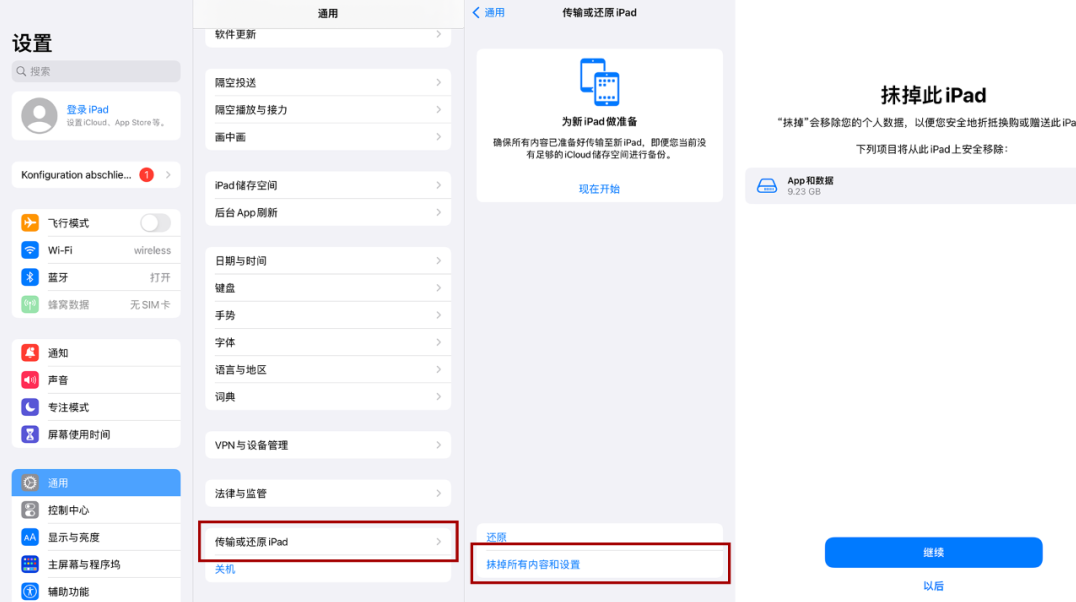
If your iPad cannot connect to WiFi despite trying common fixes, it may be because of a hardware failure. It is recommended to send the iPad to Apple for official maintenance to find out whether there is a hardware failure and determine the specific cause of the problem.
The above is the detailed content of Share 8 common reasons and solutions: Reasons and solutions for iPad unable to connect to WiFi!. For more information, please follow other related articles on the PHP Chinese website!

Hot AI Tools

Undresser.AI Undress
AI-powered app for creating realistic nude photos

AI Clothes Remover
Online AI tool for removing clothes from photos.

Undress AI Tool
Undress images for free

Clothoff.io
AI clothes remover

AI Hentai Generator
Generate AI Hentai for free.

Hot Article

Hot Tools

Notepad++7.3.1
Easy-to-use and free code editor

SublimeText3 Chinese version
Chinese version, very easy to use

Zend Studio 13.0.1
Powerful PHP integrated development environment

Dreamweaver CS6
Visual web development tools

SublimeText3 Mac version
God-level code editing software (SublimeText3)

Hot Topics
 1374
1374
 52
52
 How to open html file on ipad
Apr 02, 2024 pm 02:38 PM
How to open html file on ipad
Apr 02, 2024 pm 02:38 PM
Opening method: 1. With the help of browser software, such as Safari or Chrome. Users can transfer HTML files to iPad and then open them through a browser. 2. Use a file management application (such as local file management or cloud storage service) to open the HTML file. 3. Download an application specifically for viewing and editing HTML files.
 How to set the screen rotation lock on iPad 'Know it in seconds: How to set the screen not to rotate on iPad'
Feb 06, 2024 pm 09:10 PM
How to set the screen rotation lock on iPad 'Know it in seconds: How to set the screen not to rotate on iPad'
Feb 06, 2024 pm 09:10 PM
How to set the ipadair so that the screen does not rotate? Let’s take a look below. Operation method 01: Follow the steps of Settings - General, enter the general page, find lock screen rotation, and turn it on. 02 Place the iPad on its side, find the button in the picture below, and slide it down to lock the screen from rotating. 03Alternatively, you can also click AssistiveTouch on the screen. 04 Then click on the device to enter the page. 05 Turn on lock screen rotation to realize the function. 06 Directly on the home screen page, there is also an option to lock the screen by swiping up. The above is all the content of this article. I hope it can be helpful to my friends. After carefully reading this article, how to set up screen rotation lock on iPad "In seconds: iPad setting screen
 How to check iPad battery health
Feb 23, 2024 pm 08:43 PM
How to check iPad battery health
Feb 23, 2024 pm 08:43 PM
How to check the health of iPad battery? The health of iPad will decline over time, but most friends don’t know how to check the health of iPad. Next, the editor brings to users the pictures and texts of how to check the health of iPad battery. Tutorial, interested users come and take a look! How to check iPad battery health 1. First open iPad and enter the desktop, select [Settings] to open the function; 2. Then on the settings function page, slide the page and click [Battery] service; 3. Then jump to the battery service page, as shown below [Battery Health] indicated by the arrow; 4. Finally, you can see the capacity border position with the highest battery health.
 How to use Follow Up in the Mail app on iPhone, iPad, and Mac
Feb 05, 2024 pm 02:45 PM
How to use Follow Up in the Mail app on iPhone, iPad, and Mac
Feb 05, 2024 pm 02:45 PM
Given the volume of emails we send, it is difficult to confirm that all responses have been received. Remember, if you don't receive a reply to the email you send, you can use the "Follow Up" function in AppleMail. What is "Follow Up" in AppleMail? How to use "Follow Up" in AppleMail How to turn off "Follow Up" in AppleMail What is "Follow Up" in AppleMail? The email follow-up feature in Apple Mail was introduced in iOS 16, iPadOS 16, and macOS Ventura. This feature is turned on by default, making it easy for you to try it out. If you don't receive a reply three days after sending an email, the email will automatically return to the top of your inbox.
 How to split screen on iPad How to split screen on two apps on iPad
Feb 22, 2024 pm 04:13 PM
How to split screen on iPad How to split screen on two apps on iPad
Feb 22, 2024 pm 04:13 PM
Click Home Screen and Dock in Settings, enable multiple APP functions in Multitasking, swipe up and select the app and drag to any side of the screen to split the screen. Applicable models of this tutorial: iPad Pro System: iPadOS15.3 Analysis 1 Enter Settings and click on the Home Screen and Dock option, then click on the Multitasking option on the right side of the page. 2. After entering the multitasking page, turn on the button that allows multiple APPs and gestures. 3. Swipe up from the bottom of the screen and select the split-screen application. Drag to any side of the screen to split the screen. Supplement: How to enable picture-in-picture on iPad 1. First, click on the desktop to enter settings. 2After entering the settings page, click the Home Screen and Dock option. 3 Then click on the multitasking option. 4In the new interface, click to turn on picture-in-picture. 5Finally
 Share 8 common reasons and solutions: Reasons and solutions for iPad unable to connect to WiFi!
Dec 31, 2023 pm 10:42 PM
Share 8 common reasons and solutions: Reasons and solutions for iPad unable to connect to WiFi!
Dec 31, 2023 pm 10:42 PM
When you encounter a situation where you cannot connect to WiFi when using your iPad, you may feel confused. Especially for those iPads that only support Wi-Fi, they can't function without a network connection, just like a useless brick. However, you don't have to worry as there are several ways to fix this problem. First, you can try restarting your WiFi router and iPad device. Sometimes, simply restarting your device can resolve connectivity issues. If restarting doesn't work, you can try forgetting the WiFi network and reconnecting. In your iPad's settings, find the WiFi option and tap the name of the connected network. Next, tap on the “Forget this network” option. Then, reconnect to the WiFi network
 How long is the lifespan of Apple iPad? Quickly understand
Feb 05, 2024 pm 02:48 PM
How long is the lifespan of Apple iPad? Quickly understand
Feb 05, 2024 pm 02:48 PM
Your iPad is a very convenient device, perfect for playing games, watching movies, or working on the go. However, if you’ve had it for a while, you might be wondering about its remaining lifespan. It depends on how you use and care for your tablet. How long can an iPad last? Your iPad should last at least 5 years. But your device may last longer, depending on: Your iPad model. Newer iPad Pros have more storage and features and will likely last longer than older or lower-end models. How you use it and what you use it for. If you use your iPad every day to play video games or use graphic design programs, it will wear out faster. How often you maintain it. If you update your iPad regularly
 The new iPad removes the physical SIM card slot: it is revealed that the iPhone 16 will do the same
May 09, 2024 am 10:16 AM
The new iPad removes the physical SIM card slot: it is revealed that the iPhone 16 will do the same
May 09, 2024 am 10:16 AM
According to news on May 9, this week Apple released iPad Pro and iPad Air. These two new iPads have completely removed the physical SIM card slot, and all cellular network versions will only support eSIM technology. Some reports pointed out that the iPad only supports eSIM, suggesting that the iPhone will soon follow suit and remove the physical SIM card slot. Starting from the iPhone14 series, the US version of iPhone has removed the physical SIM card slot and only supports eSIM. However, iPhones sold in other regions still retain the physical SIM card design. Judging from the fact that all new iPad series support eSIM, the iPhone 16 series launched in the second half of this year will also support eSIM, and it is likely to be available in many markets around the world.



