
Some iPhone users have found problems when using the "Tap to Wake" function. Sometimes this function fails and the screen cannot be woken up normally, causing the user to have to use the power button to wake up the screen.
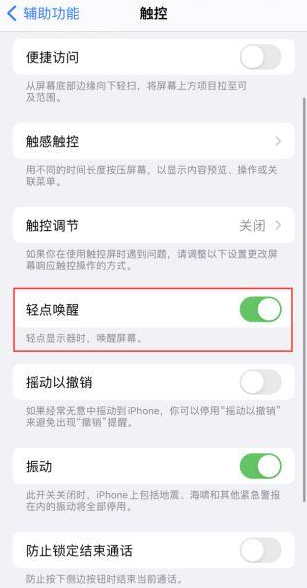
The insensitivity of the tap-to-wake function of Apple iPhone 15 may be caused by the following reasons. First of all, if your phone has a protective film or screen protection glass, it may affect the sensitivity of the tap to wake function. You can try removing the protective film or replacing the screen protection glass to see if that solves the problem. Secondly, if your fingers are wet or sweaty, it may also cause the tap to wake function to be insensitive. You can try wiping your fingers clean or waiting for them to dry before trying the tap to wake function. In addition, if the tap to wake function is turned off in your phone settings, the function will also be unavailable. You can go into settings and check whether the tap to wake function is turned on. Finally, if none of the above methods work, it could be due to a software issue. You can try to restart the phone or update the system software to solve the problem. I hope the above method can help you solve the problem of insensitive tap to wake function.
1. Check the settings first Before we start troubleshooting the issue, we first need to check the game's settings. Make sure that the game's parameters such as volume and screen brightness are set appropriately to avoid affecting the gaming experience. 2. Restart the device If the game freezes, crashes, or has other abnormalities, we can try restarting the device. Restarting the device can clear some memory and solve some temporary problems. 3. Clear cache If the game runs slowly or freezes, we can try clearing the game's cache. Open the device's settings, find Application Management or Applications, select the "Text Play Flowers" game, and click the Clear Cache button. 4. Update the game version Sometimes game problems occur because the version is out of date. We can go to the app store or the official game website to download the latest version of the game. Updating the game version can fix some known issues and improve the stability and smoothness of the game. 5. Contact customer service If none of the above methods solve the problem, we can contact the game’s customer service team for help. Provide a detailed problem description and device information, and they will provide a solution as soon as possible. Summarize The above are some common methods to solve problems in the game "Words Play Flowers". I hope these methods can help friends who encounter difficulties to successfully pass the nostalgic cleaning level of "Word Play Flowers" and enjoy the fun of the game!
Open the Settings app on your device. Then, click "Accessibility" and then "Touch." Here, make sure the "Tap to wake" option is enabled.
If you have enabled a feature but find that it does not work, you can try turning it off and then on again. Alternatively, you can also try restarting the device, which can sometimes solve some problems. After restarting the device, check again whether the feature is working properly.
2: Screen check If there is a problem with your screen, you can try the following methods to check and fix it: 1. Check the cable: Make sure the cable connecting the computer and screen is not loose or damaged. If there is a problem, you can try to replug and unplug the cable, or replace it with a new one. 2. Adjust the resolution: Sometimes the screen display is incorrect because the resolution setting is incorrect. You can right-click an empty space on the desktop, select "Display Settings", and then try adjusting the resolution to see if that solves the problem. 3. Check the driver: Make sure your graphics card driver is up to date. You can download and install the latest drivers from the computer manufacturer's official website or the graphics card manufacturer's official website. 4. Clean the screen: Sometimes the screen display is not clear because of the accumulation of dust and dirt. You can use a soft cloth to gently wipe the screen, or use a specialized screen cleaner to clean it. If none of the above methods can solve the problem, it may be that the screen hardware itself is faulty. It is recommended to contact after-sales service or professional maintenance personnel for repair.
If there is dust, dirt or grease on the screen, it may affect the normal use of the tap to wake function. To ensure the screen is clean, you can use a clean, soft cloth to gently wipe the screen to keep it clean. This prevents the tap to wake function from not working properly due to dirt interference.
If you find that the touch is not sensitive after applying a protective film to your iPhone, it may be caused by an inappropriate protective film. It is recommended that you try to remove the protective film first, and then check the touch control again.
Is your iPhone currently using the wireless charging function?
Some users have found that the touch to wake function does not work properly when their iPhone is connected to a wireless charger. After analysis, it was found that the charger may interfere with the touch to wake function. In order to solve this problem, it is recommended that users switch to cable charging and try to use Apple official or MFi-certified charging accessories. This ensures that the normal use of the touch to wake function will not be affected during the charging process.
Four: iOS system repair Repairing iOS system is an important task that can help users solve various problems and improve system stability. Here are some common ways to repair iOS system: 1. Software updates: Regularly updating the iOS system is key to keeping the system running normally. Go to the "General" option in the settings menu and select "Software Update" to check if an update is available. If there is an update, follow the prompts to install it. 2. Restart your device: Sometimes, simply restarting your device can solve some common problems. Press and hold the power button on your device, then slide Slide to power off to turn it off. Wait a few seconds and then press and hold the power button to turn it back on. 3. Clear storage space: iOS system needs enough storage space to run properly. If your device doesn't have enough storage space, it may cause system slowdowns or other problems. Go to the "General" option in the settings menu and select "iPhone/iPad Storage" to see which apps are taking up a lot of space and delete unnecessary apps or files. 4. Restore the device: If none of the above methods solve the problem, you can try to restore the device. First, back up the data on your device, then connect the device to your computer and use iTunes or Finder to restore it. Note that this will delete all data on the device, so make sure you have backed up important files and data. 5. Seek professional help: If the above methods still cannot fix the problem, it is recommended to seek professional technical support. You can contact Apple Customer Service Center or visit an Apple authorized service provider for consultation and repair. Repairing an iOS system requires caution, making sure to back up important data and follow instructions. If you're not sure what to do, seek professional advice.
If the problem cannot be solved, it may be that the function cannot be used normally due to an iOS system failure. At this time, we can use professional repair tools to repair the iOS system to restore normal operation of functions.
If you encounter some problems with your iPhone, don’t worry, there is now a magical tool called “Senior iPhone Repair Tool” that can help you solve it. This tool supports repairing 150 types of iOS system problems, and in the "standard repair" mode, it can repair iPhone problems without losing any data. Whether it is a system crash, application crash, black screen, etc., it can effectively fix it. So, if you encounter problems with your iPhone, you might as well try this tool to restore your phone to good condition!
Operation Guide:
Step 1: Download and install the Apple phone repair tool. Connect the device to the computer via a data cable, click "Repair iOS System Problems" and choose to use the "Standard Repair" mode.
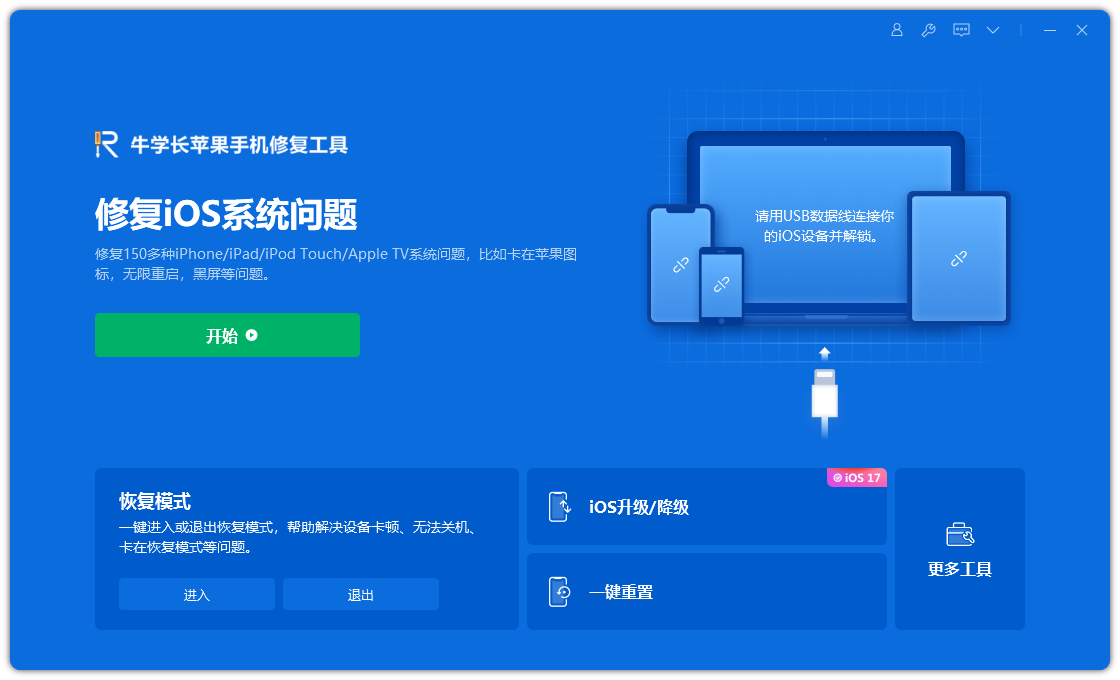
The second step is to click "Download Firmware". At this time, the latest official version of the iOS firmware provided by the system will be downloaded by default. Once the download is complete, you can start the update operation.
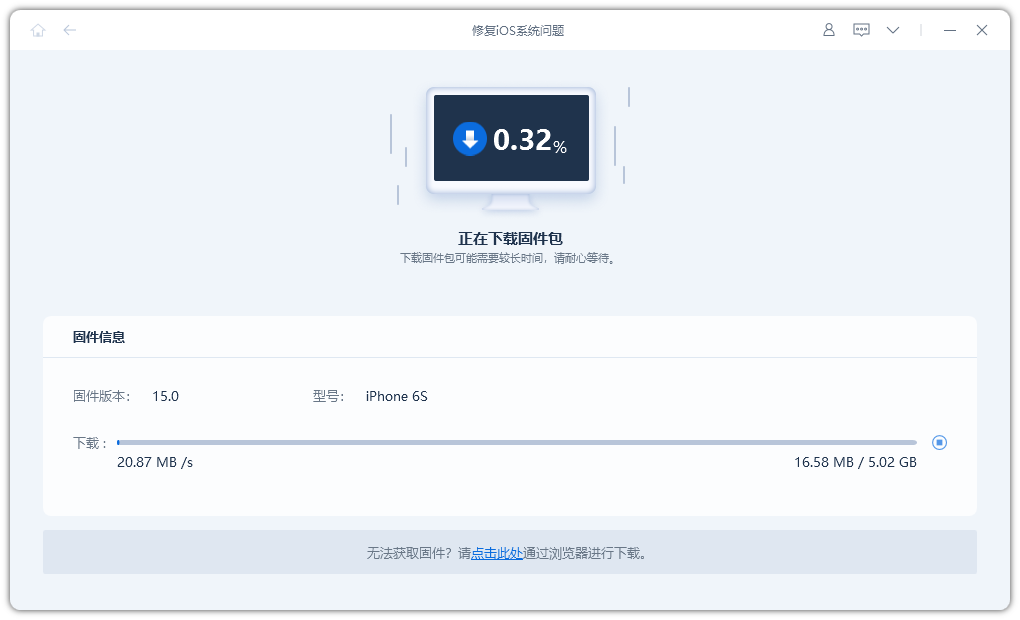
Step 3: During the repair process, please make sure not to disconnect the data cable and wait patiently for about 10 minutes. Once "Repair Complete" appears on the display, the repair process is complete and you can safely continue using your device.
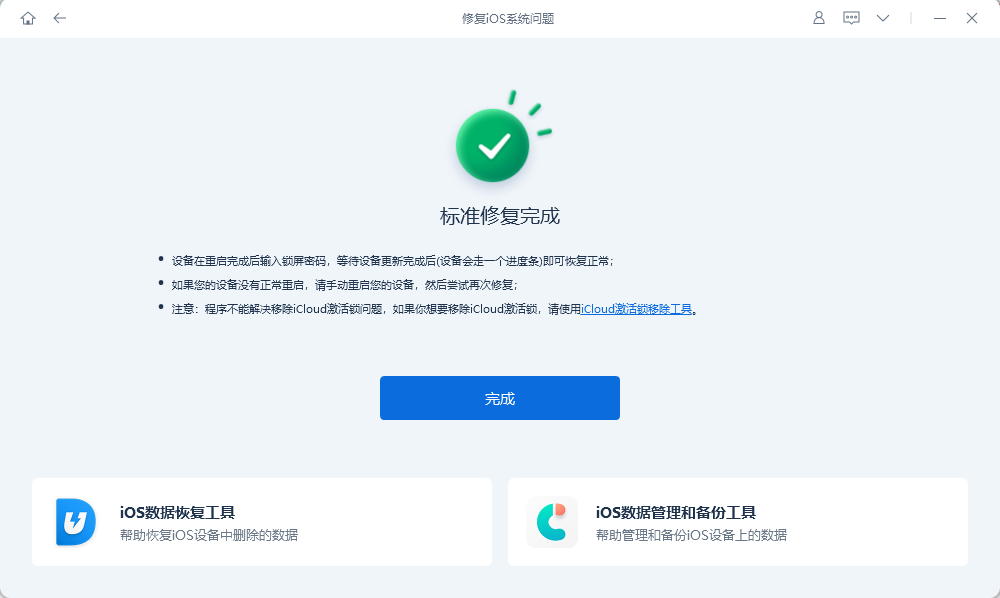
The above is the detailed content of Troubleshooting the solution to the insensitive tap-to-wake function of Apple iPhone 15. For more information, please follow other related articles on the PHP Chinese website!
 what does facebook mean
what does facebook mean
 How to solve deletefile error code 5
How to solve deletefile error code 5
 How to set link style in css
How to set link style in css
 What are the methods for docker to enter the container?
What are the methods for docker to enter the container?
 Ali icon
Ali icon
 How to use the print function in python
How to use the print function in python
 Solution to the problem that win7 system cannot start
Solution to the problem that win7 system cannot start
 How to solve the problem that cad cannot be copied to the clipboard
How to solve the problem that cad cannot be copied to the clipboard




