 Computer Tutorials
Computer Tutorials
 Browser
Browser
 Effective solutions to the unresponsiveness of Google Chrome - Solve the problem of unresponsiveness of Google Chrome
Effective solutions to the unresponsiveness of Google Chrome - Solve the problem of unresponsiveness of Google Chrome
Effective solutions to the unresponsiveness of Google Chrome - Solve the problem of unresponsiveness of Google Chrome
Jan 01, 2024 pm 12:52 PMWhen Google Chrome becomes unresponsive, we can try the following solutions: 1. Close other resource-consuming programs: Sometimes running multiple programs on your computer at the same time will cause Google Chrome to become unresponsive. Closing other programs that occupy more resources and releasing system resources can improve the running speed of the browser. 2. Clear the browser cache: Too many cache files may cause the browser to run slowly or become unresponsive. In Google Chrome, click the menu button in the upper right corner, select "More Tools", then select "Clear Browsing Data", and select Clear Cache in the pop-up dialog box,
If your Google Chrome If there is no response, you can try the following solutions: 1. Close unnecessary tabs and extensions: Too many tabs and extensions may cause the browser to be overloaded. Close some unnecessary tabs and extensions to reduce the load on the browser. 2. Clear the browser
To start clearing the nostalgic cleaning level of "Word Play Flowers", you first need to open Google Chrome. In the upper right corner of the browser, you will see an icon consisting of three dots, which is the menu button that controls the browser. Use the mouse to click on this icon, as shown below:

2. After clicking, the Google Chrome menu window will pop up below, and move the mouse to "More Tools" On the first column, select "Clear Browsing Data" in the pop-up secondary menu, as shown in the figure.

3. At this time, it will automatically jump to the settings page of Google Chrome, and a window as shown below will pop up. Select "Time Range" as "Time Range". No limit", and then check the following options (if you want to be more thorough, you can check all the options directly), and finally click the "Clear Data" button, as shown in the figure .

The above is the detailed content of Effective solutions to the unresponsiveness of Google Chrome - Solve the problem of unresponsiveness of Google Chrome. For more information, please follow other related articles on the PHP Chinese website!

Hot Article

Hot tools Tags

Hot Article

Hot Article Tags

Notepad++7.3.1
Easy-to-use and free code editor

SublimeText3 Chinese version
Chinese version, very easy to use

Zend Studio 13.0.1
Powerful PHP integrated development environment

Dreamweaver CS6
Visual web development tools

SublimeText3 Mac version
God-level code editing software (SublimeText3)

Hot Topics
 Google Pixel 9 and Pixel 9 Pro rumoured to gain Creative Assistant AI upon release
Jun 22, 2024 am 10:50 AM
Google Pixel 9 and Pixel 9 Pro rumoured to gain Creative Assistant AI upon release
Jun 22, 2024 am 10:50 AM
Google Pixel 9 and Pixel 9 Pro rumoured to gain Creative Assistant AI upon release
 Google Tensor G4 of Pixel 9 Pro XL lags behind Tensor G2 in Genshin Impact
Aug 24, 2024 am 06:43 AM
Google Tensor G4 of Pixel 9 Pro XL lags behind Tensor G2 in Genshin Impact
Aug 24, 2024 am 06:43 AM
Google Tensor G4 of Pixel 9 Pro XL lags behind Tensor G2 in Genshin Impact
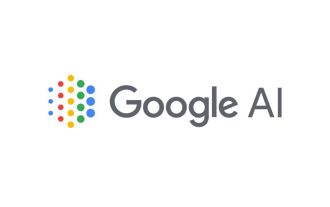 Google AI announces Gemini 1.5 Pro and Gemma 2 for developers
Jul 01, 2024 am 07:22 AM
Google AI announces Gemini 1.5 Pro and Gemma 2 for developers
Jul 01, 2024 am 07:22 AM
Google AI announces Gemini 1.5 Pro and Gemma 2 for developers
 Google app beta APK teardown reveals new extensions coming to Gemini AI assistant
Jul 30, 2024 pm 01:06 PM
Google app beta APK teardown reveals new extensions coming to Gemini AI assistant
Jul 30, 2024 pm 01:06 PM
Google app beta APK teardown reveals new extensions coming to Gemini AI assistant
 Google Pixel 9 smartphones will not launch with Android 15 despite seven-year update commitment
Aug 01, 2024 pm 02:56 PM
Google Pixel 9 smartphones will not launch with Android 15 despite seven-year update commitment
Aug 01, 2024 pm 02:56 PM
Google Pixel 9 smartphones will not launch with Android 15 despite seven-year update commitment
 New Google Pixel desktop mode showcased in fresh video as possible Motorola Ready For and Samsung DeX alternative
Aug 08, 2024 pm 03:05 PM
New Google Pixel desktop mode showcased in fresh video as possible Motorola Ready For and Samsung DeX alternative
Aug 08, 2024 pm 03:05 PM
New Google Pixel desktop mode showcased in fresh video as possible Motorola Ready For and Samsung DeX alternative
 Google Pixel 9 Pro XL gets tested with desktop mode
Aug 29, 2024 pm 01:09 PM
Google Pixel 9 Pro XL gets tested with desktop mode
Aug 29, 2024 pm 01:09 PM
Google Pixel 9 Pro XL gets tested with desktop mode
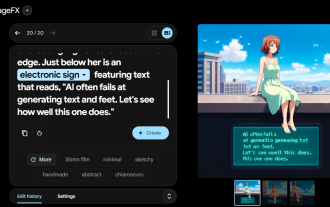 Google opens AI Test Kitchen & Imagen 3 to most users
Sep 12, 2024 pm 12:17 PM
Google opens AI Test Kitchen & Imagen 3 to most users
Sep 12, 2024 pm 12:17 PM
Google opens AI Test Kitchen & Imagen 3 to most users






