How to restore backup data on my iPad using iCloud
According to foreign media reports, a report released by a research institution shows that Apple dominated the global tablet application processor market in the second quarter, with its market share approaching 60%. This achievement is due to the strong driving force of iPad. As an iPad user, everyone should be familiar with the iCloud function. iCloud is usually used to store various data on iPad and can be restored anytime and anywhere. Many users choose to back up all their data and other content to iCloud for different reasons, and sometimes they need to restore backed up files from iCloud to their own devices. However, there are many users who are not familiar with how to restore their iPad from iCloud. In this article, I will share with you some methods on how to restore iPad from iCloud.
- Method 1. Restore iPad from iCloud [Traditional method]
- Method 2. Restore iPad from iCloud backup without deleting data [Recommended method]
Method 1. Restore iPad from iCloud [Traditional Way]
Using modern methods to restore iPad is more reliable and convenient than traditional ways. Compared with traditional methods, modern methods are more effective in erasing all content and settings on iPad to complete the recovery process. Therefore, it is recommended that you choose modern methods to restore your iPad to ensure the reliability and convenience of the recovery process.
During the game, please make sure your iPad is connected to Wi-Fi. This is because the game requires an internet connection to play properly.
Steps on how to restore iPad from iCloud:
- 1. Unlock iPad and go to "Settings" from home page.
- 2. Click General >> Reset >> Erase All Content and Settings [This process is a factory reset process that allows you to set up your iPad from scratch].
- 3. Turn on the iPad, and soon you will see a Hello screen. Follow the on-screen instructions to continue.
- 4. Now, you will be able to see the Apps and Data screen. Click on the "Restore from iCloud Backup" option among all the options shown on the screen. You can also log in to iCloud by providing your Apple ID and password.
- 5. On the screen you can see all the backups that have been created. Select the backup you want to restore to iPad. [It is recommended to choose the latest backup].
- 6. You may be asked to log in to your Apple ID to restore apps and purchases. Login is better.
- 7. Recovering data on iPad will take a while (the time it takes to complete this process depends on the speed of the internet and the size of the file being recovered).
- 8.Finally complete the setup process and enjoy using your iPad.
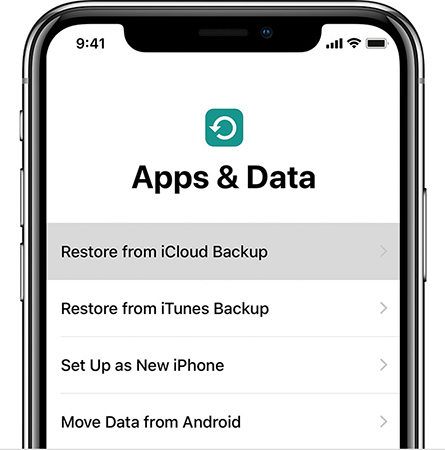
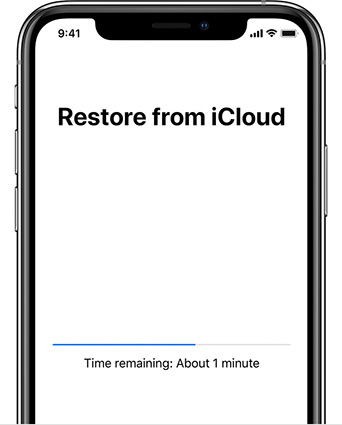
Method 2. Recover iPad from iCloud backup without deleting data [Recommended way]
Use Apple Data Recovery Tool - Professional iPhone/iPad/iPod data recovery tool that is helpful The best way for users to recover iPad data. I don't think there are many users who want to delete iPad data in order to restore iPad from iCloud backup. This Apple data recovery tool can easily complete the recovery process without any data loss. With just a few simple steps, you can easily recover all your data.
The following is the process of how to restore iPad from iCloud backup:
First, you need to download and install Apple data recovery tool on your computer. Then open the software and you will see four options on the main page. Please click on the "Recover from iCloud Backup File" option. Next, you will enter the iCloud login page. There, you need to enter your Apple ID and password to log in to your iCloud account.
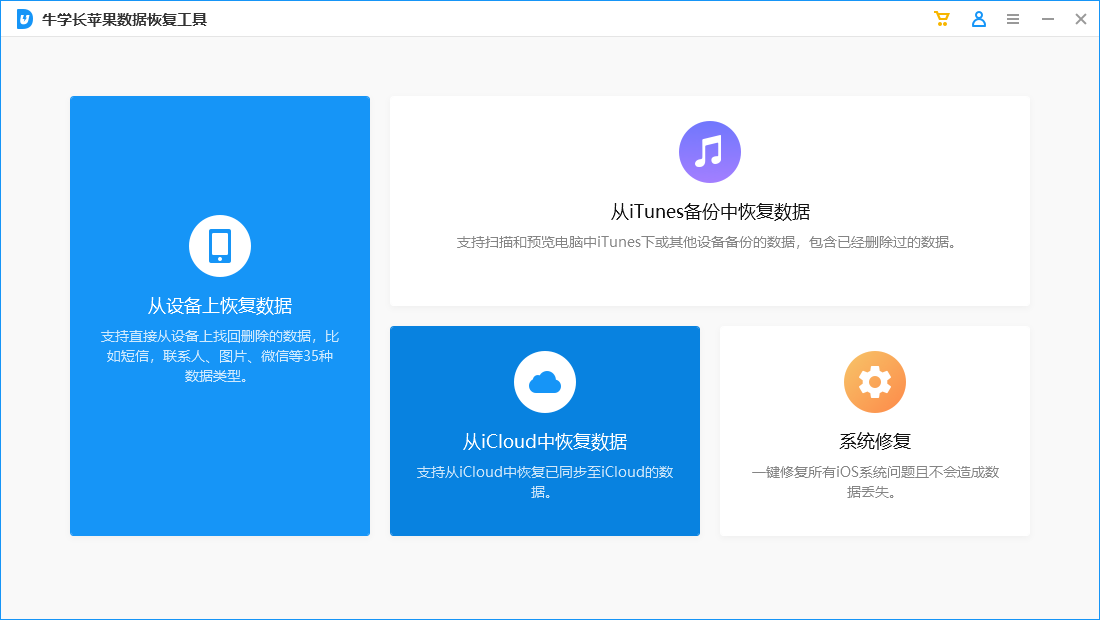
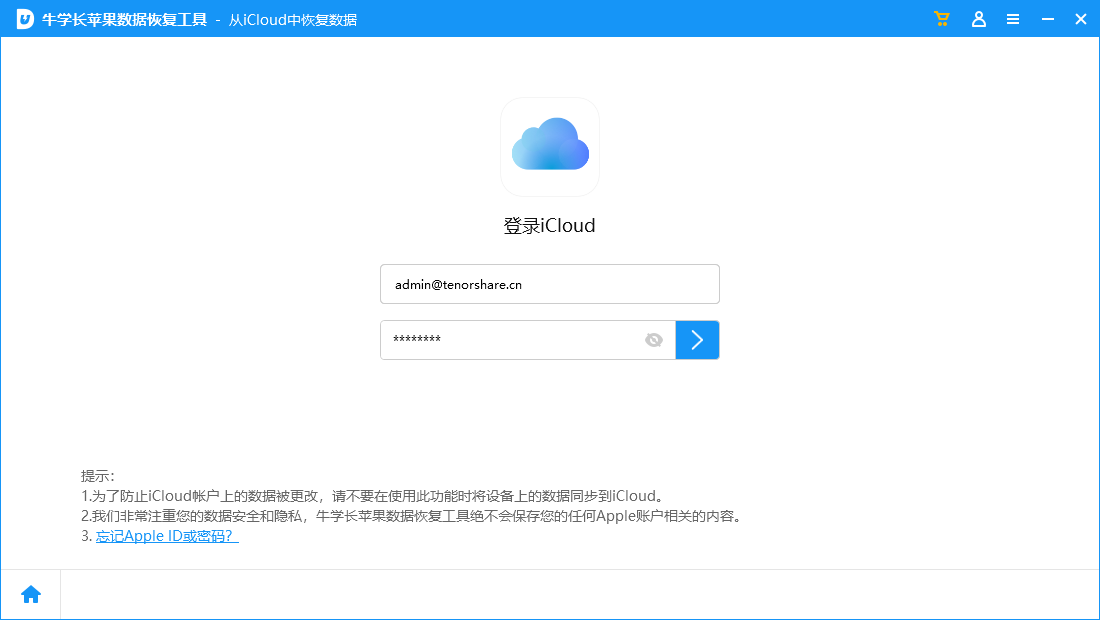
Entering the iCloud backup page is the second step, and the backup data associated with your Apple ID will be displayed on the screen. You can select the backup you created for your iPad and wish to restore. Then click the "Next" button.
In the third step, you will see all the file types displayed on the screen. You can select the specific file types you want to recover or just tick the "Select All" option to recover all files on iPad and click the "Next" button to proceed.
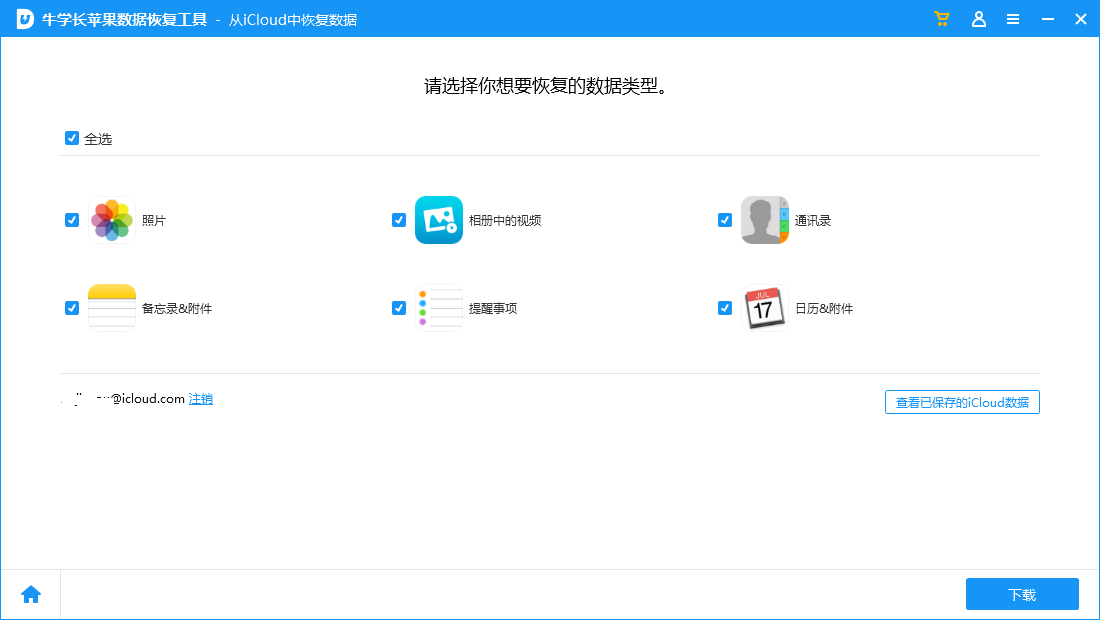
Step 4 determines the download completion time based on network speed and file size. You can choose to recover the data you need or all of your data. Just click the "Recover" button and your data will be restored to iPad.
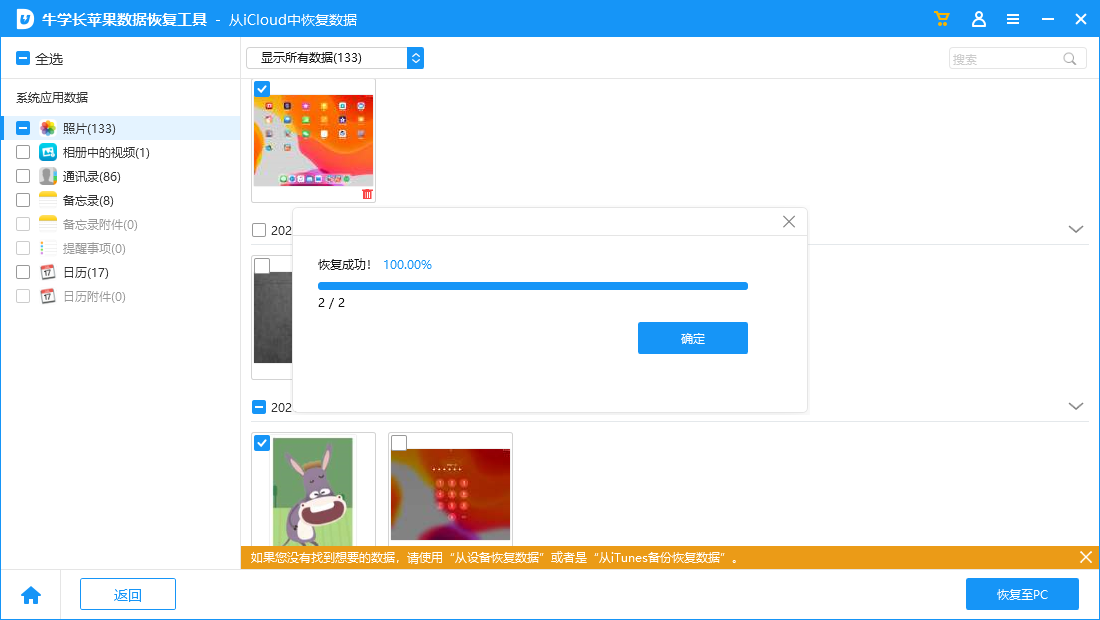
Summarize
The above is the detailed content of How to restore backup data on my iPad using iCloud. For more information, please follow other related articles on the PHP Chinese website!

Hot AI Tools

Undresser.AI Undress
AI-powered app for creating realistic nude photos

AI Clothes Remover
Online AI tool for removing clothes from photos.

Undress AI Tool
Undress images for free

Clothoff.io
AI clothes remover

AI Hentai Generator
Generate AI Hentai for free.

Hot Article

Hot Tools

Notepad++7.3.1
Easy-to-use and free code editor

SublimeText3 Chinese version
Chinese version, very easy to use

Zend Studio 13.0.1
Powerful PHP integrated development environment

Dreamweaver CS6
Visual web development tools

SublimeText3 Mac version
God-level code editing software (SublimeText3)

Hot Topics
 1376
1376
 52
52
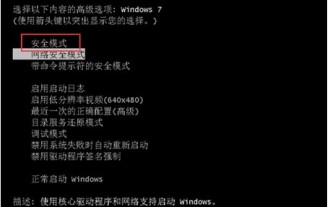 What to do if the Windows 7 system registry file is lost or damaged
Jul 08, 2023 pm 05:29 PM
What to do if the Windows 7 system registry file is lost or damaged
Jul 08, 2023 pm 05:29 PM
Windows 7 users encounter the phenomenon that the system registry file is missing or damaged when starting up. How to solve this situation? You first force restart the computer, then press the F8 key, select safe mode in the opened page, then find the command prompt in the menu bar to open, enter the SFC/SCANNOW command and press Enter, then the system will automatically start the computer Repair missing or corrupted installation files. What to do if the Windows 7 system registry file is lost or damaged 1. After the first power-on self-test, immediately hold down the F8 key, use the arrow keys to select safe mode, and hit Enter. 2. Then click the Start button, select Command Prompt, and run as an administrator. 3. Finally, enter SFC/ in the pop-up prompt.
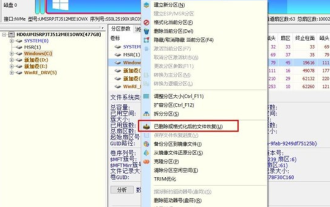 How to recover diskgenius data-diskgenius data recovery tutorial
Mar 06, 2024 am 09:34 AM
How to recover diskgenius data-diskgenius data recovery tutorial
Mar 06, 2024 am 09:34 AM
Many friends don’t know how to recover diskgenius data, so the editor will share the relevant tutorials on diskgenius data recovery. Let’s take a look. I believe it will be helpful to everyone. First, in the hard disk partition diagram above the main interface of DiskGenius, you can directly select the target partition and right-click. Then, in the shortcut menu that pops up, find and click the "Deleted or formatted file recovery" menu item, as shown in the figure. In the second step, the recovery options window pops up and make sure to check the three options of "Recover Deleted Files", "Complete Recovery" and "Extra Scan for Known File Types". Step 3: Click the "Select File Type" button on the right and specify the files you need to recover in the pop-up window
 Solution to PHP parameter missing problem
Mar 11, 2024 am 09:27 AM
Solution to PHP parameter missing problem
Mar 11, 2024 am 09:27 AM
Solution to the problem of PHP parameter loss In the process of developing PHP programs, we often encounter the problem of parameter loss. This may be caused by incomplete parameters passed by the front end or incorrect way of receiving parameters by the back end. In this article, we will provide some solutions to the problem of missing parameters in PHP, along with specific code examples. 1. Front-end parameter passing problem Use the GET method to pass parameters. When using the GET method to pass parameters, the parameters will be appended to the requested URL in the form of URL parameters. When receiving parameters in the backend
 ThinkPHP6 data backup and recovery: ensuring data security
Aug 13, 2023 am 08:28 AM
ThinkPHP6 data backup and recovery: ensuring data security
Aug 13, 2023 am 08:28 AM
ThinkPHP6 data backup and recovery: ensuring data security With the rapid development of the Internet, data has become an extremely important asset. Therefore, the security of data is of great concern. In web application development, data backup and recovery are an important part of ensuring data security. In this article, we will introduce how to use the ThinkPHP6 framework for data backup and recovery to ensure data security. 1. Data backup Data backup refers to copying or storing the data in the database in some way. This way even if the data
 How to use middleware for data recovery in Laravel
Nov 02, 2023 pm 02:12 PM
How to use middleware for data recovery in Laravel
Nov 02, 2023 pm 02:12 PM
Laravel is a popular PHP web application framework that provides many fast and easy ways to build efficient, secure and scalable web applications. When developing Laravel applications, we often need to consider the issue of data recovery, that is, how to recover data and ensure the normal operation of the application in the event of data loss or damage. In this article, we will introduce how to use Laravel middleware to implement data recovery functions and provide specific code examples. 1. What is Lara?
 How to deal with hard drive sector corruption issues
Feb 19, 2024 am 11:03 AM
How to deal with hard drive sector corruption issues
Feb 19, 2024 am 11:03 AM
How to solve a broken hard disk sector? A broken hard disk sector is a common hardware failure, which may cause data loss and affect computer performance. It is very important to understand and solve the problem of bad hard drive sectors. This article will introduce the concept of hard disk sectors, discuss common causes of bad hard disk sectors and solutions. 1. What are hard disk sectors? Before introducing how to solve the problem of bad hard disk sectors, let’s first understand what hard disk sectors are. A hard disk sector is the smallest readable and writable unit on a hard drive. It is a small section of space on a hard drive. It is
 Solution to Linux system file damage and loss
Jun 30, 2023 am 09:29 AM
Solution to Linux system file damage and loss
Jun 30, 2023 am 09:29 AM
Title: How to deal with file damage and loss in Linux systems Introduction: In the process of using Linux systems, file damage and loss are a problem that cannot be ignored. Due to various reasons, we may face file loss, file corruption or inability to access files. Fortunately, however, Linux systems provide some practical tools and techniques to help us effectively deal with file corruption and loss problems. This article will introduce some common solutions and techniques. 1. Backup Data Backup is the most important thing to deal with file corruption and
 How to quickly recover from failures and errors encountered by MySQL database?
Sep 10, 2023 pm 03:45 PM
How to quickly recover from failures and errors encountered by MySQL database?
Sep 10, 2023 pm 03:45 PM
How to quickly recover from failures and errors encountered by MySQL database? MySQL is a widely used open source relational database management system that many applications and websites rely on to store and manage data. However, database failures and errors are inevitable, which may result in data loss or application failure to function properly. When encountering a MySQL database failure or error, it is very important to recover the database quickly and effectively. This article will introduce some methods to quickly restore MySQL database. Determine the type of fault and error before starting




