 Mobile Tutorial
Mobile Tutorial
 iPhone
iPhone
 Detailed tutorial on how to downgrade iOS15 without losing data and solve the problem of white apple after downgrading
Detailed tutorial on how to downgrade iOS15 without losing data and solve the problem of white apple after downgrading
Detailed tutorial on how to downgrade iOS15 without losing data and solve the problem of white apple after downgrading
Have you upgraded your iPhone to the iOS 16 Beta version? Many people now choose to upgrade to the iOS 16 Beta version, but it should be noted that since iOS 16 is not an official version, there are usually many bugs. Therefore, many users want to go back to iOS 15 after experiencing the new features. However, some users reported that their iPhones had white apples after downgrading to iOS 15. So, how to downgrade to iOS 15 safely? What should I do if white apples appear after downgrading? Below I will introduce the steps in detail to you.
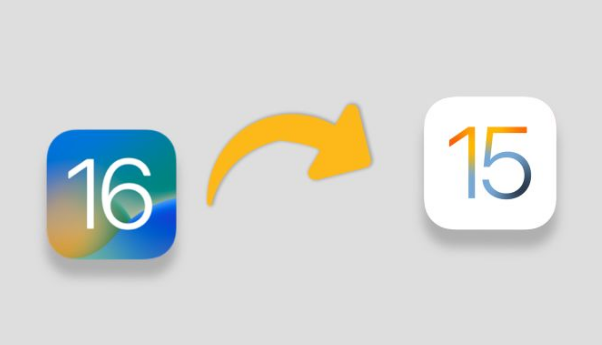
1. Back up the entire iPhone data
Whether you are upgrading or downgrading the iOS system, it is recommended to back up the entire iPhone data before operation. This can avoid data loss problems caused by upgrade failure, upgrade or downgrade resulting in bugs in the iOS system, or attempts to downgrade the iOS system. Therefore, backing up data is a very important step to ensure the security of our data.
In order to downgrade the iOS system without losing data, we need to back up the data in advance. This way, during the downgrade process, we can easily restore the data.

2. Downgrade iOS16 to iOS15 system
The Apple mobile phone repair tool is used here, which is simple to operate. The downgrade can also fix common bugs in the iOS system, especially for novice users. friendly.
First, you need to search for and download a repair tool for Apple phones on the Internet. Once the download is complete, you can open the tool and connect your iPhone to your computer using a data cable. Next, you will find the option to repair iOS system issues on the tool interface, click on it to start the repair process. This will help you solve possible iOS system problems and get your iPhone back to normal operation.
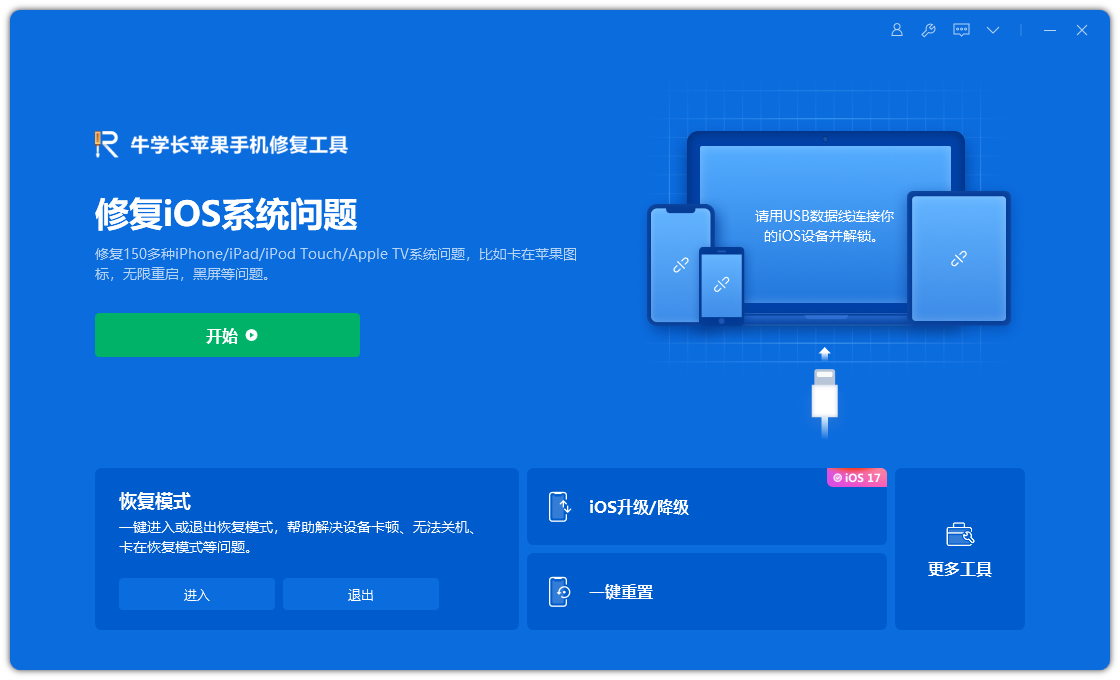
The second step is to select the repair mode and select "Deep Repair".
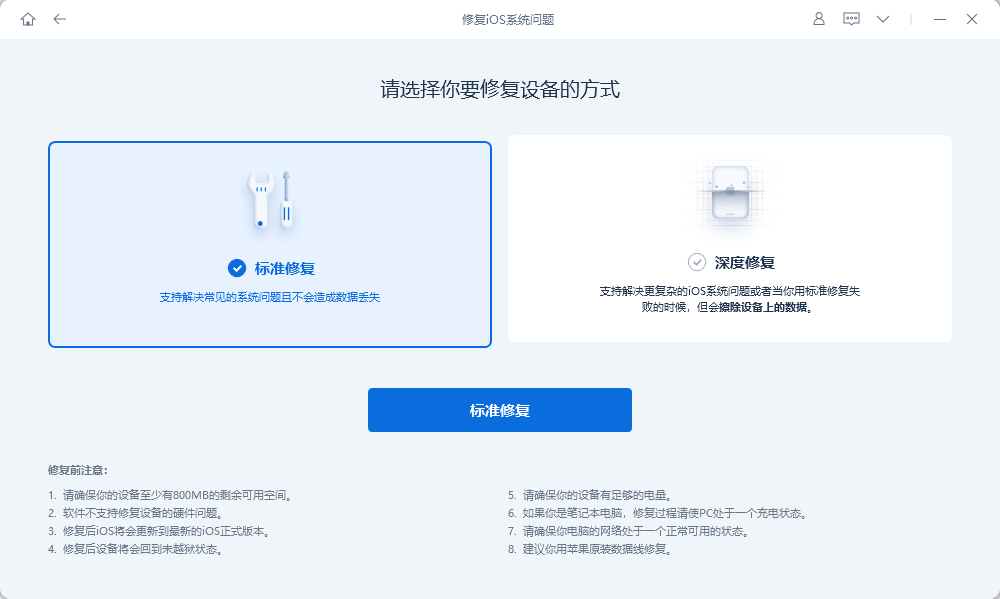
#The third step is to wait for the software to recognize the device, and then click "Download Firmware". When the firmware download is successful, the repair process will begin. The entire repair process takes about 10 minutes. Please be careful not to disconnect the data cable during the repair process and wait patiently until "Repair Completed" is displayed.
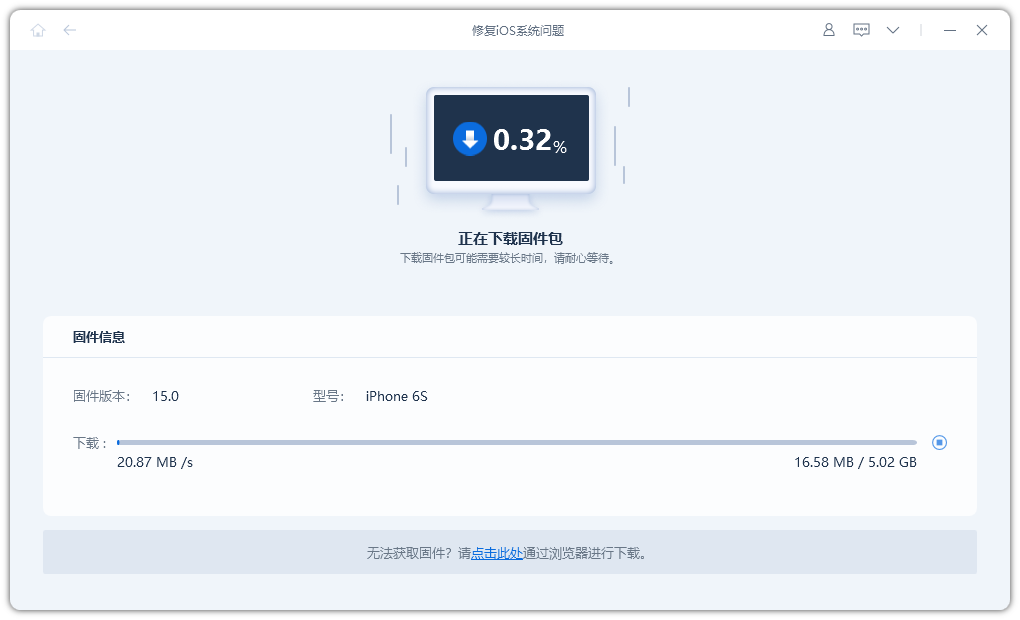
Now, the iPhone has been successfully downgraded to iOS 15 system. After the downgrade is completed, you only need to restore the iTunes data on the whole machine. If your iPhone has a white apple problem after downgrading to iOS 15 using other methods, you can also try to use the deep repair function of Apple's mobile phone repair tool to solve this problem!
3. Restore the backed up data of the entire device
If you have backed up your iOS device before upgrading, you can directly use the backup file to restore it when restoring iTunes backup data. This ensures that your data and settings are fully restored to your new iOS device.
If there are system differences between the backed up data and the current iPhone system, the backup may be incompatible and the restore may fail.
Please open the iTunes backup folder on your computer and find the file named info.plist in the backup folder. Please refer to the screenshot below for the specific location.

First, we need to open the backup file and view it as a text file. Then, we need to search for the keyword "Product" in the file and change the number 16 to 15. This operation can help us achieve some specific goals or needs. For example, if we need to change the version number of a certain product from 16 to 15, or need to modify the quantity of a certain product, etc. Through this operation, we can quickly make modifications without having to manually find and edit every relevant place. In this way, we can complete our tasks more efficiently and accurately.
To restore the backup again, please return to iTunes and select your modified backup to restore. This will allow you to begin the recovery process.
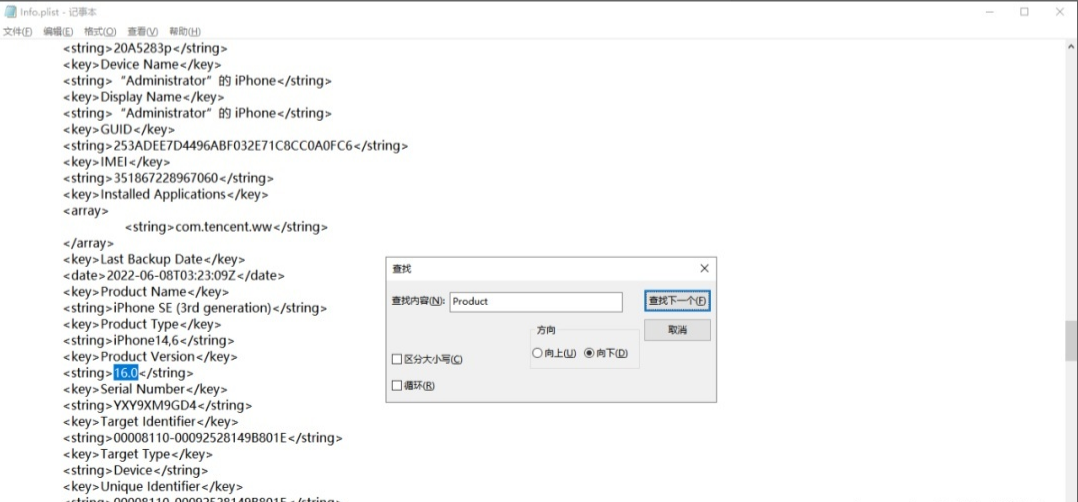
Have you successfully downgraded your iPhone from iOS 16 to iOS 15 with the above tutorial? If you want to know more about how to solve iOS system failures, you can click on the special tutorial to view it!
The above is the detailed content of Detailed tutorial on how to downgrade iOS15 without losing data and solve the problem of white apple after downgrading. For more information, please follow other related articles on the PHP Chinese website!

Hot AI Tools

Undresser.AI Undress
AI-powered app for creating realistic nude photos

AI Clothes Remover
Online AI tool for removing clothes from photos.

Undress AI Tool
Undress images for free

Clothoff.io
AI clothes remover

AI Hentai Generator
Generate AI Hentai for free.

Hot Article

Hot Tools

Notepad++7.3.1
Easy-to-use and free code editor

SublimeText3 Chinese version
Chinese version, very easy to use

Zend Studio 13.0.1
Powerful PHP integrated development environment

Dreamweaver CS6
Visual web development tools

SublimeText3 Mac version
God-level code editing software (SublimeText3)

Hot Topics
 M3 iPad Air vs. M2 iPad Air: Spot the Difference (If You Can)
Mar 11, 2025 am 03:08 AM
M3 iPad Air vs. M2 iPad Air: Spot the Difference (If You Can)
Mar 11, 2025 am 03:08 AM
In-depth comparison between the 2025 iPad Air (M3) and the 2024 iPad Air (M2): Is the upgrade worth it? Apple has released a new iPad Air equipped with an M3 chip. The new tablet balances ease of use and economy and brings performance improvements to veteran users. But how is it different from the previous generation M2 iPad Air? Let's find out. Appearance design: Completely consistent The appearance of the new iPad Air is almost exactly the same as the M2 iPad Air released in 2024, and it is also exactly the same as the M1 iPad Air in 2022. 11-inch and 13-inch screen sizes (symmetrical bezels), size, weight and even color
 iOS 18.4 Finally Brings RCS Messaging to Google Fi and Other T-Mobile Carriers
Mar 07, 2025 am 06:01 AM
iOS 18.4 Finally Brings RCS Messaging to Google Fi and Other T-Mobile Carriers
Mar 07, 2025 am 06:01 AM
summary iOS 18 eventually added support for RCS messaging, benefiting many users, but initially excluded T-Mobile-based carriers. The second iOS 18.4 beta now brings RCS messaging capabilities to Google Fi on iPhone and other T-Mobile-based carriers. The update also includes new features such as priority application notifications, visual smart shortcuts, new emojis, and Apple app shortcuts. Apple released iOS 18 in September 2024, and with it comes the long-awaited RCS messaging feature – at least for some
 Some Carriers Are Still Missing RCS on iPhone: Who's to Blame?
Mar 05, 2025 am 12:48 AM
Some Carriers Are Still Missing RCS on iPhone: Who's to Blame?
Mar 05, 2025 am 12:48 AM
RCS message: Missing links for iPhone users iOS 18 has been released for more than five months, which means Android and iPhone users can finally experience the RCS messaging feature. However, not all users can enjoy this convenience. Some small carriers still don’t support RCS, and Apple seems to be responsible for that. The importance of RCS Before discussing the attribution of responsibility, let’s first understand what exactly RCS is and why its broad support is so important. RCS is actually an upgraded version of the old SMS standard, which makes the traditional SMS experience closer to modern instant messaging applications. RCS functions include viewing the input status of the other party and reading receipts (if the other party has enabled it
 Apple Intelligence Keeps Turning on After iPhone Updates
Mar 14, 2025 am 03:01 AM
Apple Intelligence Keeps Turning on After iPhone Updates
Mar 14, 2025 am 03:01 AM
New iPhone iOS updates are automatically reactivating Apple Intelligence, even for users who previously disabled it. This unexpected behavior, whether a bug or intentional, is causing frustration among users. The recent iOS 18.3.2 update, primarily a
 8 iPhone Apps I'm Using to Try and Live Forever
Mar 16, 2025 am 12:19 AM
8 iPhone Apps I'm Using to Try and Live Forever
Mar 16, 2025 am 12:19 AM
Maximize Your Lifespan: iPhone Apps for a Healthier, Longer Life Groucho Marx famously aspired to live forever, or die trying. While immortality remains elusive, we can significantly extend both our lifespan and healthspan (the length of time we enj
 Apple's Base iPad Now Has Double the Storage
Mar 06, 2025 am 03:03 AM
Apple's Base iPad Now Has Double the Storage
Mar 06, 2025 am 03:03 AM
Apple's new iPad (11th generation) review: performance upgrade, but lacks AI capabilities Apple finally updated its entry-level iPad after more than two years. While the entire iPad product line is still a bit confusing, the latest 11th-generation iPad doubles storage space while maintaining its original price, but it also lacks an important feature set. Apple today released the new iPad Air equipped with a powerful M3 chip and a new Magic Control keyboard, and focused on its AI capabilities. However, the company also quietly updated its entry-level iPad. If you're looking for an affordable iPad, the 11th-generation model that will be available next week may be exactly what you're looking for. Interestingly, the new entry-level iPad has made a good upgrade
 The Best 11-inch iPad Air Cases of 2025
Mar 19, 2025 am 06:03 AM
The Best 11-inch iPad Air Cases of 2025
Mar 19, 2025 am 06:03 AM
Top iPad Air 11-inch Cases: A Comprehensive Guide (Updated 03/14/2025) This updated guide showcases the best iPad Air 11-inch cases available, catering to various needs and budgets. Whether you own the new M3 or the M2 model, protecting your investm
 7 Reasons I'm Ditching My AirPods (And You Might Too)
Mar 05, 2025 am 03:03 AM
7 Reasons I'm Ditching My AirPods (And You Might Too)
Mar 05, 2025 am 03:03 AM
AirPods: The Hype Fades, Reality Sets In Remember the excitement of unboxing those pristine AirPods in 2016? Apple's groundbreaking wireless earbuds promised a revolution in audio. While initially captivated by their sleek design and seamless wirel





