
Before we reinstall our win10 system, some friends may want to know how to modify the win10 bios settings when using a USB flash drive to reinstall the system. So for this problem, the editor thinks that first we can restart the computer and enter the bios through the shortcut keys, and then find the removeable device option on the boot interface to set it. Let’s take a look at the specific steps to see how the editor did it~

1. After entering the BIOS interface, switch to the boot option interface and find the U disk option (different computers display some differences.
is generally displayed as the name of the U disk or starts with USB). The editor displays this interface. It is "removeble device", which means removable device;
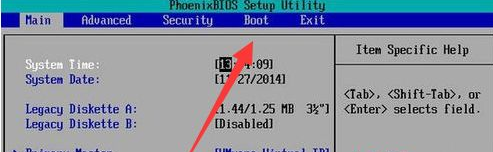
2. Now move "removeble device" to the top to set up the USB disk boot, press the " key "To move upward;
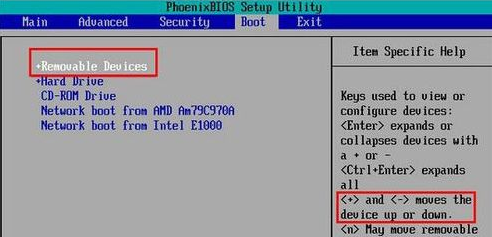
#3. After moving to the top, press the F10 key to save and exit. This will set the U disk as the first boot item.
When the U disk is not required to be the first to boot, just set the hard disk as the first boot in the same way.
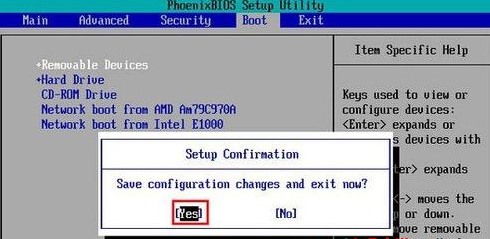
The above is the detailed content of How to choose to use a USB flash drive to reinstall Windows 10 system in BIOS settings. For more information, please follow other related articles on the PHP Chinese website!




