 System Tutorial
System Tutorial
 Windows Series
Windows Series
 Causes and solutions to the screen offset problem in win11 operating system
Causes and solutions to the screen offset problem in win11 operating system
Causes and solutions to the screen offset problem in win11 operating system
After using the win11 system, many friends have found that the win11 computer screen is not centered. It is very troublesome to use, and it will cause some functions and interfaces to be unable to display normally. At this time, we can set the resolution or automatically adjust the screen. To solve it, let’s take a look at it together.

What’s wrong with the win11 computer screen not being centered?
1. Screen resolution
1. The computer screen may not be centered because we The resolution does not match the screen.
2. At this time, you need to open the start menu first, and then select "Settings"
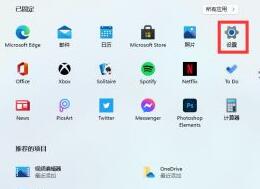
3. After entering the setting interface, find "System" or " system”
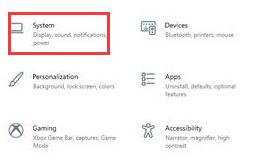
4. Click “Display” in the left column and then adjust it under the screen rate. Adjust our resolution to the same as the screen.
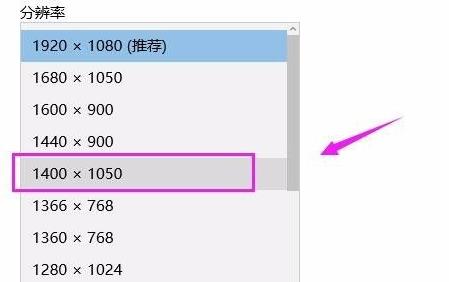
Method 2:
1. If we are using a desktop computer, we can also find the setting button below or on the side of the monitor.
2. Use the screen setting keys to adjust the position of the screen display to the center position.

The above is the detailed content of Causes and solutions to the screen offset problem in win11 operating system. For more information, please follow other related articles on the PHP Chinese website!

Hot AI Tools

Undresser.AI Undress
AI-powered app for creating realistic nude photos

AI Clothes Remover
Online AI tool for removing clothes from photos.

Undress AI Tool
Undress images for free

Clothoff.io
AI clothes remover

AI Hentai Generator
Generate AI Hentai for free.

Hot Article

Hot Tools

Notepad++7.3.1
Easy-to-use and free code editor

SublimeText3 Chinese version
Chinese version, very easy to use

Zend Studio 13.0.1
Powerful PHP integrated development environment

Dreamweaver CS6
Visual web development tools

SublimeText3 Mac version
God-level code editing software (SublimeText3)

Hot Topics
 1377
1377
 52
52
 How to remove graphics card driver in safe mode
Feb 20, 2024 am 11:57 AM
How to remove graphics card driver in safe mode
Feb 20, 2024 am 11:57 AM
How to uninstall the graphics card driver in safe mode With the continuous development of technology, computers have become one of the indispensable tools in people's lives and work. In the process of daily use of computers, netizens often encounter various problems, among which graphics card driver problems are a relatively common one. When there is a problem with the graphics card driver, sometimes we need to uninstall the driver in safe mode. This article will introduce the steps on how to uninstall the graphics card driver in safe mode. What is safe mode? Safe mode is a special mode used to repair and resolve computer problems. When electricity
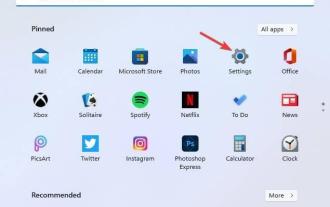 Fix: AMD graphics driver not installed error in Windows 11
May 03, 2023 am 09:13 AM
Fix: AMD graphics driver not installed error in Windows 11
May 03, 2023 am 09:13 AM
AMD graphics driver not installed error occurs on Windows 11 PC with AMD GPU. This is a bug that occurs for some users when selecting the AMD Radeon Settings context menu option. Instead of opening AMDRadeon settings, this error message pops up: AMD graphics driver is not installed, or AMD driver is not functioning properly. Please install the AMD driver appropriate for your AMD hardware. This error message highlights an issue with AMD graphics drivers. This usually means the PC has outdated, incompatible or broken AMD drivers. Here’s How You Can Fix AMD Not Installed in Windows 11
 Recommended 2022 NVIDIA 40 series graphics card driver version
Jan 02, 2024 pm 06:43 PM
Recommended 2022 NVIDIA 40 series graphics card driver version
Jan 02, 2024 pm 06:43 PM
NVIDIA 4060 graphics card driver version recommended. When choosing a graphics card driver version on a laptop, it is generally recommended to choose the version recommended by the official website or the latest version. For the Intel HD Graphics 4060 graphics card, it is recommended to choose the latest driver released on Intel's official website for update and installation. The specific steps are as follows: "Words Play Flowers" is a popular word puzzle game with new levels launched every day. One of the levels is called Nostalgic Cleaning. We need to find 12 elements in the picture that are inconsistent with the era. Today, I will bring you a guide to clearing the nostalgic cleansing level of "Word Play Flowers" to help players who have not passed it successfully pass the level. Let’s take a look at the specific steps! VisitIntel
 Where are the graphics card drivers installed? On which disk are the graphics card drivers installed?
Mar 14, 2024 am 09:40 AM
Where are the graphics card drivers installed? On which disk are the graphics card drivers installed?
Mar 14, 2024 am 09:40 AM
The computer needs to install the corresponding driver to ensure the normal operation of the system. So which disk is the graphics card driver installed on? If you encounter a situation where you need to modify the disk location, which disk should you install on? In fact, most drivers are installed on the C drive by default. Let’s take a look at the details below. Which disk is the graphics card driver installed on? Some drivers are installed on the system disk by default and do not let you choose. If you are asked to choose, of course you can install other disks. It is certainly better to divide the hard disk into multiple partitions than one partition. The access speed through the C drive is faster than the D drive, and the D drive is larger than the E drive. Since we generally don’t put anything on the C drive, if we allocate 10G to it, it would be better to use 4G at most and install a driver on it. And like drivers and some application software,
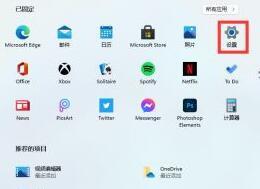 How to solve the problem of missing Chinese fonts in win11
Jan 05, 2024 pm 10:25 PM
How to solve the problem of missing Chinese fonts in win11
Jan 05, 2024 pm 10:25 PM
After installing win11, many friends found that there are no Chinese fonts in win11 and they can only use the English version of the system, which is very inconvenient. At this time, we can try to install the Chinese language pack to solve the problem, but the Chinese language pack does not have complete Chinese fonts, so everyone can only wait patiently. What to do if win11 does not have Chinese fonts 1. If we are using the English version of the system, we can install the Chinese language pack in the current language to install Chinese. 2. First open the start menu and find "settings" in it, as shown in the figure. 3. Then select "Time&language" in the settings interface and open it. 4. Find “Language” in the left column and click “preferredlangu”
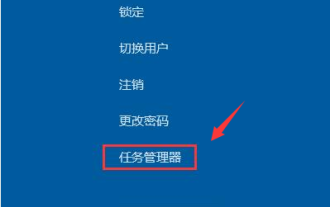 How to solve the problem of black screen when booting up Windows 7 with only mouse
Jul 20, 2023 pm 08:01 PM
How to solve the problem of black screen when booting up Windows 7 with only mouse
Jul 20, 2023 pm 08:01 PM
After the win7 system boots up, it directly enters the system operation. After booting up, the screen is black for a long time and cannot enter the system. Only the mouse arrow is displayed. After waiting for a period of time, the same problem remains. What's going on? Today, the editor will tell you about booting up win7. Let’s take a look at the solution for a black screen with only a mouse. Method 1: Task Manager process error, just restart the process 1. Press the Ctrl+Alt+Del shortcut keys on the black screen interface. If the interface as shown appears, don’t worry. Select Task Manager. 2. Open Task Manager and click file above, select Run New Task 3. The new task window pops up, enter Explorer.exe, and click OK. Method 2: Enter safe mode to fix the black screen problem 1. Restart
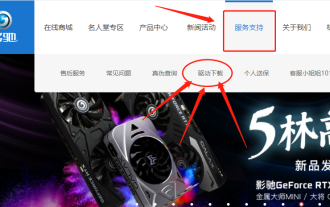 How to install GALAX graphics card driver
Dec 30, 2023 am 10:09 AM
How to install GALAX graphics card driver
Dec 30, 2023 am 10:09 AM
As we all know, the graphics card driver needs to be installed before the computer can be used normally. But for computer beginners, the classification of hardware and software may be a bit difficult to understand. For your convenience, I will introduce a simple and convenient method to install the GALAXY graphics card driver. I hope it will be helpful to you. How to install the GALAXY graphics card driver. First, we need to open the browser, then enter "GALAXY graphics card official website" in the search bar, click the search button, and you can enter the official website of GALAXY graphics card. On the official website, you can click the "Service Support" option in the top menu bar to obtain relevant help and support information. This page provides a series of service and support resources that can help you solve problems, learn product information, obtain technical support, and more. By clicking this option you can
 Causes and solutions to the screen offset problem in win11 operating system
Jan 02, 2024 pm 01:45 PM
Causes and solutions to the screen offset problem in win11 operating system
Jan 02, 2024 pm 01:45 PM
After using the win11 system, many friends have found that the win11 computer screen is not centered. It is very troublesome to use, and it will cause some functions and interfaces to be unable to display normally. At this time, we can solve the problem by setting the resolution or automatically adjusting the screen. Let’s take a look together below. Why is the win11 computer screen not centered? 1. Screen resolution 1. The computer screen is not centered. It may be because our resolution does not match the screen. 2. At this time, you need to open the start menu first, and then select "Settings" 3. After entering the settings interface, find "System" or "system" 4. Click "Display" in the left column and then adjust the screen rate , just adjust our resolution to be the same as the screen. Method Two:



