
Docker is an open source container engine, and a container is actually a virtualized independent environment. Therefore, developers can package applications into such a docker container and then publish it to any machine that can run the docker container. , realizing one-time packaging and multiple deployments, solving deployment problems caused by environmental problems.
A concept corresponding to the container is the image. The image can be regarded as the image of our daily installation system, which is a running environment. Of course, I prefer to compare an image to a class in our object-oriented programming, and a container is an instance of a class, so many containers can be created based on one image. Each container is specific. We can make changes to the container and then package the container into a new image, so that new containers can be created based on the modified image in the future. The container itself can be simply understood as a virtual independent running environment. What we have to do is to package our application in this environment for easy deployment again.
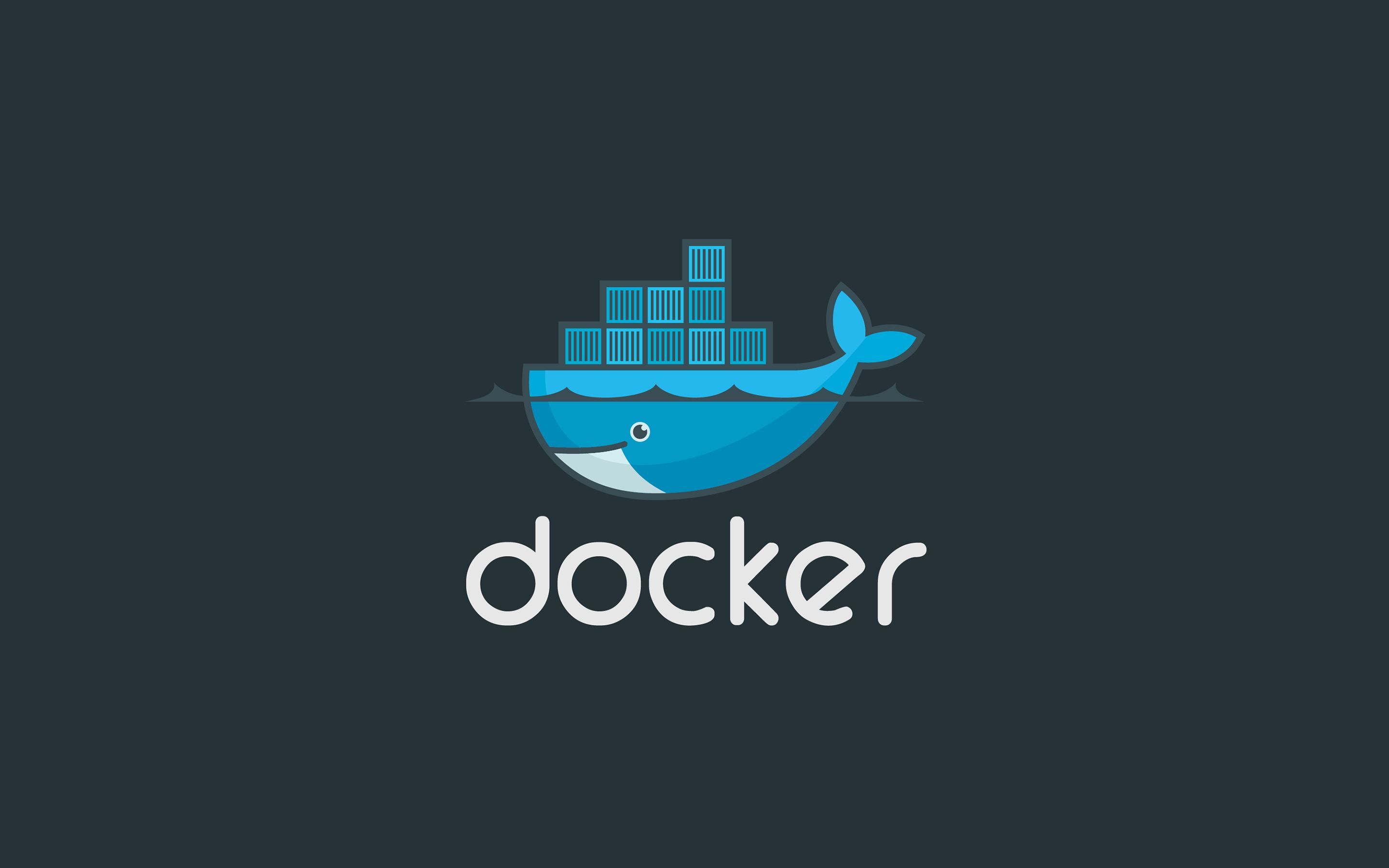
Gentoo
# emerge --ask docker
CentOS
# yum install docker-ce
Ubuntu
# apt-get install docker-ce
Arch
# pacman -S docker
# systemctl start docker
# docker --help 管理命令: container 管理容器 image 管理镜像 network 管理网络 命令: attach 介入到一个正在运行的容器 build 根据 Dockerfile 构建一个镜像 commit 根据容器的更改创建一个新的镜像 cp 在本地文件系统与容器中复制 文件/文件夹 create 创建一个新容器 exec 在容器中执行一条命令 images 列出镜像 kill 杀死一个或多个正在运行的容器 logs 取得容器的日志 pause 暂停一个或多个容器的所有进程 ps 列出所有容器 pull 拉取一个镜像或仓库到 registry push 推送一个镜像或仓库到 registry rename 重命名一个容器 restart 重新启动一个或多个容器 rm 删除一个或多个容器 rmi 删除一个或多个镜像 run 在一个新的容器中执行一条命令 search 在 Docker Hub 中搜索镜像 start 启动一个或多个已经停止运行的容器 stats 显示一个容器的实时资源占用 stop 停止一个或多个正在运行的容器 tag 为镜像创建一个新的标签 top 显示一个容器内的所有进程 unpause 恢复一个或多个容器内所有被暂停的进程
There are more rich options in subcommands, you can use docker COMMAND --help to view. For example:
# docker run --help
Docker usage in practiceNext, I will use docker to deploy an Nginx server as an example. To create a container, we must first have an image used to create the container. Find nginx related images in docker hub.
# docker search nginx NAME DESCRIPTION STARS OFFICIAL AUTOMATED nginx Official build of Nginx. 6959 [OK] jwilder/nginx-proxy Automated Nginx reverse proxy for docker c... 1134 [OK] richarvey/nginx-php-fpm Container running Nginx + PHP-FPM capable ... 452 [OK] ... ...
Pull the official image. The unofficial image above is the image made by users according to their own needs for everyone's convenience.
# docker pull nginx Using default tag: latest latest: Pulling from library/nginx afeb2bfd31c0: Pull complete 7ff5d10493db: Downloading [===============> ] 6.651 MB/21.87 MB d2562f1ae1d0: Download complete
By the way, docker images are stored in layers, so the nginx image above has 3 layers. In addition, every time a new image is made based on a new container, one layer will be added to the image.
Next, use this image to start a new container directly:
# docker run --name my-nginx -d -p 8080:80 nginx
At this time, enter: http://localhost:8080/ in the browser to access nginx. Parameter explanation:
Then let’s look at a more complex example:
# docker run --name my-nginx \
-v /host/path/nginx.conf:/etc/nginx/nginx.conf:ro \
-v /some/html:/usr/share/nginx/html:ro \
-p 8080:80 \
-d nginx
This example has an additional parameter -v. The function of this parameter is to mount local files or folders into the container. The last ro or rw controls whether the mount is writable.
The above command mounts the nginx.conf configuration file in the local file to the container, and also mounts the static page to be displayed to the container. Note: After the container executes a command, when the command ends, the container will also end.
Next let’s look at other docker commands.
View all running containers:
# docker ps CONTAINER ID IMAGE COMMAND CREATED STATUS PORTS NAMES 1fe91b5a4cd4 nginx "nginx -g 'daemon ..." 39 minutes ago Up 39 minutes 0.0.0.0:8080->80/tcp my-nginx # docker ps -a ### 列出包括未运行的容器
View container running log:
# docker logs my-nginx 172.17.0.1 - - [05/Oct/2017:07:31:11 +0000] "GET / HTTP/1.1" 200 612 "-" "Mozilla/5.0 (X11; Linux x86_64; rv:52.0) Gecko/20100101 Firefox/52.0" "-" 2017/10/05 07:31:11 [error] 7#7: *1 open() "/usr/share/nginx/html/favicon.ico" failed (2: No such file or directory), client: 172.17.0.1, server: localhost, request: "GET /favicon.ico HTTP/1.1", host: "localhost:8080"
Restart container:
# docker restart my-nginx my-nginx
Stop running a container:
# docker stop my-nginx my-nginx # docker ps CONTAINER ID IMAGE COMMAND CREATED STATUS PORTS NAMES
Start an existing container:
# docker start my-nginx my-nginx # docker ps CONTAINER ID IMAGE COMMAND CREATED STATUS PORTS NAMES 1fe91b5a4cd4 nginx "nginx -g 'daemon ..." 50 minutes ago Up 3 seconds 0.0.0.0:8080->80/tcp my-nginx
Kill a running container directly:
# docker kill my-nginx
Rename container:
# docker rename my-nginx new-nginx
Delete container:
# docker rm new-nginx
View all images on this machine:
# docker imags
Create an image using an existing container:
# docker commit -m "nothing changed" my-nginx my-nginx-image sha256:f02483cdb842a0dc1730fe2c653603fa3271e71c31dbb442caccd7ad64860350 # docker images REPOSITORY TAG IMAGE ID CREATED SIZE my-nginx-image latest f02483cdb842 6 seconds ago 108 MB nginx latest da5939581ac8 3 weeks ago 108 MB
Create a container using the image we created ourselves:
# docker run --name test -d -p 8081:80 my-nginx-image 12ba86eabdef0121d875bdb547f1101d4eb54ff7cb36e20214fb1388659af83d # docker ps CONTAINER ID IMAGE COMMAND CREATED STATUS PORTS NAMES 12ba86eabdef my-nginx-image "nginx -g 'daemon ..." 7 seconds ago Up 5 seconds 0.0.0.0:8081->80/tcp test 299f4ede9e79 nginx "nginx -g 'daemon ..." 11 minutes ago Up 11 minutes 0.0.0.0:8080->80/tcp my-nginx
If the startup command of the container we use is a shell, then we can use the attach command to intervene in the container, just like we use ssh to connect to a server.
# docker attach some-container
Start an interactive shell directly when creating a container, and automatically delete the container after exiting:
# docker run -it --rm centos
This article introduces the simple usage of docker, and also gives a practical example to demonstrate the various operations of the docker command. As a quick-start article, this article is relatively simple. Many conceptual things require reading other information to understand, but after reading this article, you should have the basic ability to use docker. In addition, subsequent articles should write about Dockerfile and docker-compose.
The above is the detailed content of Get started with Docker in five minutes. For more information, please follow other related articles on the PHP Chinese website!




