 System Tutorial
System Tutorial
 Windows Series
Windows Series
 Describe in detail the installation steps and key points of win11 system on a virtual machine
Describe in detail the installation steps and key points of win11 system on a virtual machine
Describe in detail the installation steps and key points of win11 system on a virtual machine
Because the win11 system is only a preview version and is not very stable, you can try to install it on a vm virtual machine. However, some friends don’t know whether win11 can be installed on a vm. In fact, it can be installed, and it is very simple to operate. Let’s take a look at the installation method below.
Can win11 be installed on a vm?
Answer: Win11 can be installed on a vm.
1. First, if we don’t have a vm, we can download a vm virtual machine from this site.
2. If we want to install win11 on the vm, we need to use the win11 image file, so we need to download a win11 image file to prepare.
3. After the download is completed, we first install the vm virtual machine, then open it and select "Create my virtual machine"
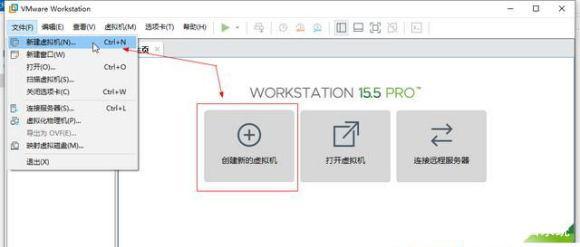
4. Enter New In the Virtual Machine Wizard, check "Typical" and click Next.
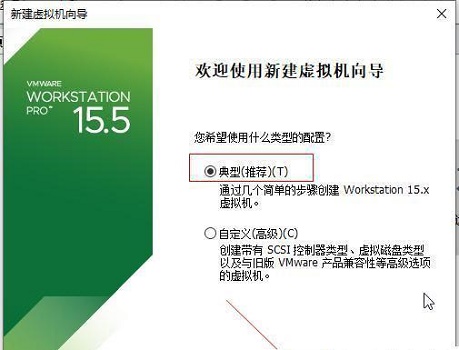
5. Then select "Install the operating system later" here
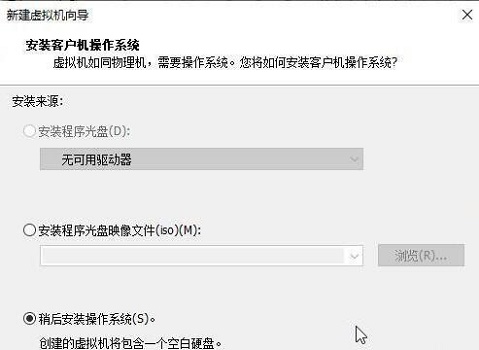
6. Then select the windows system as Operating system, version select "windows10"
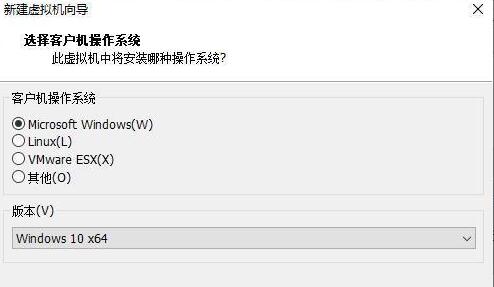
7. Set the virtual machine name as you like, click "Browse" for the location, and set it to the location where our win11 system image is downloaded.
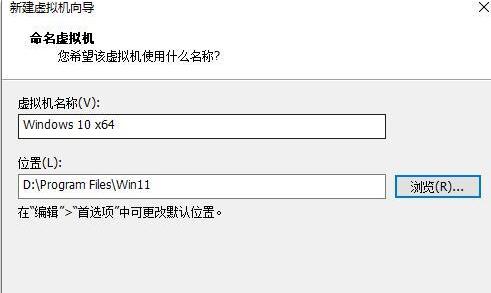
8. When setting the disk size, keep the default settings.
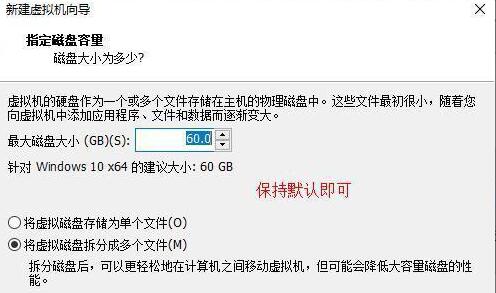
9. After the setting is completed, check the setting parameters and click "OK" after confirming that they are correct
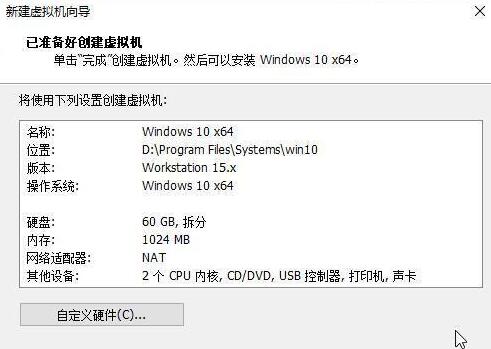
10. Next Click on "CD/DVD"
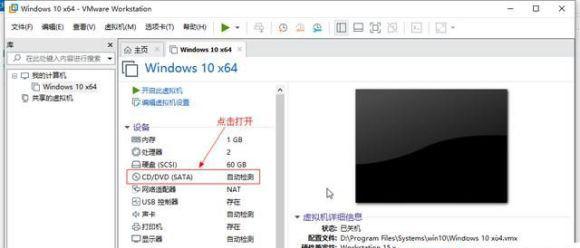
11. After opening, check "Use ISO image file" on the right, and then click "Browse" to find the win11 downloaded before. Image file.
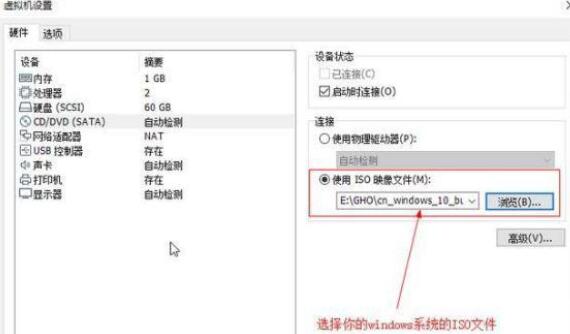
12. After the settings are completed, return to the virtual machine interface, click "Start this virtual machine", and then click the "Run" button above, as shown in the figure.
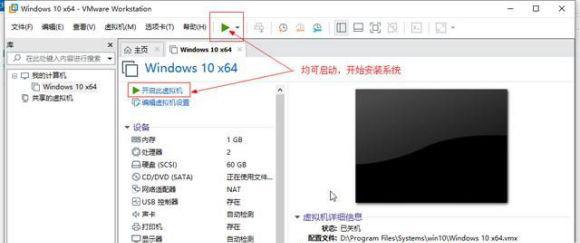
13. Then the following interface will pop up. Here, move the mouse to the interface and click "any key" on the keyboard to enter the win11 installation interface.
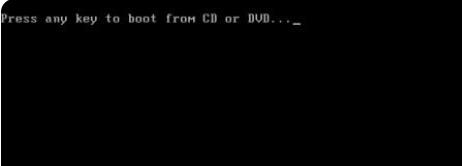
14. Finally, you only need to follow the win11 system installation tutorial proposed by this site.
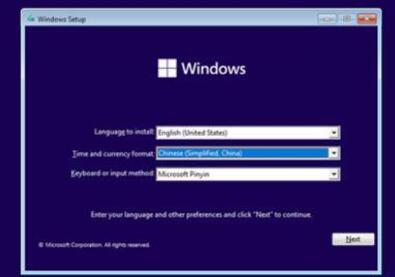
The above is the detailed content of Describe in detail the installation steps and key points of win11 system on a virtual machine. For more information, please follow other related articles on the PHP Chinese website!

Hot AI Tools

Undresser.AI Undress
AI-powered app for creating realistic nude photos

AI Clothes Remover
Online AI tool for removing clothes from photos.

Undress AI Tool
Undress images for free

Clothoff.io
AI clothes remover

Video Face Swap
Swap faces in any video effortlessly with our completely free AI face swap tool!

Hot Article

Hot Tools

Notepad++7.3.1
Easy-to-use and free code editor

SublimeText3 Chinese version
Chinese version, very easy to use

Zend Studio 13.0.1
Powerful PHP integrated development environment

Dreamweaver CS6
Visual web development tools

SublimeText3 Mac version
God-level code editing software (SublimeText3)

Hot Topics
 1386
1386
 52
52
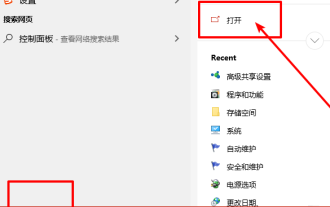 How to install the Windows 10 old version component DirectPlay
Dec 28, 2023 pm 03:43 PM
How to install the Windows 10 old version component DirectPlay
Dec 28, 2023 pm 03:43 PM
Many users always encounter some problems when playing some games on win10, such as screen freezes and blurred screens. At this time, we can solve the problem by turning on the directplay function, and the operation method of the function is also Very simple. How to install directplay, the old component of win10 1. Enter "Control Panel" in the search box and open it 2. Select large icons as the viewing method 3. Find "Programs and Features" 4. Click on the left to enable or turn off win functions 5. Select the old version here Just check the box
 Describe in detail the installation steps and key points of win11 system on a virtual machine
Jan 02, 2024 pm 02:59 PM
Describe in detail the installation steps and key points of win11 system on a virtual machine
Jan 02, 2024 pm 02:59 PM
Because the win11 system is only a preview version and is not very stable, you can try to install it on a vm virtual machine. However, some friends don’t know whether win11 can be installed on a vm. In fact, it can be installed, and it is very simple to operate. Let’s take a look at the installation method below. Can win11 be installed on a vm? Answer: Win11 can be installed on a vm. 1. First of all, if we don’t have a vm, we can download a vm virtual machine from this site. 2. If we want to install win11 on the vm, we need to use the win11 image file, so we need to download a win11 image file to prepare. 3. After the download is completed, we first install the vm virtual machine, then open it and select "Create my virtual machine" 4.
 How to install deepin linux into vm
Feb 13, 2024 am 08:09 AM
How to install deepin linux into vm
Feb 13, 2024 am 08:09 AM
To install Deepin Linux on a virtual machine, you can follow the steps below: 1. Download the ISO image file of Deepin Linux. 2. Open your virtual machine software (such as VirtualBox, VMware, etc.) and create a new virtual machine. 3. During the process of creating a virtual machine, select the ISO image file of Deepin Linux as the installation medium, and allocate sufficient hard disk space and memory to the virtual machine. 4. Start the virtual machine and enter the Deepin Linux installation interface. 5. According to the prompts on the installation interface, select language, keyboard layout and other options, and then start the installation process. 6. After the installation is completed, restart the virtual machine and start using Deepin Linux. Deep linux installation if you want
 Step-by-step tutorial for downloading and installing the win10 system from the official website
Jul 11, 2023 pm 01:45 PM
Step-by-step tutorial for downloading and installing the win10 system from the official website
Jul 11, 2023 pm 01:45 PM
Win10 system has become more and more popular. Most new computers are pre-installed with Win10 system, because the hardware of new computers requires Win10 system to achieve optimal performance. There are many ways to install Win10. Today I will tell you about Win10 system. Download the step-by-step tutorial for installation from the official website, let’s take a look. 1. After downloading the Xiaobai software, exit the security software on the computer, open the Xiaobai three-step installed version software, and directly select restart immediately here. 2. Next, the software will help us reinstall the download system, we just need to wait patiently. 3. After the download is completed, the software will automatically help us deploy the currently downloaded system. We just need to wait patiently. 4. After the deployment is completed, the software will prompt us to restart the computer. 5. Select X after restarting
 Installation tutorial of pip in Python: easily done in one minute
Jan 17, 2024 am 08:50 AM
Installation tutorial of pip in Python: easily done in one minute
Jan 17, 2024 am 08:50 AM
Done in one minute: The installation steps for pip in Python require specific code examples. With the widespread application of Python, more and more people are beginning to use Python for development and data analysis. During the Python development process, installing third-party libraries is a common requirement, and pip is the most commonly used third-party library management tool in Python. This article will explain how to install pip in Python and provide specific code examples. 1. What is pip? pip is a package manager for Python
 Source code compilation and installation of PHP PDO MySQL: detailed step analysis
Mar 07, 2024 pm 04:36 PM
Source code compilation and installation of PHP PDO MySQL: detailed step analysis
Mar 07, 2024 pm 04:36 PM
Source code compilation and installation of PHPPDOMySQL: Detailed step analysis In the process of building a web server, PHP and MySQL are two indispensable and important components. PHP's PDO extension (PHPDataObjects) provides a flexible and efficient way to access databases in PHP. In this article, we will introduce in detail how to compile and install PHP using source code, enable PDO extension, and connect to MySQL database. The following are specific steps and code examples: 1.
 How to download and install the original image of win7
Jul 11, 2023 am 11:53 AM
How to download and install the original image of win7
Jul 11, 2023 am 11:53 AM
Want to install the system? But you don’t know how to do it. What should you do if you are afraid of causing problems? The editor thinks that this method of installing the system by using image files is still feasible. Let’s explain the method and steps in detail below. 1. Download the Xiaobai three-step installation software from the Xiaobai one-click system reinstallation official website and open it. The software will automatically help us match the appropriate system, and then click Reinstall Now. 2. Next, the software will help us download the system image directly, we just need to wait patiently. 3. After the download is completed, the software will help us directly reinstall the Windows system online. Please follow the prompts. 4. After the installation is completed, we will be prompted to restart, choose to restart immediately. 5. After restarting, select XiaoBaiPE-MSDNOnline in the PE menu
 Python Beginner's Guide: Learn to install the pip tool correctly
Jan 17, 2024 am 09:36 AM
Python Beginner's Guide: Learn to install the pip tool correctly
Jan 17, 2024 am 09:36 AM
Starting from scratch: How to correctly install Python’s pip tool Python is a powerful programming language that is widely used in fields such as data analysis, machine learning, and website development. Pip is Python's package management tool, used to install, upgrade and uninstall Python libraries. This article will introduce how to correctly install Python's pip tool, as well as some specific code examples. Step 1: Check Python Version First, make sure you have the latest version of Python installed. Open a terminal or command prompt



