 Mobile Tutorial
Mobile Tutorial
 iPhone
iPhone
 Easily protect your iPhone/iPad photos: Teach you how to hide iOS17 photos in 2 simple steps!
Easily protect your iPhone/iPad photos: Teach you how to hide iOS17 photos in 2 simple steps!
Easily protect your iPhone/iPad photos: Teach you how to hide iOS17 photos in 2 simple steps!
Do you have some photos that you don’t want others to see? If you are worried about others peeking at your photos when using your mobile phone, the editor will introduce two ways to hide photos! These methods are applicable to iOS17/16 and lower versions. Let’s take a look at how to hide important photos, private photos, and photos you don’t want others to see!
Method 1: Hide photos in the photo album
If you want to protect your privacy, you can hide the photos in the iPhone photo album. The hidden photos will be moved to a hidden album and the album will be locked. Below, I will introduce to you how to move the photos you don’t want others to see to a hidden album to ensure that your privacy is not discovered by others.
Step 1: Open your iPhone Photos App and you can find this icon on the home screen. It is usually a colorful wreath-shaped icon. Step 2: Once you open the Photos App, you will see an interface containing all your photos and videos. At the bottom, there is a tab called "Albums", click on it. Step 3: After clicking the "Albums" tab, you will see a list showing your different photo albums, such as "Camera Roll", "Recently Deleted", etc. Depending on your needs, select an album to view its photos. Through the above three simple steps, you can open your iPhone Photos App and select an album to view the photos in it. Hope this explanation helps you!
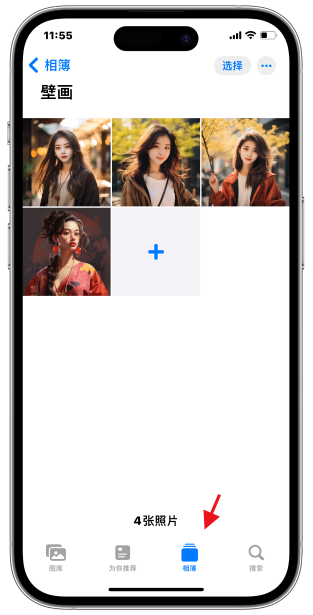
The second step is to select the photos you want to hide. You can find an icon with three dots in the upper right corner of the screen. Click this icon and an options menu will pop up.
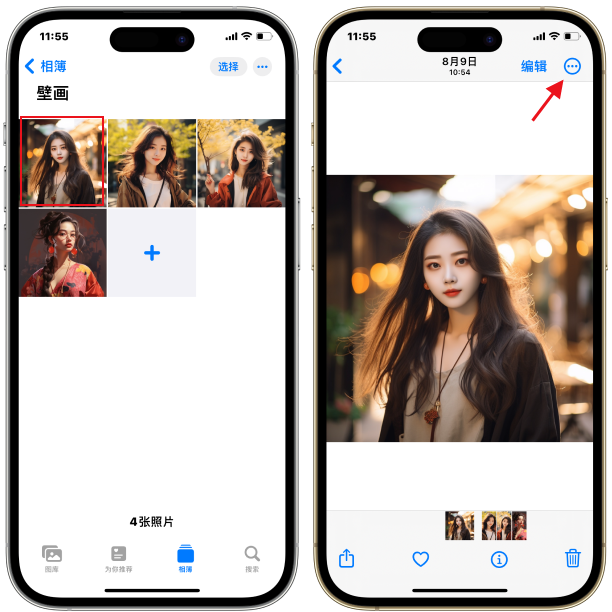
Step 3: Select [Hide]→[Hide 1 Photo]
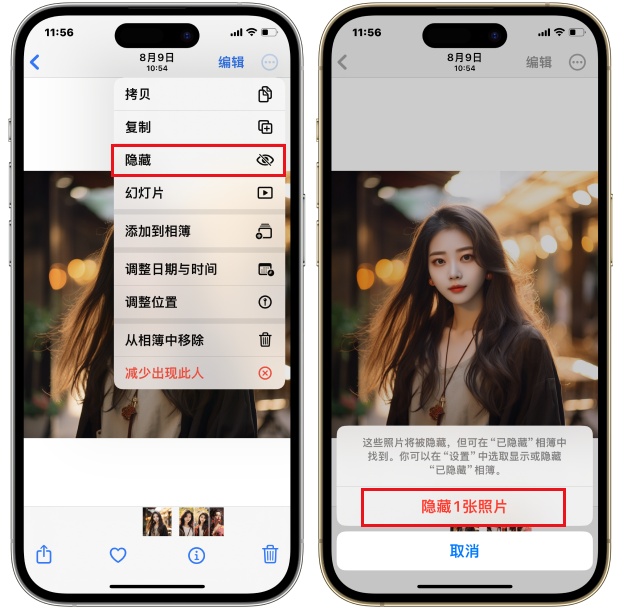
This will hide the photo. The hidden photo will be stored in the hidden photo Inside the book, let me teach you which way to look at the "hidden photos".
How to view hidden photos? This is a common question and many people wonder how to find hidden photos. Here are some simple methods for your reference: 1. Search in the mobile phone album: Some mobile phone operating systems will automatically save hidden photos in a specific folder. You can try to find this folder in your photo album and you may find hidden photos. 2. Use the file manager: If you know the storage path of the photos, you can use the file manager to directly access the path to see if there are any hidden photos. 3. Use third-party apps: There are apps designed to find and manage hidden photos. You can search for and download these apps in the app store and follow their instructions to find hidden photos. 4. Check cloud storage: If you backed up your photos using a cloud storage service, hidden photos may be in the cloud storage. Log into your cloud storage account to see if there are any hidden photos. Please note that viewing other people's hidden photos is an invasion of privacy. Please respect other people's privacy rights and only view hidden photos legally.
Step 1: Open your iPhone Photos App and you can find this icon on the home screen. It is usually a colorful wreath-shaped icon. Step 2: Once you open the Photos App, you will see an interface containing all your photos and videos. At the bottom, there is a tab called "Albums", click on it. Step 3: After clicking the "Albums" tab, you will see a list showing your different photo albums, such as "Camera Roll", "Recently Deleted", etc. Depending on your needs, select an album to view its photos. Through the above three simple steps, you can open your iPhone Photos App and select an album to view the photos in it. Hope this explanation helps you! , slide to the bottom and click [Hidden]
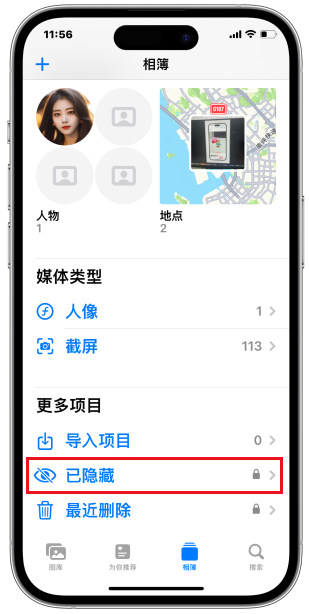
The second step is to unlock the hidden photos. You can use Face ID or a passcode to unlock and view hidden photos.
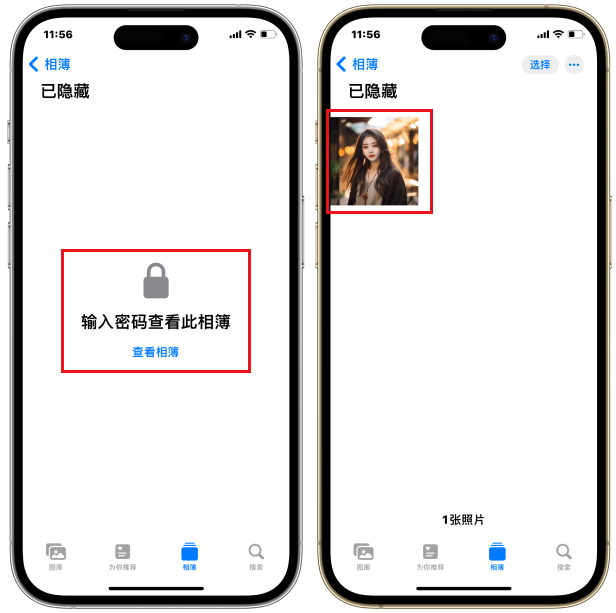
If your private album does not have a password set, please go to Settings-Photos-enable password lock.
Method 2: Built-in hidden photo method
The second method is to use the hidden function to protect your photos. This method is safe and simple. But be aware that you may forget which photos are hidden, so use it with caution. After all, the original appearance of the hidden photos cannot be directly seen, and it is easy to forget which photos are hidden. It might bother you if you accidentally hide important photos. So when using the built-in method of hiding photos, make sure you remember exactly which photos are hidden. This way you can better protect and manage your photos.
Step One: First, we need to find the photo you want to hide. After finding the photo, click the [Edit] button and then select the [Crop] option.
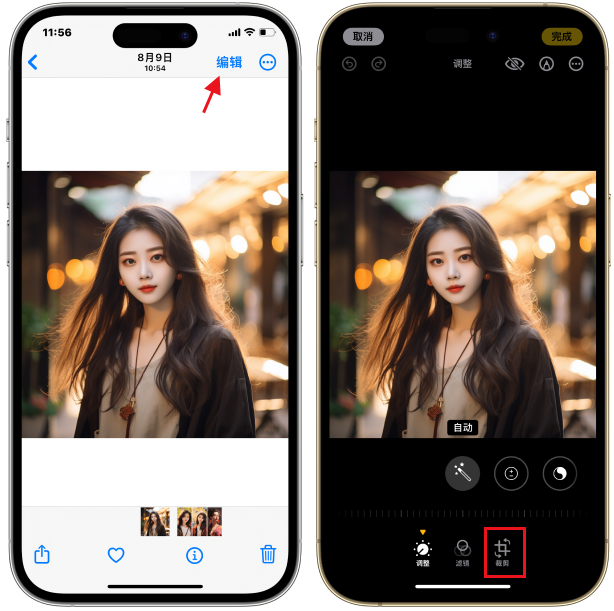
Step 2: Crop the photo at will, showing only a little or cropping out the part you don’t want people to see, then click [Finish], and the cropped photo will be displayed in the album.
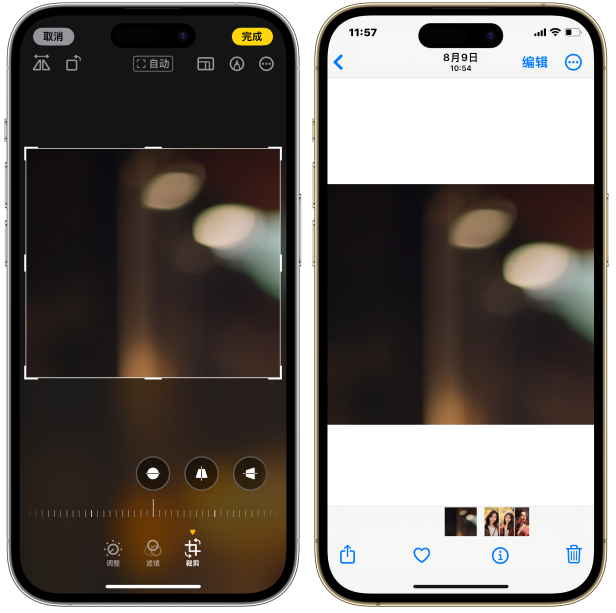
Finding hidden photos is a common task, whether on a computer or on a mobile phone. Sometimes, we may accidentally hide or delete photos, but it is not impossible to recover them. Here are some methods to recover hidden photos for your reference: 1. Check the Recycle Bin: On your computer, deleted files are usually moved to the Recycle Bin. Hidden photos can be found in the Recycle Bin and restored. 2. Use recovery software: There are many data recovery software that can help us retrieve hidden photos. These software scan the device's storage space to find deleted or hidden files and attempt to recover them. 3. Cloud storage service: If we use a cloud storage service, such as Google Drive, iCloud, etc., we can log in to the account and find the hidden photos. These services usually retain deleted files for a period of time, so we may have a chance to recover the hidden photos. 4. Professional data recovery service: If none of the above methods can recover the hidden photos, we can try to contact a professional data recovery service. These services usually have advanced technology and equipment and can attempt to recover various types of files. No matter which method is used, we should act as soon as possible because over time, hidden photos may be overwritten or permanently deleted. Additionally, we should exercise caution to avoid further data corruption.
If you want to restore the original appearance of the photo, you can follow the steps below: 1. Open a photo editing software or application. 2. Import the photos you want to restore. 3. Adjust the brightness, contrast and saturation of the image to make the image clearer and more realistic. 4. Adjust exposure and color temperature to make the color of the photo more accurate. 5. Use the Healing Tool or Clone Tool to fix any flaws or damage on your photo. 6. Crop the photo to remove any unnecessary parts. 7. Make necessary color corrections to make the tones of the photo more balanced. 8. Finally, save your edits. Through the above steps, you can restore the photo to its original appearance. Remember to keep a backup of the original file when making edits, just in case. Happy editing!
Step 1: Find the cropped photo [Edit] → [Restore]
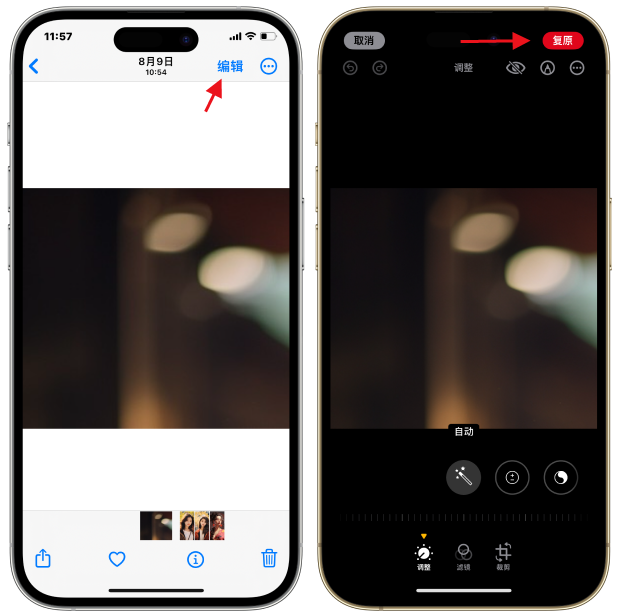
The second step is to select [Restore to original state], this option can return the photo to its original state state and restore it to its original appearance.
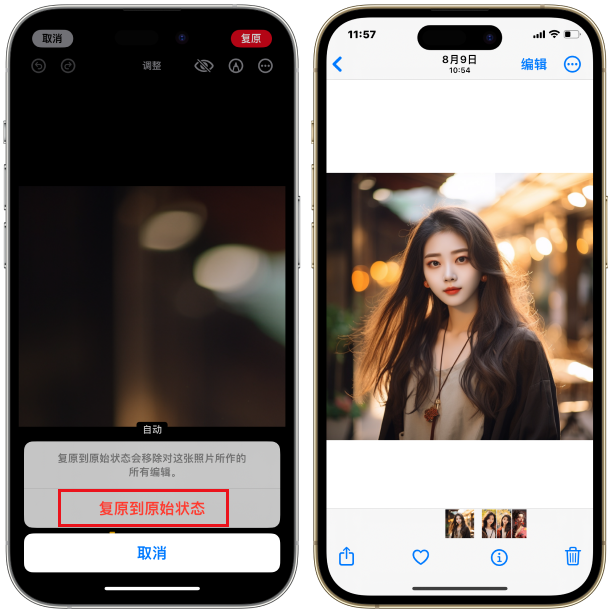
I personally prefer the first method to hide photos, because it ensures that all photos are hidden in the same album, which is more convenient to manage. In addition, the method of hiding photos is also very simple and easy.
The above is the detailed content of Easily protect your iPhone/iPad photos: Teach you how to hide iOS17 photos in 2 simple steps!. For more information, please follow other related articles on the PHP Chinese website!

Hot AI Tools

Undresser.AI Undress
AI-powered app for creating realistic nude photos

AI Clothes Remover
Online AI tool for removing clothes from photos.

Undress AI Tool
Undress images for free

Clothoff.io
AI clothes remover

Video Face Swap
Swap faces in any video effortlessly with our completely free AI face swap tool!

Hot Article

Hot Tools

Notepad++7.3.1
Easy-to-use and free code editor

SublimeText3 Chinese version
Chinese version, very easy to use

Zend Studio 13.0.1
Powerful PHP integrated development environment

Dreamweaver CS6
Visual web development tools

SublimeText3 Mac version
God-level code editing software (SublimeText3)

Hot Topics
 1386
1386
 52
52
 Google Assistant Will No Longer Work With Waze on iPhone
Apr 03, 2025 am 03:54 AM
Google Assistant Will No Longer Work With Waze on iPhone
Apr 03, 2025 am 03:54 AM
Google is sunsetting Google Assistant integration in Waze for iPhones, a feature that has been malfunctioning for over a year. This decision, announced on the Waze community forum, comes as Google prepares to fully replace Google Assistant with its
 The Best 13-inch iPad Air Cases of 2025
Mar 20, 2025 am 02:42 AM
The Best 13-inch iPad Air Cases of 2025
Mar 20, 2025 am 02:42 AM
Recommended Best iPad Air 13-inch Protective Case in 2025 Your new 13-inch iPad Air is easily scratched, bumped, or even broken without a protective case. A good protective case not only protects your tablet, but also enhances its appearance. We have selected a variety of protective cases with excellent appearance for you, and there is always one for you! Update: March 15, 2025 We updated the selection of the best budget iPad Air case and added instructions on case compatibility. Best Overall Choice: Apple Smart Folio for iPad Air 13-inch Original price $99, current price $79, saving $20! Apple Smart Fo
 The Simple Reason I Don't Use Apple Family Sharing (However Good It Is)
Mar 22, 2025 am 03:04 AM
The Simple Reason I Don't Use Apple Family Sharing (However Good It Is)
Mar 22, 2025 am 03:04 AM
Apple's Family Sharing: A Broken Promise? Ask to Buy's Failure to Protect Against Redownloads Apple's Family Sharing, while convenient for sharing apps, subscriptions, and more, has a significant flaw: its "Ask to Buy" feature fails to pre
 The Best iPad Pro 13-inch Cases of 2025
Mar 25, 2025 am 02:49 AM
The Best iPad Pro 13-inch Cases of 2025
Mar 25, 2025 am 02:49 AM
If you've taken the plunge with the 13-inch iPad Pro, you'll want to kit it out with a case to protect it against accidental damage.
 Apple Intelligence Is a Bust but It's Had One Major Benefit
Mar 25, 2025 am 03:08 AM
Apple Intelligence Is a Bust but It's Had One Major Benefit
Mar 25, 2025 am 03:08 AM
Summary Apple Intelligence has so far underdelivered with unimpressive features, some of which probably won't arrive until iOS 19 launches later in
 Which iPhone version is the best?
Apr 02, 2025 pm 04:53 PM
Which iPhone version is the best?
Apr 02, 2025 pm 04:53 PM
The best iPhone version depends on your individual needs. 1. iPhone12 is suitable for users who need 5G. 2. iPhone 13 is suitable for users who need long battery life. 3. iPhone 14 and 15ProMax are suitable for users who need powerful photography functions, especially 15ProMax also supports AR applications.
 For Under $15, This Little Anker 10K Charger Is a Steal
Mar 23, 2025 am 03:02 AM
For Under $15, This Little Anker 10K Charger Is a Steal
Mar 23, 2025 am 03:02 AM
Anker Zolo 10K Portable Charger
 Anker's AirTag-Compatible Trackers Are Just $12 Today
Mar 27, 2025 am 03:05 AM
Anker's AirTag-Compatible Trackers Are Just $12 Today
Mar 27, 2025 am 03:05 AM
Anker Eufy SmartTrack Link Bluetooth Tracker: Affordable, Powerful Apple Find My Network Tracking Alternative This Anker Eufy SmartTrack Link Bluetooth tracker, which costs just $12, is an ideal alternative to Apple AirTag. It has most of the features of AirTag, while also solving some of the shortcomings of AirTag, such as the lack of built-in keyring holes and relatively high prices. It takes advantage of Apple's Find My network for tracking and comes with a convenient built-in keyring hole using a standard CR2032 battery. Amazon is currently promoting single-pack and double-pack



