How to set a power-on password for Windows 7
The win7 system is a very excellent high-performance system. Recently, many friends who use win7 system computers are asking how to set the win7 power-on password? In fact, you only need to set it up in the user account of the control panel. Let’s take a look.

Win7 power-on password setting tutorial:
1. Click the "Start" menu in the lower left corner, find "Control Panel" and enter the "Control Panel" of the computer.
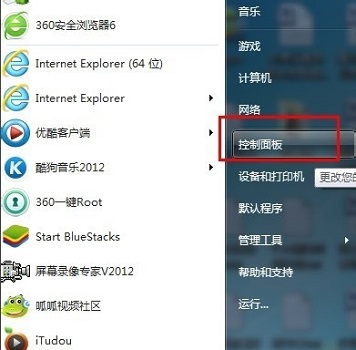
2. Find the “User Account” icon in the control panel, and then click on it.
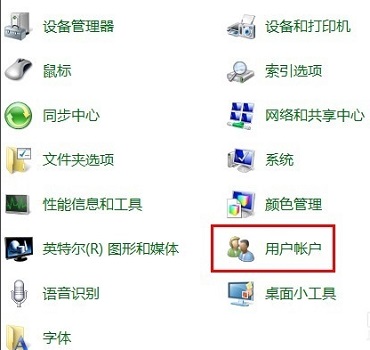
3. In the pop-up page, click "Create a password for your account".
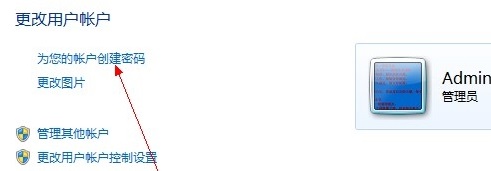
4. In the password setting box, enter the prepared system power-on password. The password prompt can be set at will, or not set at all. Click "Create Password" after setting is complete. It will be created successfully.
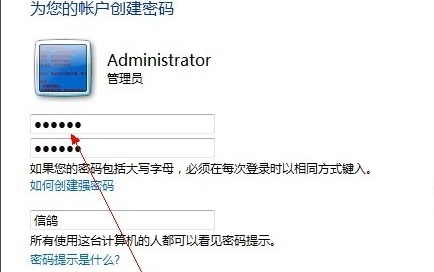
5. Then when restarting the computer, you must enter the power-on password to log in to the system.
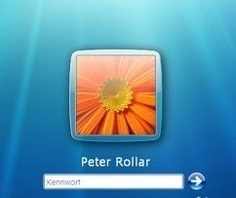
6. If you want to modify or delete the power-on password, you can return to the user account that set the power-on password, and then click Change Password or Delete Password.
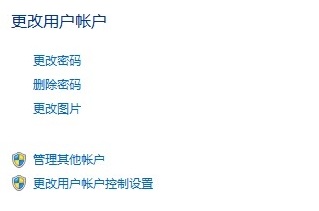
The above is the detailed content of How to set a power-on password for Windows 7. For more information, please follow other related articles on the PHP Chinese website!

Hot AI Tools

Undresser.AI Undress
AI-powered app for creating realistic nude photos

AI Clothes Remover
Online AI tool for removing clothes from photos.

Undress AI Tool
Undress images for free

Clothoff.io
AI clothes remover

Video Face Swap
Swap faces in any video effortlessly with our completely free AI face swap tool!

Hot Article

Hot Tools

Notepad++7.3.1
Easy-to-use and free code editor

SublimeText3 Chinese version
Chinese version, very easy to use

Zend Studio 13.0.1
Powerful PHP integrated development environment

Dreamweaver CS6
Visual web development tools

SublimeText3 Mac version
God-level code editing software (SublimeText3)

Hot Topics
 1389
1389
 52
52
 Tutorial on setting win11 computer power-on password and lock screen password
Jan 10, 2024 am 08:45 AM
Tutorial on setting win11 computer power-on password and lock screen password
Jan 10, 2024 am 08:45 AM
We can protect the security of our win11 system from threats from others by setting a power-on password and a lock screen password. But maybe we don’t know how to set the power-on password and lock screen password. In fact, you can find them in the login options. Let’s take a look. How to set the computer power-on password and lock screen password in win11: 1. First, click the "Windows button" in the taskbar to open the start menu. 2. Then enter the system "Settings" in the start menu. 3. Then click "Account" on the left to enter the account settings. 4. Find the password, expand it and click "Add" below. 5. Finally, enter the password we want to set in Create Password.
 How to set a power-on password for Windows 7
Jan 02, 2024 pm 06:05 PM
How to set a power-on password for Windows 7
Jan 02, 2024 pm 06:05 PM
The win7 system is a very excellent high-performance system. Recently, many friends who use win7 system computers are asking how to set the win7 power-on password? In fact, you only need to set it up in the user account of the control panel. Let’s take a look. Tutorial on setting the win7 startup password: 1. Click the "Start" menu in the lower left corner, find "Control Panel" and enter the "Control Panel" of the computer. 2. Find the "User Accounts" icon in the control panel, and then click this icon. 3. In the pop-up page, click "Create a password for your account". 4. In the password setting box, enter the prepared system power-on password. The password prompt can be set at will, or not set at all. Click "Create Password" after setting is complete. It will be created successfully. 5. Then restart the computer
 How to set a hibernation password for Windows 10
Jan 08, 2024 pm 08:29 PM
How to set a hibernation password for Windows 10
Jan 08, 2024 pm 08:29 PM
When using win10 system, we sometimes need to leave temporarily because of something. We don’t want to shut down the computer but don’t want the computer to be used by others, so we need to set a standby password. In fact, the standby password is the same as the computer startup password. How to set the standby password in win10: 1. First search in the menu and select the login settings item. 2. If there is no login password set, you need to set a login password first. Click. 3. Then enter and set your lock screen password. 4. After the creation is completed, just click below. 5. After entering the lock screen interface, you need to enter the password. 6. If you find that a password is not required to wake up from standby, you need to open the "Account" in the settings 7. Then enter the "Login Options" 8. Then you will need to log in
 How to set win11 power-on password
Jun 29, 2023 pm 03:31 PM
How to set win11 power-on password
Jun 29, 2023 pm 03:31 PM
How to set win11 power-on password? Many friends who use the Windows 11 operating system need to set a power-on password to prevent others from using their computer privately due to important files, privacy, etc. in the computer. So the editor will introduce to you how to set a win11 power-on password. I hope everyone has to help. Method to set win11 power-on password 1. First click Start in the middle of the system desktop, and then click Settings. 2. After entering the settings interface, click "Account". 3. Then select "Login Options" in the left taskbar. 4. Select "Password" on the right to set it. 5. Enter the password you set twice and click Next. 6. Finally, click Finish to set up successfully. The above is what this site says about [wi
 Detailed explanation of how to set win7 power-on password
Jul 18, 2023 pm 12:13 PM
Detailed explanation of how to set win7 power-on password
Jul 18, 2023 pm 12:13 PM
If we have some important files saved in our win7 system or have our own privacy that we don’t want others to know, we can consider setting a win7 power-on password to protect the security of our computer information. So how to set a power-on password in win7? The editor below will teach you how to set the win7 startup password. The specific method is as follows: 1. First enter the win7 system desktop, then click the start button in the lower left corner of the desktop to open the start menu. 2. Then click the avatar above the start menu, which is where user account management enters. 3. Click to create a password for your account in the newly appeared interface and proceed to the next step. 4. Enter the password and password prompt question you need to set, and then click Create Password. The above is win
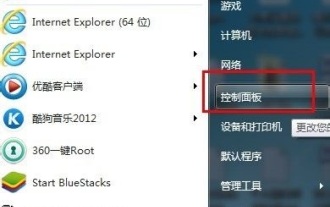 Teach you how to set win7 startup password
Dec 21, 2023 pm 08:07 PM
Teach you how to set win7 startup password
Dec 21, 2023 pm 08:07 PM
Setting a power-on password is an important way for us to prevent criminals or others from accessing our computers and protect the privacy of our files. Generally speaking, the new system does not have a password, so we need to set it ourselves. Let’s learn it together. Win7 startup password setting tutorial 1. First, click "Start" and select "Control Panel". 2. Select "User Accounts" in the control panel. 3. Select "Create a password for your account" on the left. 4. Set the password in the location shown. Then click below to create a password. 5. If you forget your password later, you can press "F8" when booting, and then select "Safe Mode with Command Prompt". 6. Then enter "netuserasd/add" and press Enter to confirm. 7. Then enter “n
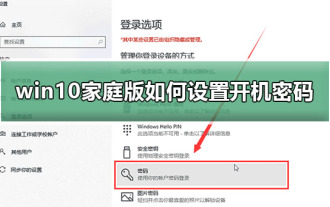 How to set the power-on password of win10 home version
Jan 04, 2024 pm 06:12 PM
How to set the power-on password of win10 home version
Jan 04, 2024 pm 06:12 PM
Recently, many friends don’t know how to set the power-on password when using win10 home version. In fact, the power-on password setting of win10 system is almost the same, regardless of the version. Let’s take a look at the detailed setting tutorial below. How to set a power-on password for Windows 10 Home Edition 1. Press the key, enter, click, and open the control panel. 2. In, click, select, and find in the current viewing mode. 3. After entering, click. 4. In the pop-up window, select and set the power-on password in . Articles related to win10 power-on password How to cancel win10 account password>>>Forgot win10 account password>>>What to do if you forget win10 local login password>>>
 How to set the win10 system power-on password
Dec 27, 2023 pm 11:41 PM
How to set the win10 system power-on password
Dec 27, 2023 pm 11:41 PM
Generally, users do not set a power-on password after purchasing a computer and using it. This can easily cause other people to see the usage information of the personal computer, making it difficult to protect the security of the user's data information, private information, etc. How to set a power-on password in win10 system 1. Turn on the computer, click the "Start" button in the lower left corner of the desktop, and after entering, click the "Settings" option. 2. Then on the "Settings" page, click and find the "Account" option to enter the next page. 3. We find and click the "Login Options" tab on the "Account" options page. 4. Then click the "Password" option on the page, and click the "Add" button below the "Password" option. 5. We click to enter "Password-Confirm Password-Password" in sequence.




