Tutorial: How to restore the Win7 taskbar to the bottom
When we use win7 system, sometimes we accidentally drag the taskbar to the left or right, which looks very uncomfortable and affects the use. In fact, the restoration method is very simple. Just drag it back or change the settings in the properties. Let’s take a look.
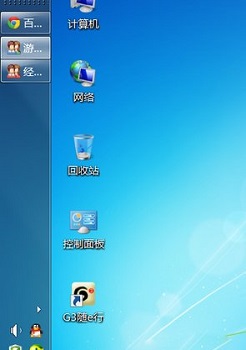
Restore win7 taskbar to the following tutorial
Method 1:
1. First, right-click the taskbar and make sure the taskbar is not locked. Status, if locked, click to unlock.
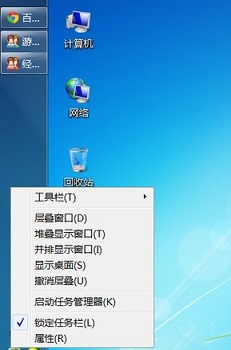
2. Left-click on the blank space of the taskbar, hold down the left mouse button, and drag down to drag the taskbar back.
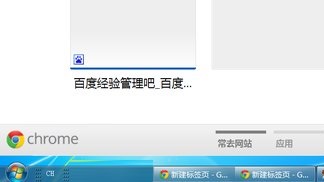
3. It should be noted that due to the screen size, dragging the taskbar will change the size of the taskbar. Move the mouse to the edge of the taskbar up or down. Drag to set the appropriate size.
Method 2:
1. Right-click on a blank space on the taskbar and click "Properties".

2. In the taskbar tab, change the "Taskbar position on screen" to "Bottom".
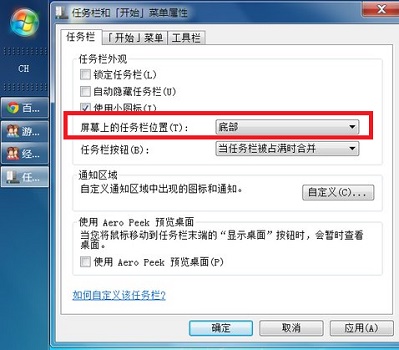
The above is the detailed content of Tutorial: How to restore the Win7 taskbar to the bottom. For more information, please follow other related articles on the PHP Chinese website!

Hot AI Tools

Undresser.AI Undress
AI-powered app for creating realistic nude photos

AI Clothes Remover
Online AI tool for removing clothes from photos.

Undress AI Tool
Undress images for free

Clothoff.io
AI clothes remover

Video Face Swap
Swap faces in any video effortlessly with our completely free AI face swap tool!

Hot Article

Hot Tools

Notepad++7.3.1
Easy-to-use and free code editor

SublimeText3 Chinese version
Chinese version, very easy to use

Zend Studio 13.0.1
Powerful PHP integrated development environment

Dreamweaver CS6
Visual web development tools

SublimeText3 Mac version
God-level code editing software (SublimeText3)

Hot Topics
 1386
1386
 52
52
 Tutorial on how to use Dewu
Mar 21, 2024 pm 01:40 PM
Tutorial on how to use Dewu
Mar 21, 2024 pm 01:40 PM
Dewu APP is currently a very popular brand shopping software, but most users do not know how to use the functions in Dewu APP. The most detailed usage tutorial guide is compiled below. Next is the Dewuduo that the editor brings to users. A summary of function usage tutorials. Interested users can come and take a look! Tutorial on how to use Dewu [2024-03-20] How to use Dewu installment purchase [2024-03-20] How to obtain Dewu coupons [2024-03-20] How to find Dewu manual customer service [2024-03-20] How to check the pickup code of Dewu [2024-03-20] Where to find Dewu purchase [2024-03-20] How to open Dewu VIP [2024-03-20] How to apply for return or exchange of Dewu
 What should I do if the Win7 taskbar does not display the icon? How to solve the problem of the computer taskbar icon disappearing
Jun 09, 2024 pm 01:49 PM
What should I do if the Win7 taskbar does not display the icon? How to solve the problem of the computer taskbar icon disappearing
Jun 09, 2024 pm 01:49 PM
Recently, many users using Win7 system have found that the icons in the taskbar suddenly disappeared, which makes the operation very inconvenient and they do not know how to solve the problem. This article will introduce to you how to solve the problem of disappearing taskbar icons in Win7 system. Bar! Cause Analysis When encountering such a situation, there are generally two situations: one is that the taskbar on the computer does not really disappear, but is just hidden, and the other is that the taskbar does disappear. Method 1: 1. There is a situation that you need to confirm first, that is, when the mouse is placed at the bottom of the screen, the taskbar will be displayed. You can directly click the mouse on the taskbar and select "Properties". 2. In the dialog box that opens, click & on the "Hide taskbar" option.
 How to make the Win11 taskbar black? Introduction to how to set the black taskbar in Win11
Apr 22, 2024 pm 06:40 PM
How to make the Win11 taskbar black? Introduction to how to set the black taskbar in Win11
Apr 22, 2024 pm 06:40 PM
Some friends also want the taskbar to turn black after changing the dark wallpaper on their computers, but they don’t know how to do it. Let’s take a look at the specific methods below! 1. Right-click an empty area in the taskbar and select "Taskbar Settings." 2. In the taskbar settings window, find the "Appearance" tab and click it. 3. Under the "Appearance" tab, find the "Taskbar Background" option and click the drop-down menu. 4. Select "Black". 5. Close the "Taskbar Settings" window. Taskbar beautification Xiaozhi Eye Protector is a very easy-to-use win11 transparent taskbar tool. It supports taskbar transparency, taskbar beautification, and multiple styles to beautify the taskbar interface, making your computer interface more beautiful. Xiaozhi Eye Protector Eye Baby (click to download now) Xiaozhi Eye Protection
 How to solve the problem that the win11 taskbar does not respond when clicked/cannot be used
May 09, 2024 pm 06:43 PM
How to solve the problem that the win11 taskbar does not respond when clicked/cannot be used
May 09, 2024 pm 06:43 PM
After upgrading to Windows 11 system, many users encountered the problem that the taskbar cannot be clicked, which has a great impact on life and work. So how to solve it specifically? Let’s take a look below! Method 1 1. First, we press the Ctrl+Shift+Esc shortcut keys on the keyboard to open the Task Manager. 2. Then click File in the upper left corner and select Run New Task. 3. After opening it, enter control and press Enter to enter the control panel. 4. Find the time and area and choose to change the date and time. 5. Change the time to September 4 or later, turn off automatic time synchronization after the setting is completed, and then restart the computer. 6. After restarting, re-enter the time settings and come to the internet time selection.
 How to solve the problem that the taskbar cannot be resized in Windows 11 system
Apr 17, 2024 pm 06:40 PM
How to solve the problem that the taskbar cannot be resized in Windows 11 system
Apr 17, 2024 pm 06:40 PM
Recently, some Windows 11 users have found that the size of the taskbar cannot be freely scaled according to personal preferences, especially when they want to increase or decrease the size of the taskbar. In order to solve the troubles faced by these users, this article will focus on the problem that the taskbar size cannot be adjusted in Windows 11 system and provide relevant solutions. Operation method 1. Click Start in the taskbar in the lower left corner, enter "Registry Editor" in the search box above and open it. 2. After entering the new interface, click "HKEY_CURRENT_USERSoftwareMicrosoftWindowsCurrentVersionExpl" in the left column
 How to set the Win11 taskbar to be fully transparent? Detailed guide to setting up 100% transparency for the Win11 taskbar
May 09, 2024 pm 01:22 PM
How to set the Win11 taskbar to be fully transparent? Detailed guide to setting up 100% transparency for the Win11 taskbar
May 09, 2024 pm 01:22 PM
Windows 11 is the latest operating system launched by Microsoft. It adopts a new interface design and interaction method. Many users will habitually set the taskbar to be fully transparent. So how should they do it? Let’s take a look below! Basic settings 1. Right-click a blank space on the taskbar and select "Taskbar Settings". 2. In the "Personalization" tab, find the "Theme" option. 3. Scroll to the bottom and find the "Transparency" option. 4. Adjust the "Transparency" slider to the far right to set the taskbar to be fully transparent. The third-party tool Xiaozhi Eye Protection is an efficient eye protection software that effectively filters screen blue light. Compared with Eye Protection Wizard and Eye Protection Guardian, we provide a variety of eye protection color adjustments to meet the needs of color-sensitive groups at all times of the day. Eye protection requirements
 How to use MySQL backup and restore in PHP?
Jun 03, 2024 pm 12:19 PM
How to use MySQL backup and restore in PHP?
Jun 03, 2024 pm 12:19 PM
Backing up and restoring a MySQL database in PHP can be achieved by following these steps: Back up the database: Use the mysqldump command to dump the database into a SQL file. Restore database: Use the mysql command to restore the database from SQL files.
 In summer, you must try shooting a rainbow
Jul 21, 2024 pm 05:16 PM
In summer, you must try shooting a rainbow
Jul 21, 2024 pm 05:16 PM
After rain in summer, you can often see a beautiful and magical special weather scene - rainbow. This is also a rare scene that can be encountered in photography, and it is very photogenic. There are several conditions for a rainbow to appear: first, there are enough water droplets in the air, and second, the sun shines at a low angle. Therefore, it is easiest to see a rainbow in the afternoon after the rain has cleared up. However, the formation of a rainbow is greatly affected by weather, light and other conditions, so it generally only lasts for a short period of time, and the best viewing and shooting time is even shorter. So when you encounter a rainbow, how can you properly record it and photograph it with quality? 1. Look for rainbows. In addition to the conditions mentioned above, rainbows usually appear in the direction of sunlight, that is, if the sun shines from west to east, rainbows are more likely to appear in the east.




