Win10 mouse black screen suddenly appears
In the long-term use of win10 system, we often encounter some minor problems that do not hinder the use but often occur. In fact, these seemingly troublesome minor problems only need simple settings to eliminate them. Today, the editor will bring you a detailed explanation with pictures and text on how to solve the problem of Win10 often having a black screen with only a mouse! Friends in need come and take a look.

win10 suddenly black screen with only mouse solution:
Method 1:
1. Enter the black screen interface.
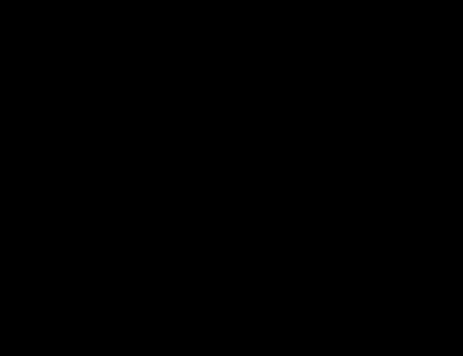
2. Open the dialog box and enter "explorer".
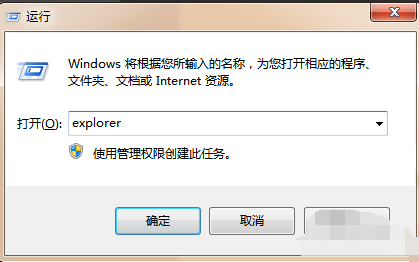
3. Click OK. The resource manager window pops up automatically. We can find the desktop folder inside.
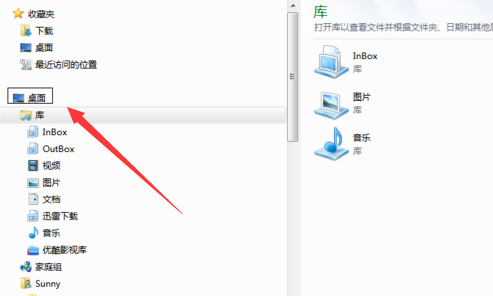
#4. This solution cannot directly solve the black screen problem on the desktop, but it can browse the desktop in another way.
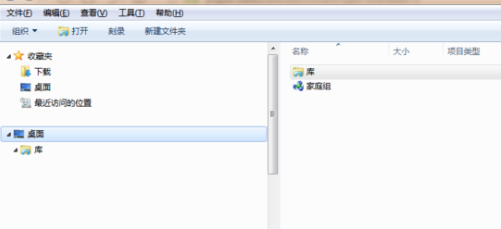
Method 2:
1. Computer screen refresh failure.
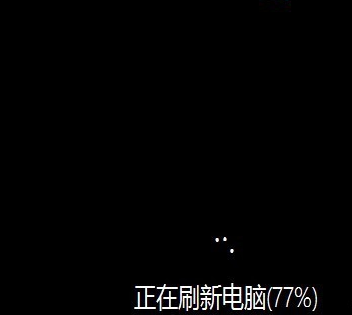
#2. We can press the key. Generally, the computer will try to refresh when this key is pressed.
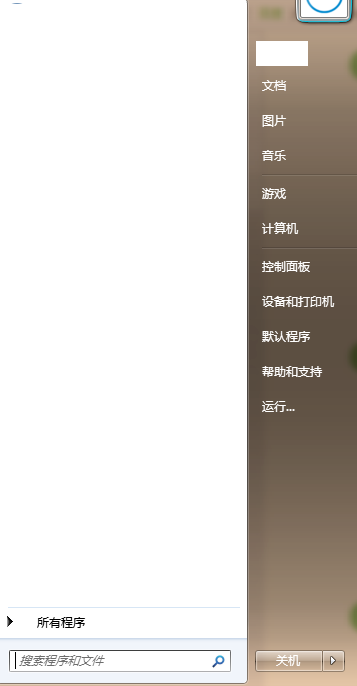
#3. We can also move the mouse so that the mouse track covers the entire screen, so that the computer can be refreshed piece by piece.
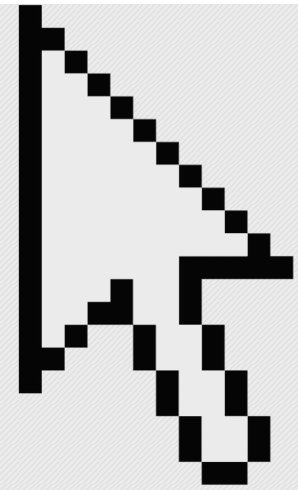
win10 suddenly black screen only mouse related information:
>>>win10 black screen taskbar flashing
>> >win10 black screen with only mouse arrow
>>>enter win10 black screen with only mouse
The above is the detailed content of Win10 mouse black screen suddenly appears. For more information, please follow other related articles on the PHP Chinese website!

Hot AI Tools

Undresser.AI Undress
AI-powered app for creating realistic nude photos

AI Clothes Remover
Online AI tool for removing clothes from photos.

Undress AI Tool
Undress images for free

Clothoff.io
AI clothes remover

AI Hentai Generator
Generate AI Hentai for free.

Hot Article

Hot Tools

Notepad++7.3.1
Easy-to-use and free code editor

SublimeText3 Chinese version
Chinese version, very easy to use

Zend Studio 13.0.1
Powerful PHP integrated development environment

Dreamweaver CS6
Visual web development tools

SublimeText3 Mac version
God-level code editing software (SublimeText3)

Hot Topics
 1371
1371
 52
52
 How to solve the problem of black screen when booting win7 computer with only mouse
Jul 12, 2023 am 09:13 AM
How to solve the problem of black screen when booting win7 computer with only mouse
Jul 12, 2023 am 09:13 AM
What should I do if win7 starts up with a black screen and only a mouse? Recently, some fans reported to us that there is a problem with their computer. After starting up, only a mouse is displayed, and the rest are in a black screen. I don’t know what the cause is and I can’t solve it. Don’t be timid. Today, the editor will tell you how to solve the problem of black screen and only mouse when booting win7 with a male. Let's take a look. 1. Press Ctrl+Alt+Esc to enter the Task Manager and click [Process] 2. Find explorer.exe and right-click it. 3. Select [End Process Tree]. 4. Click [File]. 5. Click [New Task]. 6. Enter “explorer.exe” and click [OK]. The above is the black screen when the win7 computer starts up
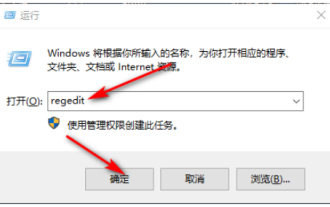 What to do if win10 lock screen goes black
Jul 14, 2023 pm 03:57 PM
What to do if win10 lock screen goes black
Jul 14, 2023 pm 03:57 PM
If you do not operate the operating system for a long time, the win10 system will automatically enter the lock screen state. Just remove the lock screen when you use it again. But recently some netizens reported that the screen goes black when win10 is locked. What should I do? The editor below will teach you how to solve the problem of black screen when win10 is locked. The specific steps are as follows: 1. First, press the win+r keys at the same time to open the run window, enter regedit, and click OK. 2. Then expand in order: HKEY_LOCAL_MACHINE\SYSTEM\CurrentControlSet\Control\Power\PowerSettings\7516b95f-f776-4464-8c53
 win10 startup black screen with only mouse arrow
Dec 28, 2023 am 11:17 AM
win10 startup black screen with only mouse arrow
Dec 28, 2023 am 11:17 AM
The win10 system is a very excellent intelligent system, and its powerful performance is an important reason why everyone chooses the win10 system! Various smart settings can also allow users to get the best experience when using the win10 system! But recently, many friends have reported that their win10 system has encountered a black screen at startup with only a mouse arrow left! Today, the editor will bring you a solution to the problem of black screen in Win10 with only mouse left. Let’s take a look at it together. Solution to the black screen with only mouse arrows when Windows 10 starts: Steps: 1. Use the shortcut keys ctrl+alt+del to open the task manager. 2. Then click File, then click: Run new task. 3. After opening a
 The screen turns black after updating win10 system
Jan 05, 2024 pm 11:32 PM
The screen turns black after updating win10 system
Jan 05, 2024 pm 11:32 PM
Generally speaking, there will be no problems after the win10 system is updated! But among so many win10 system users, there are always some exceptions! Recently, many friends have reported that their win10 system computers have a black screen problem after updating! Today, the editor will bring you the solution to the problem of black screen and unresponsiveness after win10 update. Let’s take a look at it together. Solution to the black screen after win10 system update: Operation steps: 1. Restart the computer and enter the BIOS; Enter the BIOS method: After restarting the computer, continuously press the "Del" key in the lower right corner of the keyboard to enter. Generally, the "F2" key is used in notebooks. (If the F2 key cannot be entered, you can consult the manufacturer on how to enter the BIOS). After entering the BIOS, normally
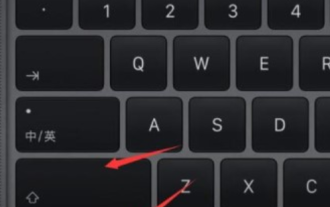 win11 black screen only mouse
Jan 01, 2024 am 10:56 AM
win11 black screen only mouse
Jan 01, 2024 am 10:56 AM
What should we do if our win11 system encounters a black screen with only the mouse? First of all, don’t panic. This is likely to cause our resource manager to crash. We can restart the resource manager to make settings. Win11 black screen with only mouse: 1. First, we can hold down "ctrl+alt+esc" on the keyboard to open the task manager. 2. Then find the task manager and right-click to restart. 3. Then click "File" in the upper left corner and select "Run New Task" 4. Then enter "control" to open the control panel. 5. Then you can find “Uninstall a program”. 6. Then click "View installed updates". 7. Just uninstall “servivingstack”.
 Black screen after installing dual system on mac?
Feb 14, 2024 am 09:03 AM
Black screen after installing dual system on mac?
Feb 14, 2024 am 09:03 AM
Introduction: This article is here to introduce to you the relevant content about the black screen after installing dual systems on Mac. I hope it will be helpful to you, let’s take a look. How to solve the problem of a black screen when an Apple computer has dual operating systems installed? Senior technical support staff recommend entering Windows safe mode, turning off automatic updates, and reinstalling Windows support software to solve the problem. The user asked about the cause of the failure, and the technical support staff explained that it was caused by a conflict between the latest version of Intel's graphics card driver and the graphics card of Apple computers. When running BootCamp Assistant on MacOS, check the "Download the latest Windows support software from Apple" option on the task selection interface. In this way, the system will automatically transfer the driver to the computer according to the configuration of the computer.
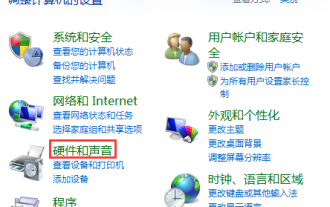 The solution to a black screen when Win10 is closed and then opened is a solution to a black screen when Win10 is closed and then opened.
Jul 14, 2023 pm 04:49 PM
The solution to a black screen when Win10 is closed and then opened is a solution to a black screen when Win10 is closed and then opened.
Jul 14, 2023 pm 04:49 PM
Win10 has a black screen after closing the lid and then opening it. The solution to the black screen when Win10 closes the lid and then opens it. I believe that everyone has encountered such a thing. So how to solve the black screen of Win10 system when we close and then open the lid? The editor will introduce the method to everyone below, so come and take a look together. Solution to Win10 closing the lid and then opening the black screen 1. First, let us use the [windows] + [x] keyboard shortcuts, and then select "Operation Panel" from the left menu to enter the page. 2. Go to the home page of the operating panel, select "Hardware and Sound" and then click "Power Options" in the pop-up platform. 3. Now select "Close lid function" on the left side of the page. 4. We can see “Turn off” below.
 Windows 10 enters a black screen state, the mouse can be moved but the task manager cannot be opened
Dec 25, 2023 pm 03:17 PM
Windows 10 enters a black screen state, the mouse can be moved but the task manager cannot be opened
Dec 25, 2023 pm 03:17 PM
By default, the win10 system will intelligently update any latest updates. Although there is nothing wrong with updating the latest updates, not all updates will not have an impact on users' computers. Because users We have loaded different programs into our computers and if we update them rashly, we may encounter the problem that Win10 has a black screen and the task manager cannot be opened except that the mouse can move it. Today, the editor has brought you a detailed explanation in pictures and text of Win10 that has a black screen and cannot be opened except that the mouse can move it. Let’s take a look at the solutions to the Task Manager. Solution to the black screen in win10 where only the mouse can move and the task manager cannot be opened: Operation steps: 1. Press the Ctrl+Alt+Delete keys to open the "Task Manager" window.




