
Many friends want to modify the path of the desktop file in win7. In fact, the operation is very simple. The system comes with this function. However, the editor does not recommend modifying the path of the desktop file. It may cause some unknown errors. Users who want to change it Come and take a look.

Desktop storage path:
A. User desktop C:\Users\Administrator\Desktop
B. System desktop C:\Users\Public\Desktop
1. First, create a new folder named Desktop on the D drive or E drive;
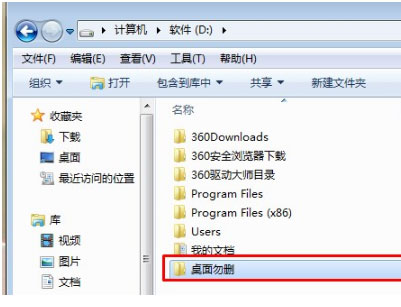
2. Then, enter C:\Users\Administrator\Desktop in the search bar for quick search;
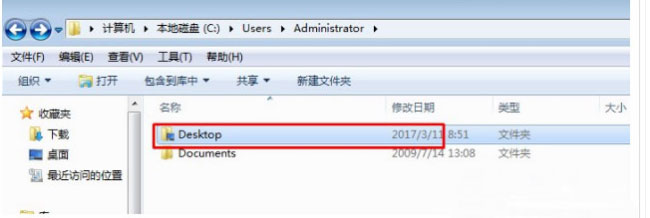
3. Click on this file Right-click the mouse, click "Properties", click "Position", select the "Move (M)" option, select the newly created folder with the mouse, select "Yes" in the new pop-up window, and finally wait patiently Just a moment.
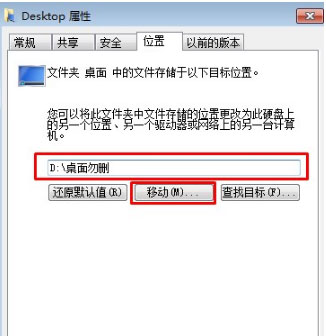
You can try to log in to the administrator account again to find it. If it still cannot be found, you can try to use system restore:
1. Open the “Control Panel”.
2. Click Restore (view the small icon).
3. After the dialog box pops up, click "Start System Restore", click "Next", and then the system will display the restore point.
4. After selecting the restore point, the system will start to restore. After completion, confirm whether the problem is solved.

The above is the detailed content of How to modify win7 desktop file path. For more information, please follow other related articles on the PHP Chinese website!
 Android desktop software recommendations
Android desktop software recommendations
 How to solve the problem of black screen after turning on the computer and unable to enter the desktop
How to solve the problem of black screen after turning on the computer and unable to enter the desktop
 Mechanical energy conservation law formula
Mechanical energy conservation law formula
 How to configure phpstudy
How to configure phpstudy
 How to set font color in html
How to set font color in html
 What are the java workflow engines?
What are the java workflow engines?
 vista key activation code
vista key activation code
 How to close port 135 445
How to close port 135 445




