Having trouble running Eclipse? Try these solutions
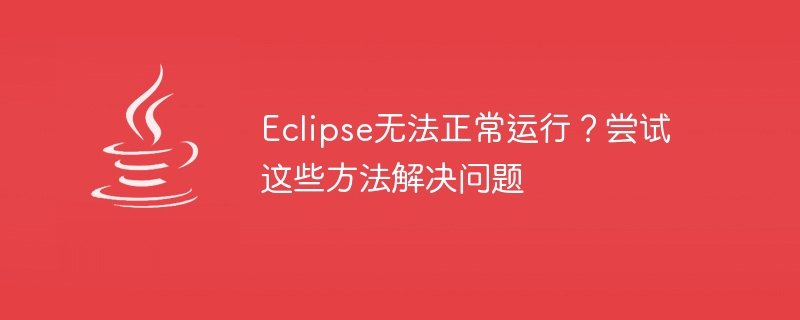
Eclipse not running properly? To try these methods to solve the problem, you need specific code examples
Eclipse is a widely used development tool, but sometimes we may encounter some problems, such as startup failure, slow operation, etc. This article will provide some methods to solve these problems and give specific code examples to help readers better understand.
1. Clean the Eclipse cache
Cleaning the Eclipse cache is a common method to solve the problem of startup failure. Sometimes we may encounter a situation where Eclipse stays on the startup interface after starting it. At this time, you can try to clear the cache.
The specific steps are as follows:
- Close Eclipse.
- Find the "configuration" folder in the Eclipse installation directory.
- Delete the "org.eclipse.osgi" folder under this folder.
- Reopen Eclipse.
2. Increase the running memory of Eclipse
If we encounter lag or slow operation when running Eclipse, we can try to increase the memory of Eclipse running.
The specific steps are as follows:
- Open the eclipse.ini file in the Eclipse installation directory (if there is no such file, create a new one).
-
Add the following code at the end of the file:
-Xms512m
-Xmx1024mThese two lines of code represent the minimum memory and maximum memory of Eclipse respectively. Can be adjusted as needed.
3. Modify the JDK path
Sometimes we may have multiple versions of JDK installed, and the JDK version used by Eclipse by default is different from the version we want to use. If it is inconsistent, you need to manually modify the JDK path of Eclipse.
The specific steps are as follows:
- Open Eclipse, click "Window" in the menu bar, and select "Preferences".
- In the opened panel, click "Java" and select "Installed JREs".
- Click the "Add" button and select the JDK path we want to use.
- Submit and save, close the dialog box, and restart Eclipse.
4. Modify the Eclipse configuration file
Sometimes we may encounter some strange problems, such as Eclipse suddenly unable to start normally or a certain function cannot be used. At this time, you can try to modify the Eclipse configuration file.
The specific steps are as follows:
- Close Eclipse.
- Find the "configuration" folder in the Eclipse installation directory.
- Open the "config.ini" file in this folder.
- Try to modify some related configurations, such as modifying the language settings, theme settings, etc. when Eclipse starts.
- Save changes and reopen Eclipse.
To sum up, when Eclipse cannot run normally, we can try to solve the problem by clearing the cache, increasing the running memory, modifying the JDK path or modifying the configuration file. Hopefully the specific code examples in this article will help readers better understand these workarounds and successfully solve the problem. come on!
The above is the detailed content of Having trouble running Eclipse? Try these solutions. For more information, please follow other related articles on the PHP Chinese website!

Hot AI Tools

Undresser.AI Undress
AI-powered app for creating realistic nude photos

AI Clothes Remover
Online AI tool for removing clothes from photos.

Undress AI Tool
Undress images for free

Clothoff.io
AI clothes remover

AI Hentai Generator
Generate AI Hentai for free.

Hot Article

Hot Tools

Notepad++7.3.1
Easy-to-use and free code editor

SublimeText3 Chinese version
Chinese version, very easy to use

Zend Studio 13.0.1
Powerful PHP integrated development environment

Dreamweaver CS6
Visual web development tools

SublimeText3 Mac version
God-level code editing software (SublimeText3)

Hot Topics
 1376
1376
 52
52
 How does Java's classloading mechanism work, including different classloaders and their delegation models?
Mar 17, 2025 pm 05:35 PM
How does Java's classloading mechanism work, including different classloaders and their delegation models?
Mar 17, 2025 pm 05:35 PM
Java's classloading involves loading, linking, and initializing classes using a hierarchical system with Bootstrap, Extension, and Application classloaders. The parent delegation model ensures core classes are loaded first, affecting custom class loa
 How do I implement multi-level caching in Java applications using libraries like Caffeine or Guava Cache?
Mar 17, 2025 pm 05:44 PM
How do I implement multi-level caching in Java applications using libraries like Caffeine or Guava Cache?
Mar 17, 2025 pm 05:44 PM
The article discusses implementing multi-level caching in Java using Caffeine and Guava Cache to enhance application performance. It covers setup, integration, and performance benefits, along with configuration and eviction policy management best pra
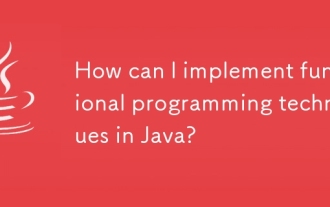 How can I implement functional programming techniques in Java?
Mar 11, 2025 pm 05:51 PM
How can I implement functional programming techniques in Java?
Mar 11, 2025 pm 05:51 PM
This article explores integrating functional programming into Java using lambda expressions, Streams API, method references, and Optional. It highlights benefits like improved code readability and maintainability through conciseness and immutability
 How can I use JPA (Java Persistence API) for object-relational mapping with advanced features like caching and lazy loading?
Mar 17, 2025 pm 05:43 PM
How can I use JPA (Java Persistence API) for object-relational mapping with advanced features like caching and lazy loading?
Mar 17, 2025 pm 05:43 PM
The article discusses using JPA for object-relational mapping with advanced features like caching and lazy loading. It covers setup, entity mapping, and best practices for optimizing performance while highlighting potential pitfalls.[159 characters]
 How do I use Maven or Gradle for advanced Java project management, build automation, and dependency resolution?
Mar 17, 2025 pm 05:46 PM
How do I use Maven or Gradle for advanced Java project management, build automation, and dependency resolution?
Mar 17, 2025 pm 05:46 PM
The article discusses using Maven and Gradle for Java project management, build automation, and dependency resolution, comparing their approaches and optimization strategies.
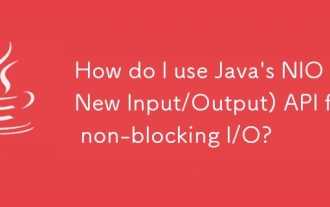 How do I use Java's NIO (New Input/Output) API for non-blocking I/O?
Mar 11, 2025 pm 05:51 PM
How do I use Java's NIO (New Input/Output) API for non-blocking I/O?
Mar 11, 2025 pm 05:51 PM
This article explains Java's NIO API for non-blocking I/O, using Selectors and Channels to handle multiple connections efficiently with a single thread. It details the process, benefits (scalability, performance), and potential pitfalls (complexity,
 How do I create and use custom Java libraries (JAR files) with proper versioning and dependency management?
Mar 17, 2025 pm 05:45 PM
How do I create and use custom Java libraries (JAR files) with proper versioning and dependency management?
Mar 17, 2025 pm 05:45 PM
The article discusses creating and using custom Java libraries (JAR files) with proper versioning and dependency management, using tools like Maven and Gradle.
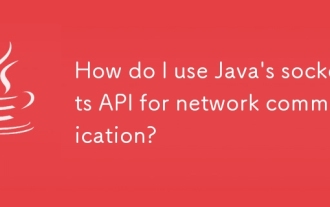 How do I use Java's sockets API for network communication?
Mar 11, 2025 pm 05:53 PM
How do I use Java's sockets API for network communication?
Mar 11, 2025 pm 05:53 PM
This article details Java's socket API for network communication, covering client-server setup, data handling, and crucial considerations like resource management, error handling, and security. It also explores performance optimization techniques, i




