 Mobile Tutorial
Mobile Tutorial
 iPhone
iPhone
 How to solve the problem of iPhone 8/8 Plus stuck on Apple logo when starting up
How to solve the problem of iPhone 8/8 Plus stuck on Apple logo when starting up
How to solve the problem of iPhone 8/8 Plus stuck on Apple logo when starting up
I ran into a problem where when I tried to open my iPhone 8 Plus, it got stuck on the interface showing the Apple logo. I don't know what to do and hope I can get help.
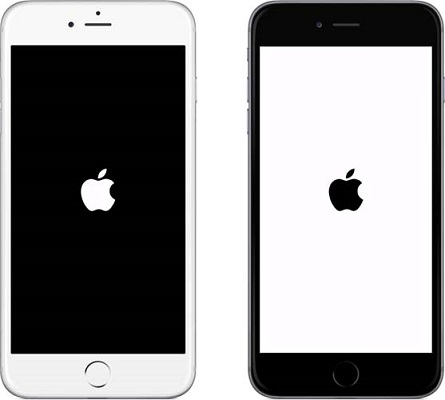
There are three reasons why iPhone 8/8 Plus is stuck on the Apple logo: jailbreak, iOS system update and iOS system failure. To help those who encounter this problem, four common methods are listed below to fix iPhone 8/8 Plus stuck on Apple logo issue. These methods are also applicable to iPhone X/10/6/6 Plus/6s/6s Plus/7/7 Plus and iPad Pro/Air/Mini and other devices.
- 1. Force restart iPhone 8/8 Plus to exit Apple Logo Stuck
- 2. Fix Apple 8/8 Plus Frozen on Apple logo without data loss
- 3. Update iPhone 8/8 Plus system via recovery mode
- 4. Restore iPhone 8/8 Plus in DFU mode to fix iOS stuck (data loss)
1 .Force Restart iPhone 8/8 Plus Exit Apple Logo Stuck
When your iPhone or iPad is stuck showing the Apple logo and loading bar, there's a quick fix: force restart. Starting with iPhone 7, Apple changed the way to force restart iPhone. If you want to force restart your iPhone 8/8 Plus, you need to press and quickly release the volume up and volume down buttons, then hold the power button until the Apple logo appears on the screen.
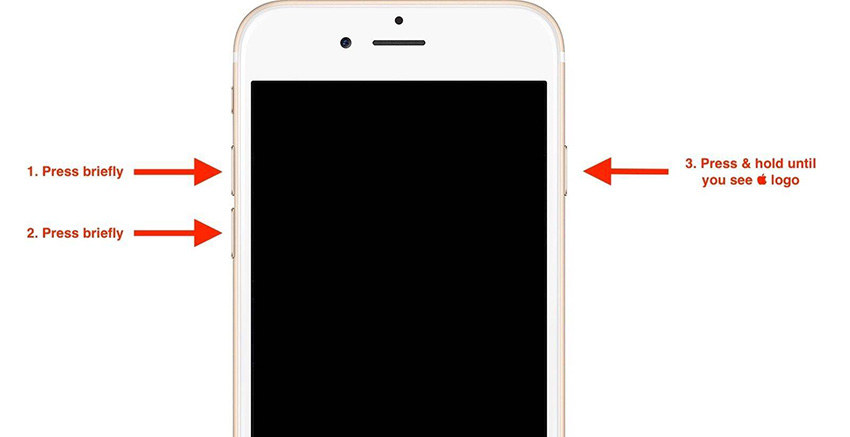
2. Fix Apple 8/8 Plus Frozen on Apple logo without data loss
If you want to connect iPhone 8/8 Plus to Apple device with iTunes logo , data loss may occur, and the operation process is relatively complicated. However, we can choose another simpler and more effective way to solve this problem, and that is to use Tenorshare ReiBoot software. This software can not only fix the problem of iPhone/iPad getting stuck on the Apple logo, but also fix other problems such as DFU mode, black screen, etc., and the repair process will not cause the loss of iOS system data.
First, we need to download and install a software called Tenorshare ReiBoot. This software can help us solve the iPhone stuck problem. Next, we connect the stuck iPhone to computer or Mac and run Tenorshare ReiBoot.
Step 2: First, you can click to enter recovery mode and then exit recovery mode to see if that solves your problem. If that doesn't work, then the final solution is to download the latest firmware to fix it. You can click "Repair Operating System" to enter the system recovery interface.
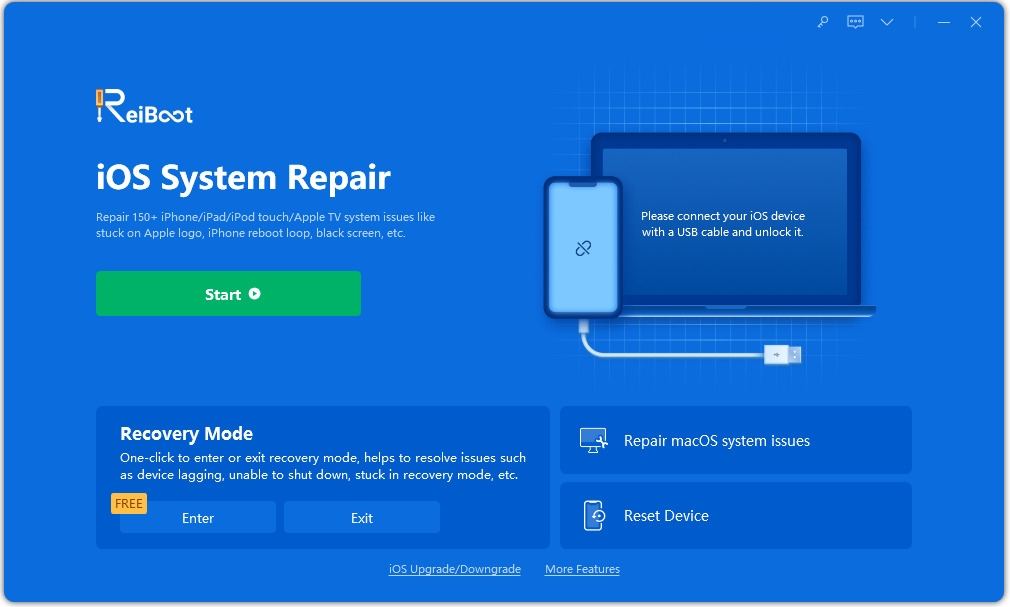
Step 3. Tenorshare ReiBoot will automatically detect your device and remind you to repair your operating system. You can simply click on the "Start Repair" button to download the latest firmware.
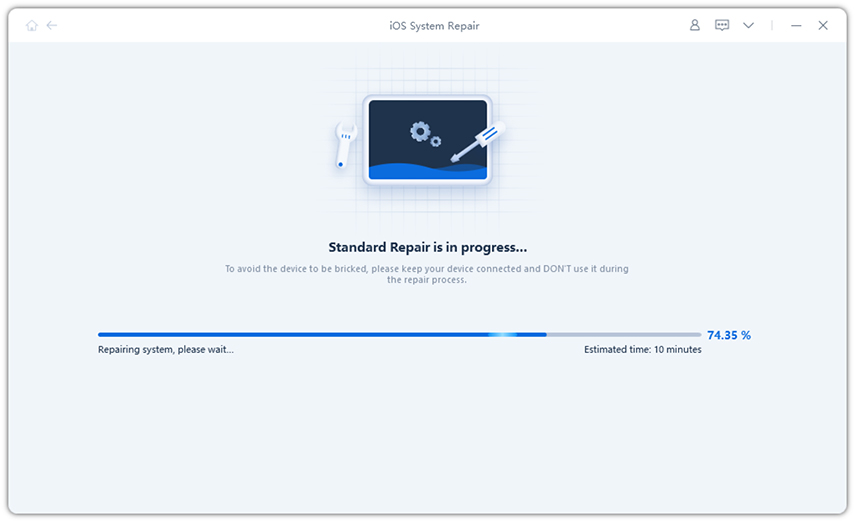
Step 4. Click "Download" to download the latest iOS firmware package online.
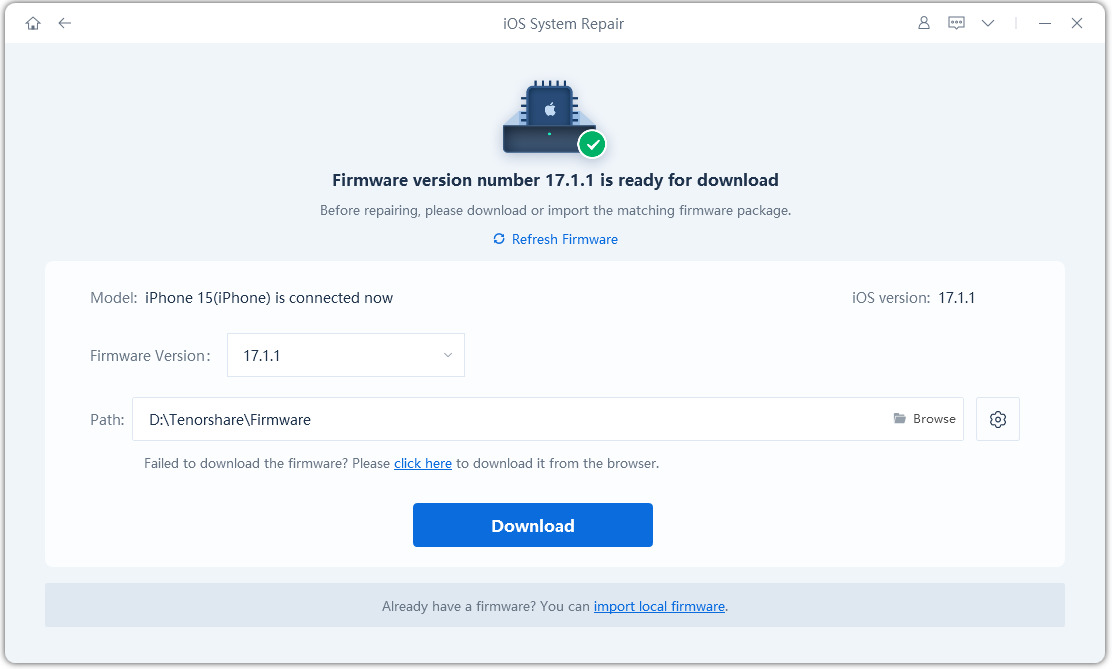
The fifth step is to use the firmware package to repair the iOS device. This iOS repair tool will install the latest iOS version and fix the normal operation of the iOS system.
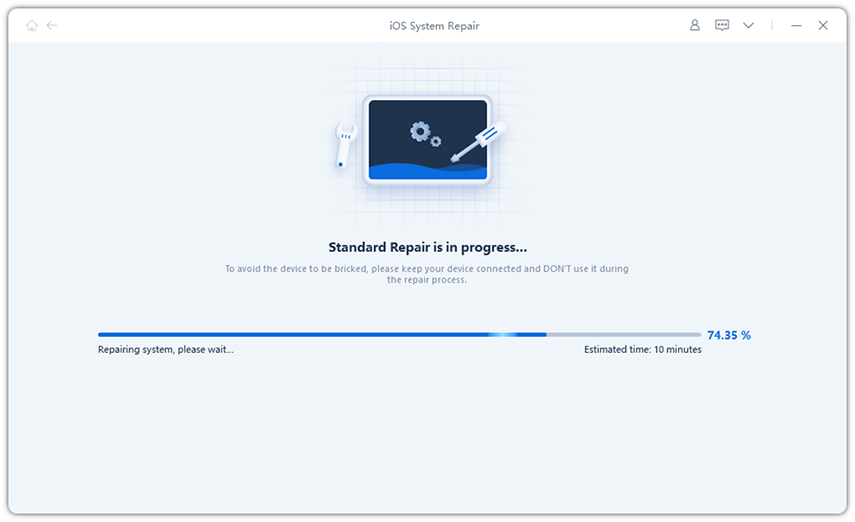
You can insert the Apple 8/8 Plus card into the Apple logo to show your love and support for Apple products. Doing so not only adds your own personalization, but also shows your love for the Apple brand. Whether you place the card on your computer desktop or use it as a decoration on your bookshelf, you can show your unique taste and love for Apple. Whether you're a die-hard fan of Apple products or a collector, this presentation will make your card stand out and become a unique display piece. Let’s show our love for apples together!
3. Update iPhone 8/8 Plus system via recovery mode
You can try to get rid of iPhone 8 frozen on Apple screen by putting the device into recovery mode and updating the system. Do as follows:
Step one, connect your iPhone 8/8 Plus to your PC via lighting cable and open iTunes.
Step 2. Put your iPhone 8 or 8 Plus into recovery mode.
Step 3. iTunes will automatically detect your iPhone 8/8 Plus and pop up a window. Click "Update" to update iOS system.
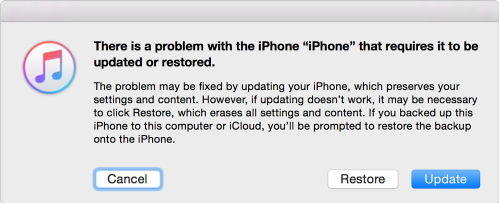 Note: If the update doesn't work, you may need to click "Restore", which will delete all content and settings. If you don't have a backup device, use Tenorshare ReiBoot to fix iPhone stuck on Apple logo without data loss.
Note: If the update doesn't work, you may need to click "Restore", which will delete all content and settings. If you don't have a backup device, use Tenorshare ReiBoot to fix iPhone stuck on Apple logo without data loss. 4. Restore iPhone 8/8 Plus in DFU mode to fix iOS stuck (data loss)
For those who encounter iPhone 8/8 Plus stuck on Apple logo or boot loop when turning on If there is a problem, you can try to use DFU mode to recover. DFU mode is able to completely reload the firmware and software of iPhone 8/8 Plus, but will erase all data and settings, so be sure to back up your device before use.
Step One: First, connect your iPhone to your PC or Mac via USB cable and launch iTunes.
Step 2. Put iPhone into DFU mode.
Step 3. Once you enter DFU mode, iTunes will detect it and pop up a window. Click "Restore" to restore the device.

Bottom Line
To solve your problem, we offer four solutions for you to choose from. If you encounter iPhone 8/8 Plus stuck on Apple logo issue and don’t want to recover or lose data, we recommend you to try the last method as it is the best option. If you have any other solutions or other questions, please feel free to leave us a message and we will try our best to help you.
The above is the detailed content of How to solve the problem of iPhone 8/8 Plus stuck on Apple logo when starting up. For more information, please follow other related articles on the PHP Chinese website!

Hot AI Tools

Undresser.AI Undress
AI-powered app for creating realistic nude photos

AI Clothes Remover
Online AI tool for removing clothes from photos.

Undress AI Tool
Undress images for free

Clothoff.io
AI clothes remover

AI Hentai Generator
Generate AI Hentai for free.

Hot Article

Hot Tools

Notepad++7.3.1
Easy-to-use and free code editor

SublimeText3 Chinese version
Chinese version, very easy to use

Zend Studio 13.0.1
Powerful PHP integrated development environment

Dreamweaver CS6
Visual web development tools

SublimeText3 Mac version
God-level code editing software (SublimeText3)

Hot Topics
 1376
1376
 52
52
 The Best 11-inch iPad Air Cases of 2025
Mar 19, 2025 am 06:03 AM
The Best 11-inch iPad Air Cases of 2025
Mar 19, 2025 am 06:03 AM
Top iPad Air 11-inch Cases: A Comprehensive Guide (Updated 03/14/2025) This updated guide showcases the best iPad Air 11-inch cases available, catering to various needs and budgets. Whether you own the new M3 or the M2 model, protecting your investm
 8 iPhone Apps I'm Using to Try and Live Forever
Mar 16, 2025 am 12:19 AM
8 iPhone Apps I'm Using to Try and Live Forever
Mar 16, 2025 am 12:19 AM
Maximize Your Lifespan: iPhone Apps for a Healthier, Longer Life Groucho Marx famously aspired to live forever, or die trying. While immortality remains elusive, we can significantly extend both our lifespan and healthspan (the length of time we enj
 Apple Intelligence Keeps Turning on After iPhone Updates
Mar 14, 2025 am 03:01 AM
Apple Intelligence Keeps Turning on After iPhone Updates
Mar 14, 2025 am 03:01 AM
New iPhone iOS updates are automatically reactivating Apple Intelligence, even for users who previously disabled it. This unexpected behavior, whether a bug or intentional, is causing frustration among users. The recent iOS 18.3.2 update, primarily a
 The Simple Reason I Don't Use Apple Family Sharing (However Good It Is)
Mar 22, 2025 am 03:04 AM
The Simple Reason I Don't Use Apple Family Sharing (However Good It Is)
Mar 22, 2025 am 03:04 AM
Apple's Family Sharing: A Broken Promise? Ask to Buy's Failure to Protect Against Redownloads Apple's Family Sharing, while convenient for sharing apps, subscriptions, and more, has a significant flaw: its "Ask to Buy" feature fails to pre
 The Best iPad Pro 13-inch Cases of 2025
Mar 25, 2025 am 02:49 AM
The Best iPad Pro 13-inch Cases of 2025
Mar 25, 2025 am 02:49 AM
If you've taken the plunge with the 13-inch iPad Pro, you'll want to kit it out with a case to protect it against accidental damage.
 Apple Intelligence Is a Bust but It's Had One Major Benefit
Mar 25, 2025 am 03:08 AM
Apple Intelligence Is a Bust but It's Had One Major Benefit
Mar 25, 2025 am 03:08 AM
Summary Apple Intelligence has so far underdelivered with unimpressive features, some of which probably won't arrive until iOS 19 launches later in
 The Best 13-inch iPad Air Cases of 2025
Mar 20, 2025 am 02:42 AM
The Best 13-inch iPad Air Cases of 2025
Mar 20, 2025 am 02:42 AM
Recommended Best iPad Air 13-inch Protective Case in 2025 Your new 13-inch iPad Air is easily scratched, bumped, or even broken without a protective case. A good protective case not only protects your tablet, but also enhances its appearance. We have selected a variety of protective cases with excellent appearance for you, and there is always one for you! Update: March 15, 2025 We updated the selection of the best budget iPad Air case and added instructions on case compatibility. Best Overall Choice: Apple Smart Folio for iPad Air 13-inch Original price $99, current price $79, saving $20! Apple Smart Fo
 M3 iPad Air vs. M4 iPad Pro: Which Tablet Should You Get?
Mar 14, 2025 am 12:09 AM
M3 iPad Air vs. M4 iPad Pro: Which Tablet Should You Get?
Mar 14, 2025 am 12:09 AM
Apple iPad Air (M3) vs. iPad Pro (M4): A Detailed Comparison Apple's latest iPad releases present a compelling choice: the M3-powered iPad Air and the M4-equipped iPad Pro. Both offer 11-inch and 13-inch screen sizes, but significant differences in



