
Apple's Touch ID is a fingerprint recognition technology that provides users with a variety of convenient functions. With Touch ID, users can use their fingerprint to unlock their iPhone or iPad, authenticate when shopping in Apple Stores, even pay with Apple Pay within apps, and more. The emergence of this technology has greatly improved user experience and security.
After updating to iOS 15, some users encountered the "Touch ID cannot be activated on this iPhone" issue. Don’t worry, in this article, the editor will introduce some methods to repair Touch ID. Let’s take a look!
If you are unable to use Touch ID to unlock your iOS device, or cannot activate Touch ID on this iPhone, please follow these steps for a quick fix:
First, make sure you have the latest version of the iOS operating system installed on your phone. You can check by following these steps: 1. Open your phone’s Settings app. 2. In the settings interface, find and click the "General" option. 3. In the general settings, find and click the "Software Update" option. 4. In the software update interface, the system will automatically check whether a new iOS version is available. 5. If a new version is available, click the "Download and Install" button to start downloading and installing the latest iOS version. By following the steps above, you can ensure that your phone has the latest version of iOS installed, providing a better experience and functionality.
Please make sure your fingers and the home button on your iPhone stay clean and dry.
3. When you try to activate Touch ID, make sure your finger covers the entire home button. When scanning with Touch ID, don't tap or move your finger too quickly.
If you have a case or screen protector installed on your iPhone, you may receive an error message stating that Touch ID cannot be activated.
After updating the iPhone to iOS 15, the Touch ID settings may be modified. Therefore, the easiest way to fix the “Touch ID cannot be activated on this iPhone” error is to check your iPhone’s Touch ID settings.
1. Go to Settings > Touch ID & Passcode.
Please turn on the following features: unlock your iPhone, allow access to the iTunes Store and App Store, enable Apple Pay, and turn on the autofill password function. These features will provide you with a more convenient mobile phone experience.
3. You can also click "Add Fingerprint" to set a new Touch ID.
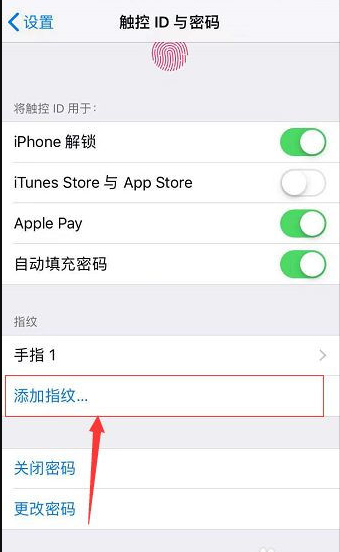
iOS updates may cause various iPhone failures. In this case, you can try to force restart your iPhone. Restarting your iPhone will help complete the iOS update and give your iPhone a fresh start.
The steps to restart iPhone are as follows: 1. First, press and hold the Volume Up button and release it quickly. 2. Next, press and hold the Volume Down button and release it quickly. 3. Finally, press and hold the side button until the Apple logo appears on the screen. Follow the steps above to force restart your iPhone.
Finally, if you still can’t activate Touch ID on this iPhone, you can use Apple’s phone repair tool to fix it.
Step one: Download and install the iPhone repair tool, and use a USB data cable to connect your iPhone to your computer.
The second step is to start the repair mode selection. First, click on the "Start" button and select repair mode. In repair mode, we recommend preferring the “Standard Repair” option as this ensures no data loss on your device.
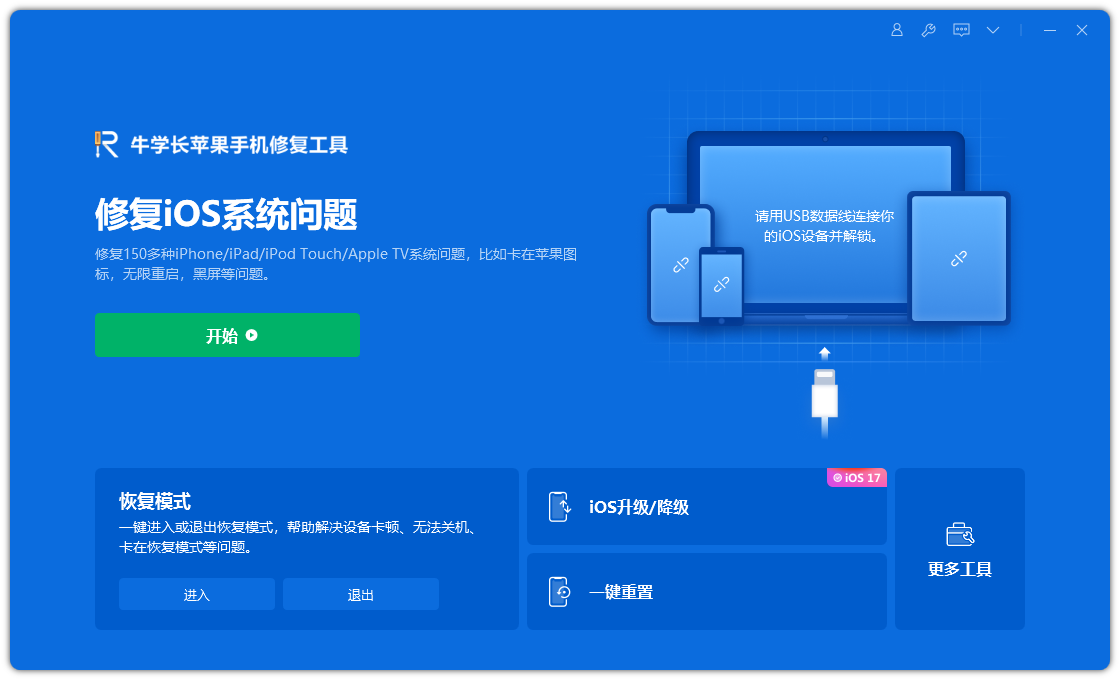
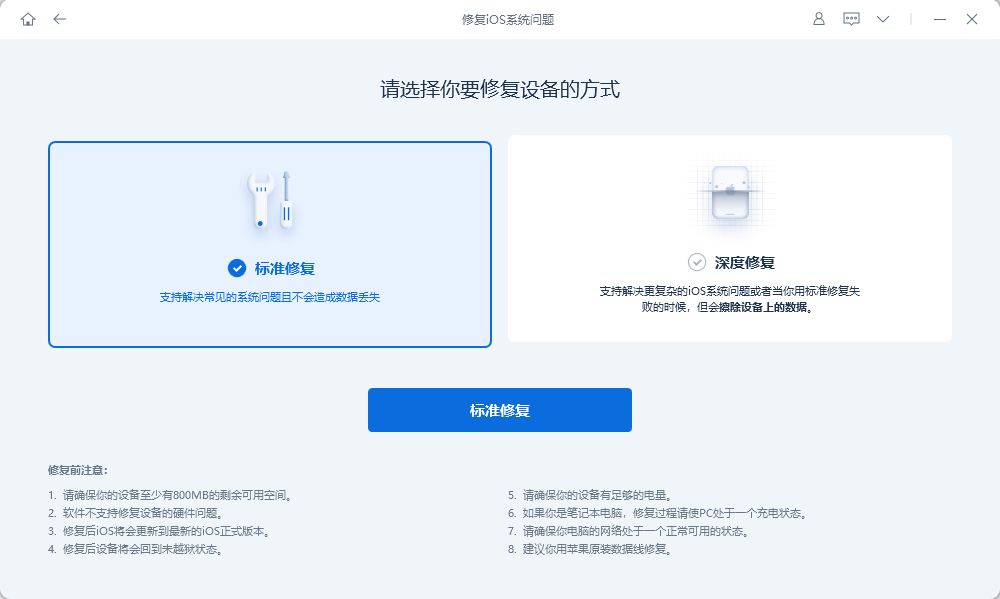
After selecting the repair mode, the next step is to download the repair firmware according to the prompts.
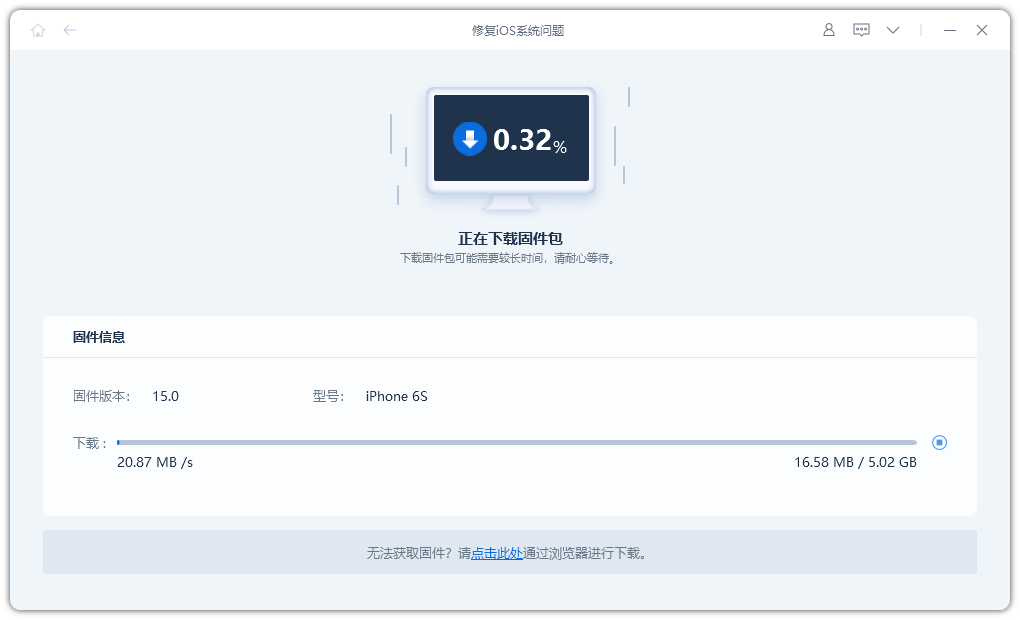
After downloading the firmware, follow the prompts to enter the repair process. The entire repair process takes about 10 minutes. Please keep the data cable connection stable and wait patiently until "Repair Completed" is displayed.
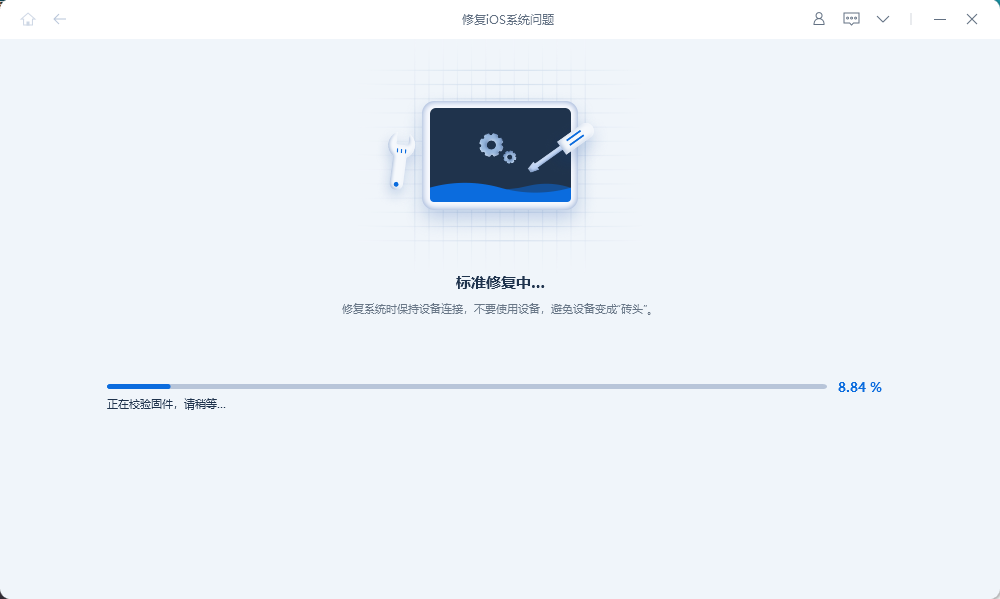
The above is the detailed content of How to fix the problem that Touch ID cannot be activated after upgrading to iOS 15?. For more information, please follow other related articles on the PHP Chinese website!
 Ubuntu startup black screen solution
Ubuntu startup black screen solution
 c language else if statement usage
c language else if statement usage
 unicode to Chinese
unicode to Chinese
 Solution to java report that build path entries are empty
Solution to java report that build path entries are empty
 What is the customer service phone number of Meituan Food Delivery?
What is the customer service phone number of Meituan Food Delivery?
 Garbled characters starting with ^quxjg$c
Garbled characters starting with ^quxjg$c
 What is the shortcut key for copying and pasting ctrl?
What is the shortcut key for copying and pasting ctrl?
 How to calculate the factorial of a number in python
How to calculate the factorial of a number in python




