
Since Microsoft canceled the maintenance of win7, a large number of win7 users have been forced to upgrade to the Win10 system with endless bugs. However, the most troublesome thing is the automatic update mechanism that comes with Win10. As soon as it is updated, the system will continue to have problems, causing headaches and seriously affecting our operating experience. Today the editor has brought a detailed solution, let’s take a look at it in detail.
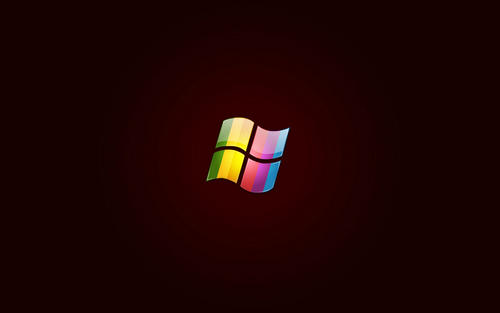
In order to prevent the resurgence of Win10 automatic updates, we can completely turn off Win10 updates in group policy. The specific operations are:
1. Use the "Win R" shortcut key combination to open the run command operation box, then enter the "gpedit.msc" command, and click OK below to open the Group Policy Editor, as shown in the figure.
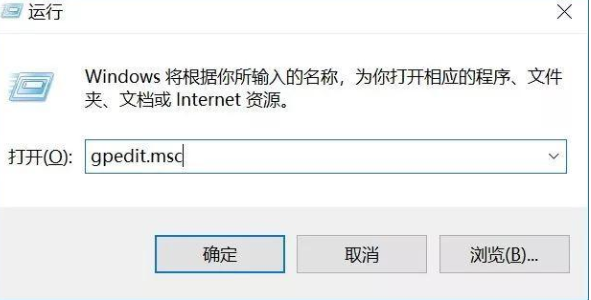
2. Then in the Group Policy Editor, expand Computer Configuration -> Administrative Templates -> Windows Components -> Windows Update.
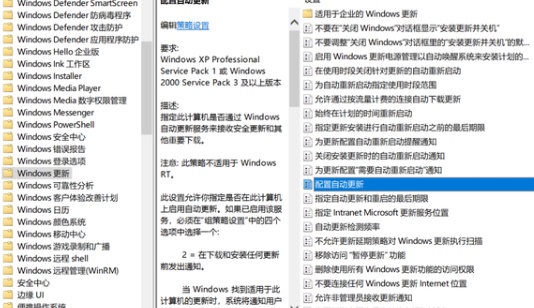
3. Then in the "Configure Automatic Updates" setting on the right, set it to "Disabled" and click "Apply" below to save, as shown in the figure shown.
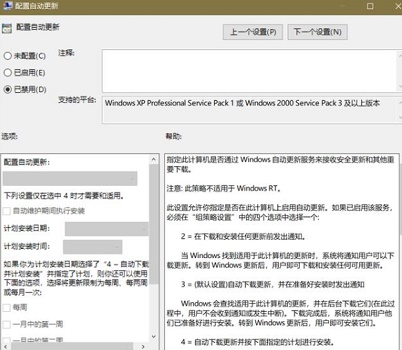
3. Afterwards, you need to find "Remove access to all Windows update features" and select Enabled. After completing the settings, click "OK" to save, as shown in the figure shown.
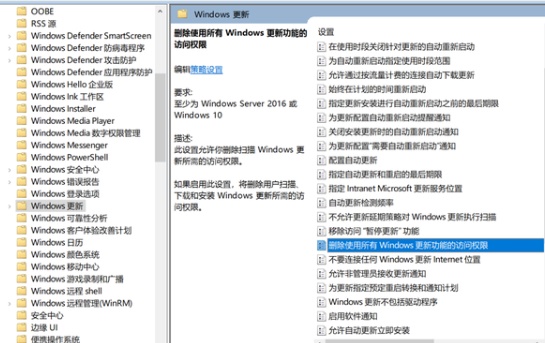
The above is the detailed content of Win10 automatic updates: The best way to disable them. For more information, please follow other related articles on the PHP Chinese website!




