How to solve iPad stuck in headphone mode
When your iPad enters headphone mode, you will not be able to play audio through the speakers. In this mode, the device thinks the headphones are connected, so sound is routed to the headphones instead of being played through the speakers. This means that if you want to hear sound, you need to plug in headphones or connect to the iPad via another external audio device. So, if you find that your iPad has no sound output, first check whether it has entered headphone mode.
This is because your iPad thinks that the device is always connected to the headphones and is providing audio to the headphones, so you cannot hear any external sound.
On iPad Pro, iPad, iPad mini 4, iPad Air, and other iPad models, you may sometimes encounter issues with headphone mode.
Part 1: Common Reasons Your iPad is Stuck in Headphone Mode
If you are confused as to why your iPad is stuck in headphone mode, here are some common reasons for your reference:
When the iPad's hardware is damaged, it may be stuck in headphone mode and cannot be used normally. In this case, we can try the following solutions: 1. Check the headphone jack: First, check whether the iPad’s headphone jack is blocked by dust or debris. If so, you can use a soft-bristled brush or cotton swab to gently clean the jack, making sure there are no obstructions. 2. Unplug and unplug the earphones: Insert and unplug the earphone plug into the jack many times. Sometimes the problem may be caused by the plug not being inserted properly. You can try to solve the problem of being stuck in headphone mode by plugging and unplugging the headset multiple times. 3. Restart the device: If none of the above methods solve the problem, you can try restarting the iPad. Press and hold the power key, then slide the Slide to Power button to turn off the device. Wait a few seconds before pressing and holding the power button to turn on the device. 4. Software updates: Sometimes, software updates for your iPad can fix hardware issues. Go to "Settings" - "General" - "Software Update", check if there are available updates, and if so, download and install them. 5. Contact customer service: If none of the above methods can solve the problem, it is recommended to contact Apple’s customer service or go to an Apple authorized service provider for repair. They will be able to provide more professional help and solutions. I hope the above methods can help you solve the problem of iPad stuck in headphone mode. If the problem persists, please seek professional help promptly.
If you dropped your iPad from a height or got it wet, resulting in hardware damage and therefore the headphone mode issue appears on the screen.
2. The headphone jack is too dirty, causing the iPad to think that headphones are plugged in.
If your iPad has not been cleaned for several months, it is possible that the headphone jack will be clogged with dust, causing the iPad to enter Headphone mode.
3. The headphone jack is damaged
It may be that the headphone jack has suffered physical damage or been damaged by liquid.
The sudden disconnection of headphones or speakers is a very uncomfortable experience. When we are immersed in music, movies or games, and suddenly no sound can be heard, we will feel very lost. This situation may be caused by a variety of reasons, such as loose headphone wires, poor contact at the headphone plug, or faulty speaker wires. To solve this problem, we can try the following methods: 1. Check the headphone line: First, make sure the headphone line is not loose or broken. If you find that there is a problem with the line, you can try to replug and unplug the headphone plug, or replace it with a new one. 2. Clean the headphone plug: Sometimes dust or dirt accumulates on the headphone plug, causing poor contact. You can use a cotton swab dipped in a small amount of alcohol or detergent to gently wipe the plug, and then wipe dry with a clean cloth. 3. Check the speaker line: If the speaker is disconnected, you can check whether the speaker line is loose or broken. If a problem is found, the line can be replugged or replaced. 4. Check the device settings: Sometimes, there may be a problem with the settings of the headphones or speakers, causing the sound to not be output. You can enter the audio settings interface of the device, check whether the output device is correctly selected, and adjust the volume settings. 5. Restart the device: If none of the above methods work, you can try restarting the device. Sometimes, a reboot can resolve temporary software glitches. In short, when the headphones or speakers suddenly disconnect, we can first check the line and plug, clean the plug, check the device settings, and try to restart the device. If the problem persists, you may need to seek professional technical support.
If you quickly unplug the headphones from your iPad, you may cause damage to the device.
I encountered a problem after the iPad was updated, that is, it could not exit the headphone mode. This problem may confuse many people, but we can try some simple solutions to solve this problem. First, we can try to restart the iPad. Press and hold the power button, then slide the slider to shut down. Wait a few seconds before pressing and holding the power button until you see the Apple logo appear. Doing so can sometimes resolve temporary software issues. If restarting doesn't fix the problem, we can try using a headphone jack cleaning tool to clean the headphone jack on your iPad. Sometimes dust or dirt can cause the iPad to mistakenly think the headphones are still connected. In addition, you can also try plugging and unplugging the headphones into the headphone jack a few times. Sometimes this action can allow the iPad to re-detect the connection status of the headphones. If none of the above methods resolve the issue, it may be caused by a hardware failure. At this time, we recommend that you contact Apple customer service or go to an Apple authorized repair center for further inspection and repair. I hope the above methods will be helpful to you and solve the problem of iPad stuck in headphone mode.
The latest update you installed on your iPad may have some bugs that may cause you to experience issues with headphone mode when using the device.
Part 2: Software Fix for iPad Stuck in Headphone Mode
If you think the cause of your headphone mode issues is a software glitch, then the following guide will help you fix iPad stuck in headphone mode question.
1. Restart/Force restart iPad
If there is any problem with system cache files or any temporary software glitch, force restarting iPad is the first choice.
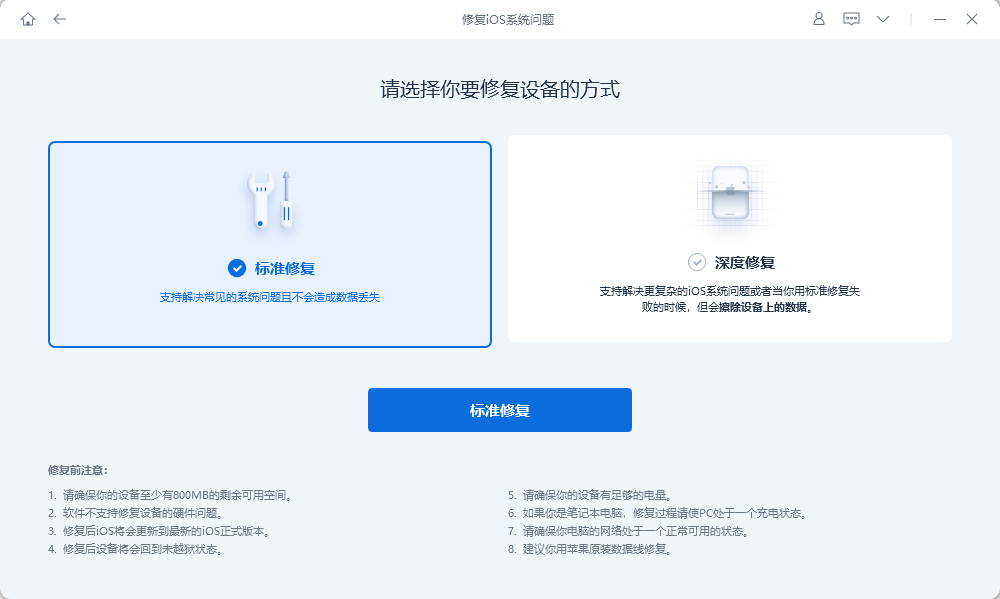
The second step is to click "Start Repair" at the bottom of the screen and then choose to download or import the firmware.
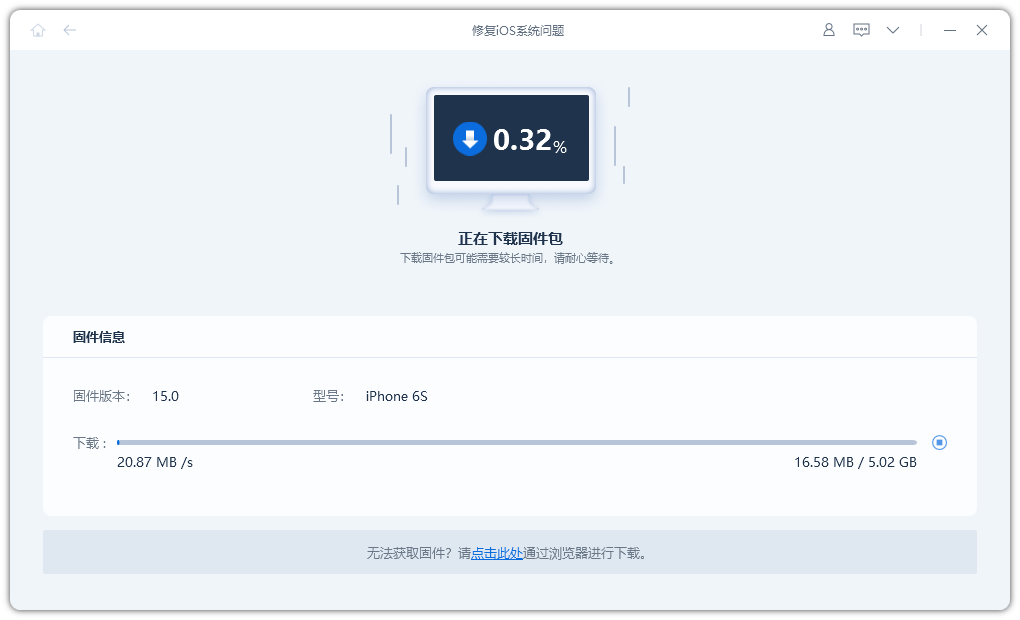
Step 3: Next, select "Repair Now" to start restoring your device. After repairing the iPad, the iPad now solves the headphone mode issue.
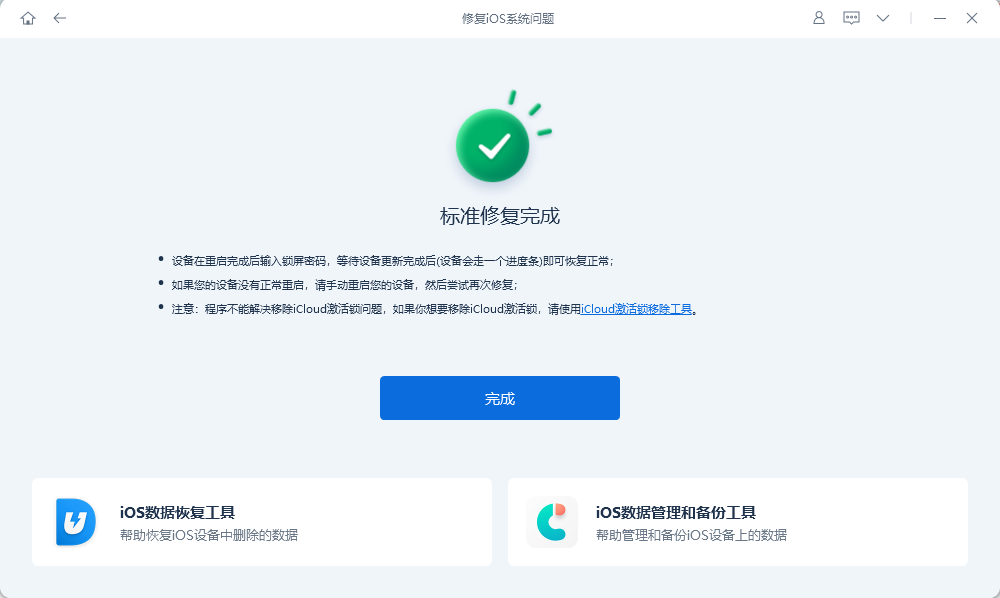
Part 3: Hardware Repair for iPad in Headphone Mode
If there is a hardware problem, you need to use the following method, as the above method is only suitable for repairing system problems.
1. Plug in and unplug the headphones
First, plug your headphones into the iPad and wait about half a minute before pulling them out. Doing this will activate the headphone jack on your iPad and potentially resolve the issue you're experiencing.
2. Clean the headphone or lightning port
If your headphone jack or port has dust, be sure to clean it as this may cause headphone issues on your iPad.
First, we need to prepare a clean cloth to clean the dust on the port. This is very important because dust can cause your iPad to not work properly. So, carefully remove dust from the port and make sure it is clean. After completing the cleaning, we need to check whether the iPad is working properly. This can be done by turning on the iPad and observing whether it functions properly. We can check whether the screen can display normally, whether the touch is sensitive, and whether other functions such as volume adjustment, key operations, etc. are normal. If you find that your iPad is still having problems, you may need to check further or seek professional help. You can try to restart the iPad, update the software, or contact Apple customer service for consultation and repair. In summary, cleaning the dust from the ports and checking whether your iPad is working properly are important steps to maintain your iPad's performance and extend its service life. I hope the above methods can help everyone.
3. Contact Apple for help
Apple official customer service is our last choice. You can take your iPad to an official Apple store for inspection and repair.
The above is the detailed content of How to solve iPad stuck in headphone mode. For more information, please follow other related articles on the PHP Chinese website!

Hot AI Tools

Undresser.AI Undress
AI-powered app for creating realistic nude photos

AI Clothes Remover
Online AI tool for removing clothes from photos.

Undress AI Tool
Undress images for free

Clothoff.io
AI clothes remover

AI Hentai Generator
Generate AI Hentai for free.

Hot Article

Hot Tools

Notepad++7.3.1
Easy-to-use and free code editor

SublimeText3 Chinese version
Chinese version, very easy to use

Zend Studio 13.0.1
Powerful PHP integrated development environment

Dreamweaver CS6
Visual web development tools

SublimeText3 Mac version
God-level code editing software (SublimeText3)

Hot Topics
 M3 iPad Air vs. M2 iPad Air: Spot the Difference (If You Can)
Mar 11, 2025 am 03:08 AM
M3 iPad Air vs. M2 iPad Air: Spot the Difference (If You Can)
Mar 11, 2025 am 03:08 AM
In-depth comparison between the 2025 iPad Air (M3) and the 2024 iPad Air (M2): Is the upgrade worth it? Apple has released a new iPad Air equipped with an M3 chip. The new tablet balances ease of use and economy and brings performance improvements to veteran users. But how is it different from the previous generation M2 iPad Air? Let's find out. Appearance design: Completely consistent The appearance of the new iPad Air is almost exactly the same as the M2 iPad Air released in 2024, and it is also exactly the same as the M1 iPad Air in 2022. 11-inch and 13-inch screen sizes (symmetrical bezels), size, weight and even color
 iOS 18.4 Finally Brings RCS Messaging to Google Fi and Other T-Mobile Carriers
Mar 07, 2025 am 06:01 AM
iOS 18.4 Finally Brings RCS Messaging to Google Fi and Other T-Mobile Carriers
Mar 07, 2025 am 06:01 AM
summary iOS 18 eventually added support for RCS messaging, benefiting many users, but initially excluded T-Mobile-based carriers. The second iOS 18.4 beta now brings RCS messaging capabilities to Google Fi on iPhone and other T-Mobile-based carriers. The update also includes new features such as priority application notifications, visual smart shortcuts, new emojis, and Apple app shortcuts. Apple released iOS 18 in September 2024, and with it comes the long-awaited RCS messaging feature – at least for some
 Apple Intelligence Keeps Turning on After iPhone Updates
Mar 14, 2025 am 03:01 AM
Apple Intelligence Keeps Turning on After iPhone Updates
Mar 14, 2025 am 03:01 AM
New iPhone iOS updates are automatically reactivating Apple Intelligence, even for users who previously disabled it. This unexpected behavior, whether a bug or intentional, is causing frustration among users. The recent iOS 18.3.2 update, primarily a
 Some Carriers Are Still Missing RCS on iPhone: Who's to Blame?
Mar 05, 2025 am 12:48 AM
Some Carriers Are Still Missing RCS on iPhone: Who's to Blame?
Mar 05, 2025 am 12:48 AM
RCS message: Missing links for iPhone users iOS 18 has been released for more than five months, which means Android and iPhone users can finally experience the RCS messaging feature. However, not all users can enjoy this convenience. Some small carriers still don’t support RCS, and Apple seems to be responsible for that. The importance of RCS Before discussing the attribution of responsibility, let’s first understand what exactly RCS is and why its broad support is so important. RCS is actually an upgraded version of the old SMS standard, which makes the traditional SMS experience closer to modern instant messaging applications. RCS functions include viewing the input status of the other party and reading receipts (if the other party has enabled it
 8 iPhone Apps I'm Using to Try and Live Forever
Mar 16, 2025 am 12:19 AM
8 iPhone Apps I'm Using to Try and Live Forever
Mar 16, 2025 am 12:19 AM
Maximize Your Lifespan: iPhone Apps for a Healthier, Longer Life Groucho Marx famously aspired to live forever, or die trying. While immortality remains elusive, we can significantly extend both our lifespan and healthspan (the length of time we enj
 Apple's Base iPad Now Has Double the Storage
Mar 06, 2025 am 03:03 AM
Apple's Base iPad Now Has Double the Storage
Mar 06, 2025 am 03:03 AM
Apple's new iPad (11th generation) review: performance upgrade, but lacks AI capabilities Apple finally updated its entry-level iPad after more than two years. While the entire iPad product line is still a bit confusing, the latest 11th-generation iPad doubles storage space while maintaining its original price, but it also lacks an important feature set. Apple today released the new iPad Air equipped with a powerful M3 chip and a new Magic Control keyboard, and focused on its AI capabilities. However, the company also quietly updated its entry-level iPad. If you're looking for an affordable iPad, the 11th-generation model that will be available next week may be exactly what you're looking for. Interestingly, the new entry-level iPad has made a good upgrade
 The Best 11-inch iPad Air Cases of 2025
Mar 19, 2025 am 06:03 AM
The Best 11-inch iPad Air Cases of 2025
Mar 19, 2025 am 06:03 AM
Top iPad Air 11-inch Cases: A Comprehensive Guide (Updated 03/14/2025) This updated guide showcases the best iPad Air 11-inch cases available, catering to various needs and budgets. Whether you own the new M3 or the M2 model, protecting your investm
 7 Reasons I'm Ditching My AirPods (And You Might Too)
Mar 05, 2025 am 03:03 AM
7 Reasons I'm Ditching My AirPods (And You Might Too)
Mar 05, 2025 am 03:03 AM
AirPods: The Hype Fades, Reality Sets In Remember the excitement of unboxing those pristine AirPods in 2016? Apple's groundbreaking wireless earbuds promised a revolution in audio. While initially captivated by their sleek design and seamless wirel






