How to install network adapter driver for Win7
Many friends don’t know how to install the win7 network adapter driver? Today, the editor will bring you a win7 network adapter installation tutorial to take a look at.

win7 network adapter installation tutorial:
1. Right-click the desktop and click Personalize.
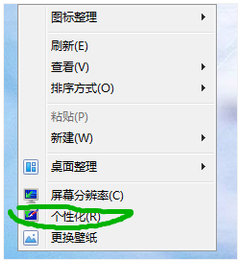
2. Enter the control panel homepage and select: Management Tools.
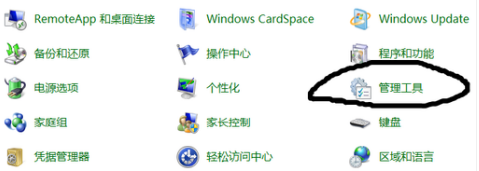
3. Click to enter the management tools and find "Computer Management".
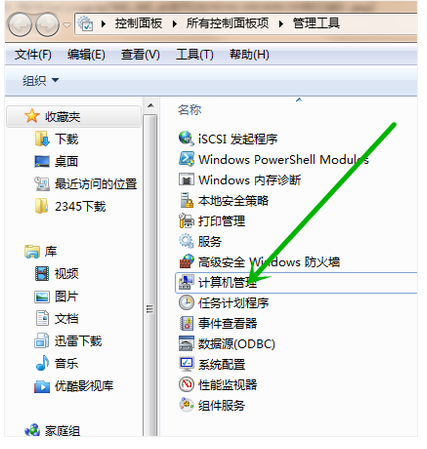
4. Click on "Device Manager" and find the "Network Adapter" in the sub-option.
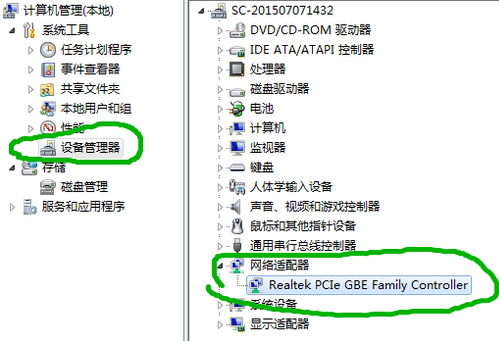
5. Click on the network card driver below the network adapter, find "Driver" in the upper option bar, and then select Update Driver.
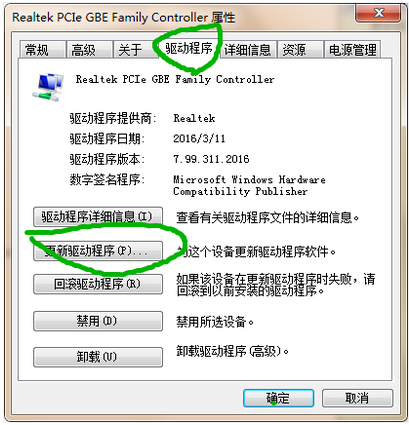
(The above is all about how to install the win7 network adapter driver! If it helps you, please pay attention to this site.)
The above is the detailed content of How to install network adapter driver for Win7. For more information, please follow other related articles on the PHP Chinese website!

Hot AI Tools

Undresser.AI Undress
AI-powered app for creating realistic nude photos

AI Clothes Remover
Online AI tool for removing clothes from photos.

Undress AI Tool
Undress images for free

Clothoff.io
AI clothes remover

AI Hentai Generator
Generate AI Hentai for free.

Hot Article

Hot Tools

Notepad++7.3.1
Easy-to-use and free code editor

SublimeText3 Chinese version
Chinese version, very easy to use

Zend Studio 13.0.1
Powerful PHP integrated development environment

Dreamweaver CS6
Visual web development tools

SublimeText3 Mac version
God-level code editing software (SublimeText3)

Hot Topics
 Detailed introduction to the difference between NVIDIA graphics card driver Game ready and Studio
Mar 14, 2024 am 10:00 AM
Detailed introduction to the difference between NVIDIA graphics card driver Game ready and Studio
Mar 14, 2024 am 10:00 AM
NVIDIA is a graphics card brand used by many users, that is, N card. However, some users found that there are Gameready and Studio when downloading the graphics card driver. Is there any difference? Let’s take a look at the detailed introduction of the difference between NVIDIA graphics card driver Gameready and Studio. Gameready is a product of NVIDIA graphics cards optimized for the gaming field, while the Studio series is aimed at professional users and optimizes the experience of using productivity software. These two series of graphics cards provide the best performance and stability for different application fields to meet users' needs for games and professional software. 2. The frequency of updates is different: gameready is updated frequently and will be released
 4 Ways to Quickly Rename a Printer on Windows 11
Sep 11, 2023 pm 03:26 PM
4 Ways to Quickly Rename a Printer on Windows 11
Sep 11, 2023 pm 03:26 PM
If you have a lot of printers in your office, the printer list can be long and make getting work done tedious. What's more, multiple printers usually mean similar names, which can be a bit confusing. The last thing you want is to scroll through an endless list and still end up sending your print job to the wrong printer. Fortunately, you can solve all of these problems with a simple renaming trick, which we'll show you below. How do I rename my printer in Windows 11? 1. Using the Settings app tap the key and click Settings. Windows click Bluetooth and Devices and select Printers and Scanners. Select the printer you want to rename. Click Printer Properties. Navigate to the General tab, key
 UCM in Windows 11/10 - UCSI VPI device driver error
Mar 24, 2024 am 09:50 AM
UCM in Windows 11/10 - UCSI VPI device driver error
Mar 24, 2024 am 09:50 AM
UCM-UCSIVPI is crucial to your computer because it is responsible for managing the USB Type-C port. When you encounter error messages for this driver in Device Manager, it will affect the normal working of your USB Type-C port. Therefore, it is crucial to resolve this issue promptly and this article will guide you on how to resolve the issues caused by this error message. UCM-UCSIACPI, Windows has stopped this device because it reported a problem (code 43). What is UCM—UCSIVPI device driver? Microsoft provides a driver that complies with the USB Type-C Connector System Software Interface (UCSI) specification for TPI transmission. If your system is configured
 How to fix device disabled (error code 22) in Windows 10/11
Aug 04, 2023 pm 03:17 PM
How to fix device disabled (error code 22) in Windows 10/11
Aug 04, 2023 pm 03:17 PM
Is the "This device is disabled" code 22 error in Device Manager preventing you from using a new or old device on your PC? Don’t worry because we are here to help you solve this problem. A code 22 error means the device has been manually disabled and sometimes re-enabling it does not help. Whatever the cause, here are 10 ways to fix the “This device is disabled” code 10 error on Windows 22/PC and make that hardware work again. 1. Unplug and replug new hardware New hardware you plug into your PC may start working again after a quick removal and reinstallation. So if it's a device plugged in via USB, go ahead and unplug it. Then, wait a few seconds and plug it back in. Now, check if the device is showing up in device manager
 How to fix error DXGI_ERROR_DEVICE_HUNG in Windows 10 and 11
Oct 26, 2023 pm 11:13 PM
How to fix error DXGI_ERROR_DEVICE_HUNG in Windows 10 and 11
Oct 26, 2023 pm 11:13 PM
This video cannot be played due to a technical error. (Error Code: 102006) We'll go through simple steps to fix this error and share tips to prevent it from happening again. Our goal is to help you resolve this issue quickly and get back to a smoothly running computer. What is 0x887A0006DXGI_ERROR_DEVICE_HUNG? DXGI (DirectXGraphicsInfrastructure) is a part of Windows that helps with graphics content such as games and videos. When there is a problem with the graphics driver on Windows 10 and 11, the dxgi_error_device_hung error usually pops up, especially when
 What should I do if Win11 fails to load the driver? What to do if the driver cannot be loaded on this device?
Apr 11, 2024 pm 05:01 PM
What should I do if Win11 fails to load the driver? What to do if the driver cannot be loaded on this device?
Apr 11, 2024 pm 05:01 PM
This article aims to solve the "The driver cannot be loaded on this device" error message that Win11 users encounter when trying to install or update drivers. By reading this article, Win11 users will be able to solve the "The driver cannot be loaded on this device" problem, thereby ensuring the stability of the system and the normal operation of the hardware device. Program Compatibility Assistant prompts: The driver cannot be loaded on this device. Method 1: 1. Press the [Win+X] key combination, or [right-click] click [Windows Start Logo] on the taskbar, and open the hidden menu item , select [Terminal Administrator]; 2. User Account Control window, do you want to allow this application to make changes to your device? Click【
![What should I do if my Bluetooth peripheral device does not have a driver? [solved]](https://img.php.cn/upload/article/000/465/014/171033721377290.jpg?x-oss-process=image/resize,m_fill,h_207,w_330) What should I do if my Bluetooth peripheral device does not have a driver? [solved]
Mar 13, 2024 pm 09:40 PM
What should I do if my Bluetooth peripheral device does not have a driver? [solved]
Mar 13, 2024 pm 09:40 PM
When many users use the Bluetooth function, an error message box pops up: The driver for the bluetooth peripheral device cannot be found, and an exclamation mark is displayed when opening the device manager. What is going on? In response to this problem, today I will share with you how to deal with the problem that the driver for the bluetooth peripheral device cannot be found. How to solve the problem that the driver cannot be found for bluetooth peripheral devices? Right-click the Bluetooth icon in the lower right corner to display Bluetooth devices. Right-click the paired Bluetooth device and click Delete Device, and the Bluetooth peripheral device will disappear. There is an uninstalled "Bluetooth Peripheral Device" in "Device Manager"
 Network profile type missing in Windows 11: 5 ways to fix it
Apr 16, 2023 pm 04:58 PM
Network profile type missing in Windows 11: 5 ways to fix it
Apr 16, 2023 pm 04:58 PM
Windows allows you to set different network profile types for connecting to a BSS (Basic Server Set). Typically, network configuration files require XML data fragments. However, users may encounter issues such as losing profiles when changing network profile types, especially on Windows 11. So, we will discuss the missing Windows 11 network profile types and the causes of this issue. Likewise, we will take you through how to fix Windows 10/11 cannot change network to private or public, and other network profile type issues. Why is my network profile type missing in Windows 11? Outdated device drivers: on your computer






