Tutorial on changing network connection properties in win7
Whether we find problems with the network connection, slow network speed or sudden failure to connect to the network, we can try to solve it by changing the connection properties. So how to change the connection properties in win7? Let’s take a look with the editor.
Win7 Network Connection Properties Changing Tutorial
1. First, click Network in the lower right corner to open the Network and Sharing Center.

#2. If it is not there in the lower right corner, double-click to open the computer.
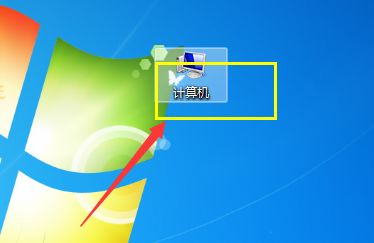
#3. Then find the "Network and Sharing Center" in the upper toolbar as shown in the picture.
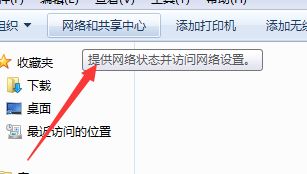
4. Then click "Change Adapter Settings" on the left
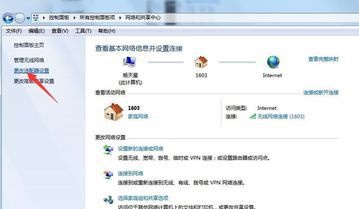
5, and then select what we need to change Network, click "Change network connection settings" above
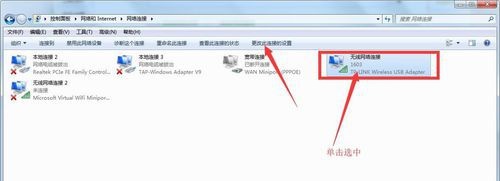
#6. This way we can change various properties of the network connection as shown in the figure below.
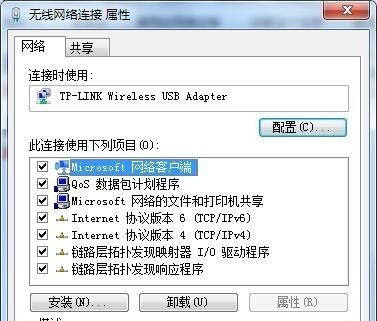
#7. For example, if we select the protocol shown in the illustration, click "Properties" to change the ip address and dns settings.
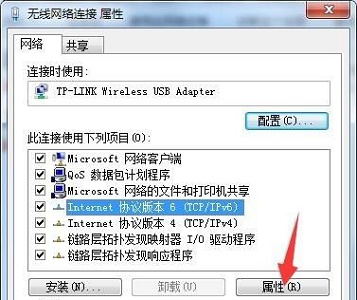
The above is the detailed content of Tutorial on changing network connection properties in win7. For more information, please follow other related articles on the PHP Chinese website!

Hot AI Tools

Undresser.AI Undress
AI-powered app for creating realistic nude photos

AI Clothes Remover
Online AI tool for removing clothes from photos.

Undress AI Tool
Undress images for free

Clothoff.io
AI clothes remover

AI Hentai Generator
Generate AI Hentai for free.

Hot Article

Hot Tools

Notepad++7.3.1
Easy-to-use and free code editor

SublimeText3 Chinese version
Chinese version, very easy to use

Zend Studio 13.0.1
Powerful PHP integrated development environment

Dreamweaver CS6
Visual web development tools

SublimeText3 Mac version
God-level code editing software (SublimeText3)

Hot Topics
 How to change the storage location of wallpaper engine? How to set the save path in wallpaper engine
Mar 13, 2024 pm 12:40 PM
How to change the storage location of wallpaper engine? How to set the save path in wallpaper engine
Mar 13, 2024 pm 12:40 PM
Many users like to download various wallpapers and videos on WallpaperEngine. Over time, they will find that more and more wallpapers are downloaded, resulting in insufficient hard disk space. At this time, the storage location of WallpaperEngine can be changed to reduce the space occupied. So let’s take a look at how to change the save path for wallpaperengine. Step 1: Click Settings under steam in the upper left corner to open the following interface. Step 2: Click Download to find the "Steam Library Folder" under the content library, and click Open above. Step 3: Click Add Library Folder, select the path you want to change to, and after adding it, right-click on the default column.
 How to change the font color of win7 desktop icons
Jan 02, 2024 pm 11:17 PM
How to change the font color of win7 desktop icons
Jan 02, 2024 pm 11:17 PM
The default desktop icon font of win7 is generally white. If we use a white desktop background, the desktop icon text may not be visible. At this time, we can customize the desktop font color through the advanced appearance settings in the personalization settings. The following is Let’s take a look together. Tutorial on changing the font color of win7 desktop icons 1. Right-click a blank space on the desktop and open the "Personalization" settings. 2. Under Theme, we can directly select the desired theme to change the font color of desktop icons. 3. If you are not satisfied with these themes, you can also turn on the "Window Color" as shown in the picture. 4. Click "Advanced Appearance Settings" below 5. Change the "Project" at the icon location to "Desktop" 6. Then you can change various attributes such as font color and size in the red box
 Teach you how to modify the temporary file location of Win7
Jan 04, 2024 pm 11:25 PM
Teach you how to modify the temporary file location of Win7
Jan 04, 2024 pm 11:25 PM
The temp folder is our temporary file storage location. The system will save temporary files to this folder. If there are too many temporary files, especially when the temp folder is on the system disk, it is likely to affect the system running speed. We can solve the problem by changing the temp location. Let’s take a look below. Tutorial on changing the location of win7temp 1. First, right-click "Computer" and open "Properties" 2. Click "Advanced System Settings" on the left 3. Click "Environment Variables" below 4. Select "temp" and click "Edit" 5. Then change Just change the "Variable Value" to the path that needs to be changed.
 Step-by-step guide to changing background color with Eclipse
Jan 28, 2024 am 08:28 AM
Step-by-step guide to changing background color with Eclipse
Jan 28, 2024 am 08:28 AM
Teach you step by step how to change the background color in Eclipse, specific code examples are required Eclipse is a very popular integrated development environment (IDE) that is often used to write and debug Java projects. By default, the background color of Eclipse is white, but some users may wish to change the background color to suit their preference or to reduce eye strain. This article will teach you step by step how to change the background color in Eclipse and provide specific code examples. Step 1: Open Eclipse First
 How to change region settings on xbox store
Dec 24, 2023 pm 08:53 PM
How to change region settings on xbox store
Dec 24, 2023 pm 08:53 PM
When the game you want to buy is not available, you can purchase it by changing the region. Do any players know how to change the region settings in the Xbox store? So let’s take a look at the introduction to changing the region settings in the Xbox store! Xbox store region settings: 1. Open windows settings - select time and language. 2. Select the region - the default should be China - select other countries and regions. 3. Select other countries and regions - enter the store - the store prompts you to refresh the content.
 Teach you how to modify the startup sequence of win7
Jan 04, 2024 pm 09:06 PM
Teach you how to modify the startup sequence of win7
Jan 04, 2024 pm 09:06 PM
Properly setting the startup sequence of win7 can make our computer boot faster, but many friends don’t know how to change the startup sequence. In fact, we can change it in the registry editor. Let’s take a look at it with the editor. A specific method. Tutorial on changing the win7 startup sequence 1. Search for "Run" in the lower left corner. 2. Open the "Run" program. 3. Enter “regedit” and press Enter to confirm. 4. Find the following path "HKEY_LOCAL_MACHINE\SYSTEM\CurrentControlSet\Control\ServiceGroupOrder" and right-click to modify the icon "list" file. 5. The position shown in the picture is from top to bottom.
 How to change the product key of Win7
Jan 13, 2024 am 09:51 AM
How to change the product key of Win7
Jan 13, 2024 am 09:51 AM
We can reactivate our win7 system by changing the win7 product key, and we can also upgrade our system to a more advanced system through this method. You only need to change it in the computer properties. Let’s take a look below. Win7 product key changing tutorial 1. First open the start menu, right-click "Computer" and select "Properties" 2. Then find and click "Change Product Key" below. 3. Then you can enter the key at the location shown. 4. If a dialog box pops up, click "OK" 5. Wait for the key to activate the win7 system. 6. Wait for activation to complete before you can use it.
 Python's dir() function: View the properties and methods of an object
Nov 18, 2023 pm 01:45 PM
Python's dir() function: View the properties and methods of an object
Nov 18, 2023 pm 01:45 PM
Python's dir() function: View an object's properties and methods, specific code example required Summary: Python is a powerful and flexible programming language, and its built-in functions and tools provide developers with many convenient features. One of the very useful functions is the dir() function, which allows us to view the properties and methods of an object. This article will introduce the usage of the dir() function and demonstrate its functions and uses through specific code examples. Text: Python’s dir() function is a built-in function.






