Quickly install and set up Selenium in PyCharm
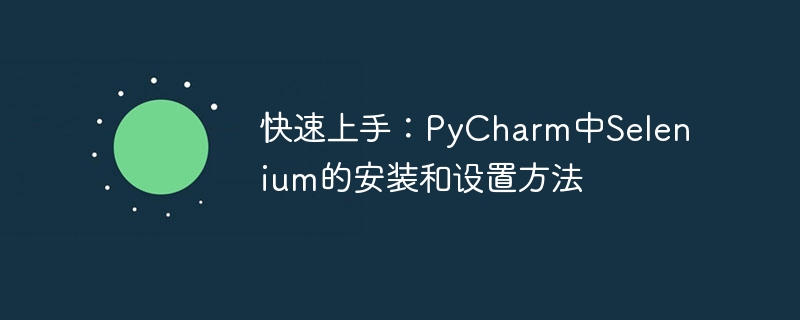
Quick Start: How to install and set up Selenium in PyCharm, specific code examples are required
Introduction:
Selenium is a tool for automating web browsers , which can simulate user behavior in the browser, such as clicking, filling out forms, submitting, etc. Selenium is one of the very commonly used tools in web development and testing. This article will explain how to install and set up Selenium in PyCharm, with specific code examples.
Step 1: Install PyCharm
First, to use Selenium with PyCharm, we need to ensure that PyCharm has been installed correctly. You can download the installation package from the official website and follow the installation wizard to install it. The installation process is relatively simple and will not be described in detail here.
Step 2: Install Selenium
- Open PyCharm and create a new Python project.
- Create a new Python file in the project.
-
Open the Terminal window of PyCharm and execute the following command to install Selenium:
pip install selenium
Copy after loginIn this way, Selenium will be installed in the virtual environment of the project.
Step 3: Download the browser driver
Selenium needs to interact with the browser driver. Different browsers require corresponding drivers. Common browser drivers include ChromeDriver, GeckoDriver (Firefox browser), EdgeDriver, etc. Depending on the browser you are using, download the corresponding driver and extract it to a directory. Here we take ChromeDriver as an example.
Step 4: Set environment variables
- Open Selenium official documentation (https://www.selenium.dev/) and download the latest Selenium library.
- Extract the downloaded file and find the selenium folder in the selenium-xxx folder.
- Add the folder path to the system environment variable.
Step 5: Write code
The following is a simple example that demonstrates how to use Selenium to open Baidu in the Chrome browser and search for keywords.
from selenium import webdriver
from selenium.webdriver.common.keys import Keys
# 设置Chrome驱动程序路径
driver_path = 'C:/path/to/chromedriver.exe'
driver = webdriver.Chrome(executable_path=driver_path)
# 打开百度首页
driver.get('https://www.baidu.com/')
# 找到搜索框并输入关键词
search_box = driver.find_element_by_id('kw')
search_box.send_keys('Selenium')
search_box.send_keys(Keys.RETURN)
# 关闭浏览器窗口
driver.quit()Code analysis:
- First, we imported the
webdriverandKeysmodules, which are used to start the browser and simulate keystrokes respectively operate. - Then, we set the path of the Chrome driver, which needs to point to the ChromeDriver we downloaded and decompressed in step three.
- Next, we create a Chrome browser instance using
webdriver.Chromeand passing in the driver path. - Call the
getmethod to open the Baidu homepage. - Use the
find_element_by_idmethod to find the Baidu search box, and use thesend_keysmethod to enter keywords. - Finally, use
Keys.RETURNto simulate pressing the Enter key to search. - Call the
quitmethod to close the browser window.
Summary:
Through the above steps, we successfully installed and set up Selenium in PyCharm, and wrote a simple sample code. Through this example, we can quickly get started with Selenium and start leveraging its powerful automation capabilities for web development and testing. Next, you can explore more Selenium usage and functions, such as positioning elements, handling pop-up windows, etc. Have fun using Selenium!
The above is the detailed content of Quickly install and set up Selenium in PyCharm. For more information, please follow other related articles on the PHP Chinese website!

Hot AI Tools

Undresser.AI Undress
AI-powered app for creating realistic nude photos

AI Clothes Remover
Online AI tool for removing clothes from photos.

Undress AI Tool
Undress images for free

Clothoff.io
AI clothes remover

Video Face Swap
Swap faces in any video effortlessly with our completely free AI face swap tool!

Hot Article

Hot Tools

Notepad++7.3.1
Easy-to-use and free code editor

SublimeText3 Chinese version
Chinese version, very easy to use

Zend Studio 13.0.1
Powerful PHP integrated development environment

Dreamweaver CS6
Visual web development tools

SublimeText3 Mac version
God-level code editing software (SublimeText3)

Hot Topics
 1386
1386
 52
52
 The reason why pycharm runs very slowly
Apr 25, 2024 am 05:42 AM
The reason why pycharm runs very slowly
Apr 25, 2024 am 05:42 AM
Reasons for PyCharm to run slowly include: Hardware limitations: low CPU performance, insufficient memory, and insufficient storage space. Software related issues: Too many plugins, indexing issues, and large project sizes. Project configuration: Improper configuration of the Python interpreter, excessive file monitoring, and excessive resource consumption by the code analysis function.
 How to run ipynb file in pycharm
Apr 25, 2024 am 04:03 AM
How to run ipynb file in pycharm
Apr 25, 2024 am 04:03 AM
To run an ipynb file in PyCharm: open the ipynb file, create a Python environment (optional), run the code cell, use an interactive environment.
 How to solve pycharm crash
Apr 25, 2024 am 05:09 AM
How to solve pycharm crash
Apr 25, 2024 am 05:09 AM
Solutions to PyCharm crashes include: check memory usage and increase PyCharm's memory limit; update PyCharm to the latest version; check plug-ins and disable or uninstall unnecessary plug-ins; reset PyCharm settings; disable hardware acceleration; reinstall PyCharm; contact Support staff asked for help.
 How to delete the pycharm interpreter
Apr 25, 2024 am 05:54 AM
How to delete the pycharm interpreter
Apr 25, 2024 am 05:54 AM
To remove the PyCharm interpreter: Open the Settings window and navigate to Interpreters. Select the interpreter you want to delete and click the minus button. Confirm the deletion and reload the project if necessary.
 How to export py files with pycharm
Apr 25, 2024 am 06:24 AM
How to export py files with pycharm
Apr 25, 2024 am 06:24 AM
How to export Py files in PyCharm: Open the file to be exported, click the "File" menu, select "Export File", select the export location and file name, and click the "Export" button
 How to change python to Chinese
May 05, 2024 pm 07:48 PM
How to change python to Chinese
May 05, 2024 pm 07:48 PM
Method to modify the Python interface to Chinese: Set the Python language environment variable: set PYTHONIOENCODING=UTF-8 Modify the IDE settings: PyCharm: Settings>Appearance and Behavior>Appearance>Language (Chinese); Visual Studio Code: File>Preferences>Search "locale" > Enter "zh-CN" to modify the system locale: Windows: Control Panel > Region > Format (Chinese (China)); macOS: Language and Region > Preferred Language (Chinese (Simplified) drag to the top of the list)
 How to install pandas module in pycharm
Apr 25, 2024 am 10:03 AM
How to install pandas module in pycharm
Apr 25, 2024 am 10:03 AM
How to install the Pandas module using PyCharm: Open PyCharm, create a new project, and configure the Python interpreter. Enter the command pip install pandas in the terminal to install Pandas. Verify installation: Import pandas in PyCharm's Python script. If there are no errors, the installation is successful.
 How to adjust pycharm running configuration
Apr 25, 2024 am 09:48 AM
How to adjust pycharm running configuration
Apr 25, 2024 am 09:48 AM
Configure a run configuration in PyCharm: Create a run configuration: In the "Run/Debug Configurations" dialog box, select the "Python" template. Specify script and parameters: Specify the script path and command line parameters to be run. Set the running environment: select the Python interpreter and modify the environment variables. Debug Settings: Enable/disable debugging features and specify the debugger port. Deployment options: Set remote deployment options, such as deploying scripts to the server. Name and save the configuration: Enter a name for the configuration and save it.




