How to hide the left bookmarks bar in PDF files?
Is there any way to open a pdf file so that the bookmarks on the left side are not displayed
The following are explained separately through the two commonly used opening methods, PDF readers and editors:
1. Reader bookmarks
For example, after we use the fast PDF reader to open a PDF document, we can see that the first option on the left navigation bar is the "Bookmark" function. Just click on this option to quickly open the bookmarks panel.

Of course, sometimes you may open the reader and find that no navigation bar is displayed on the left. This is because the left navigation bar is hidden, but you only need to click the hidden button on the far left of the document label again to display the navigation bar normally.
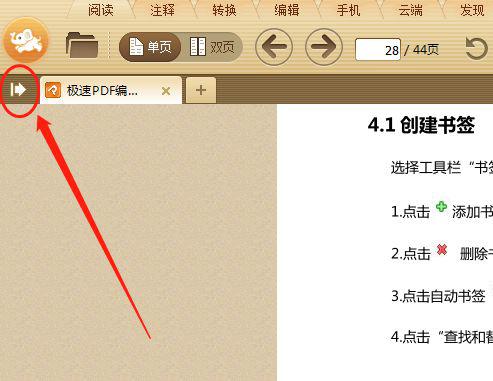
2. Editor bookmark
You can still use the fast PDF editor to open the PDF document and directly select the "Bookmark" tool in the toolbar in the upper right corner to quickly open/close the bookmark panel on the left. (Or you can also use the shortcut key F9 to switch quickly)
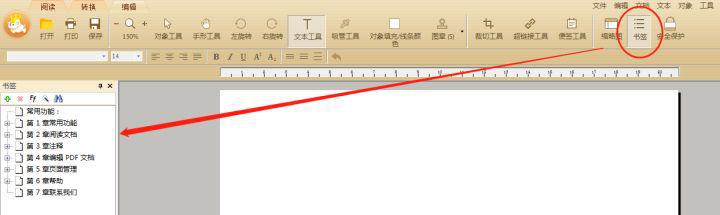
If the bookmark still cannot be displayed after selecting the bookmark through the above method, it may be because the auto-hide function on the bookmark panel was previously checked. In this case, just click the "Bookmark" button in the upper left corner to restore normal display.
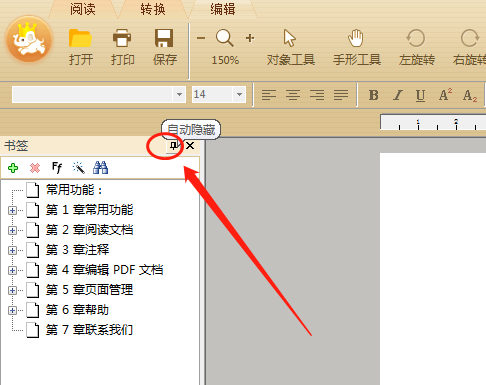
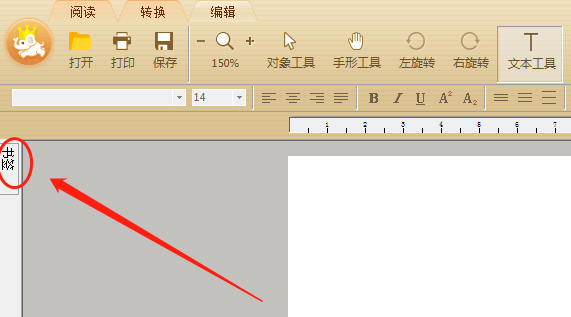
How to use bookmark function in PDF
Materials/Tools: pdf
1. Click the View button, then find the Bookmark button and click it.
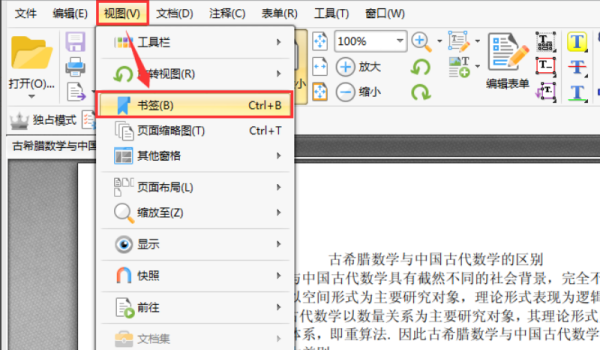
2. On the left side of the software, we can see the pop-up bookmark bar. In the bookmark bar, we can browse to all bookmarks in the PDF file.
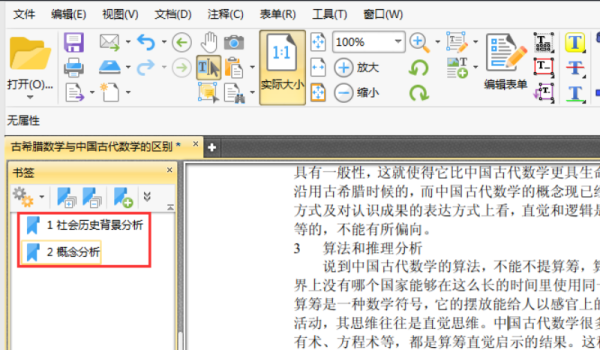
3. To add a new bookmark to a pdf file, we only need to click the select button at the top of the interface, then select the text in the pdf file, click the New Bookmark button in the bookmark bar, and the bookmark is successfully added.
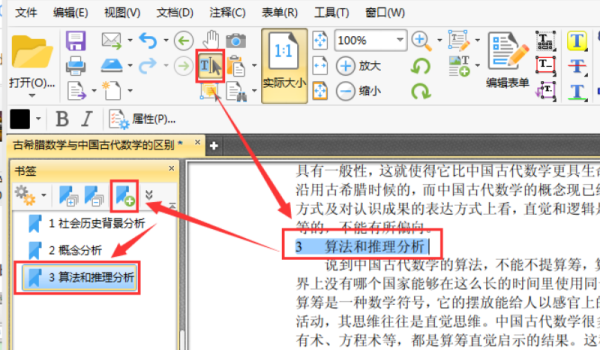
4. If we want to modify the added bookmark name, we can right-click the bookmark in the bookmark bar and select Rename. Then, in the pop-up options, we can enter a new bookmark name.
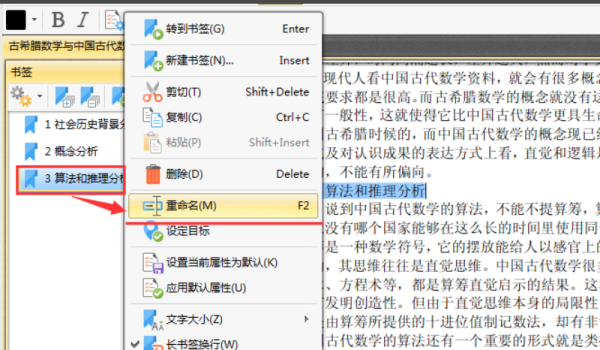
5. In addition to modifying the name of the bookmark, we can also perform other operations in the options, such as cut, copy and paste. For example, we can click on the Properties button in Options.
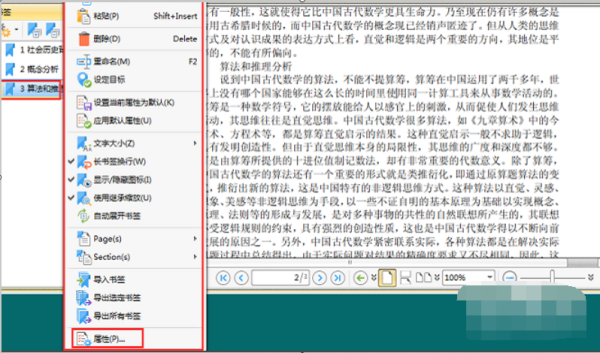
6. On the right side of the interface, a bookmark property box will pop up. Through this property box, we can make various settings for the bookmark, such as color, thickness, whether it is italic, etc.
How to add bookmarks to pdf
Method/Step
Let’s open a pdf file first, and I’ll open a document here to explain it
As shown below.
How to add bookmarks to pdf
On the left side of the PDF interface, we can see three options, the first of which is "Page". With this option, we can easily drag to the specific page we want to view.
How to add bookmarks to pdf
We click on the second option here, which is the bookmark option
As shown in the picture below, put the mouse on the bookmark icon, and a simple function description of the bookmark will pop up.
How to add bookmarks to pdf
We click on it and enter its main interface. We can see an asterisk on the right to mark the file. This is where the bookmark is created, as shown in the figure below. The file is in the red box.
How to add bookmarks to pdf
When we click on it, a bookmark named "Untitled" will be automatically created, thus successfully creating a new bookmark. The specific operation is as shown in the figure below.
How to add bookmarks to pdf
Of course, generally we do not use this method to create bookmarks, but create them on the page we want to mark. We first find the page we want to create a bookmark for, and then create the bookmark directly. Generally speaking, we will choose some text on the page we want to create a bookmark as the name of the bookmark. For specific methods, please refer to the figure below: [insert picture] In this image we can see an example page where the text we want to create a bookmark is "Particularly important information". We only need to select these words and click the bookmark button to complete the creation of the bookmark.
How to add bookmarks to pdf
Finally, if we reopen the PDF file and want to find the place we marked last time, we only need to click on the bookmark to jump to the corresponding page, as shown in the figure below.
How to add bookmarks to pdf
How to add bookmarks to pdf
When many people read PDF files, they often encounter situations where they want to find specific content but cannot find it. To solve this problem, we can use the bookmark feature to mark the locations we are interested in. Today I will introduce to you how to add bookmarks to PDF files. I hope this will be helpful to you.
Tools/Materials
computer
PDFSoftware
Method/Step
Let’s open a PDF file first, and I’ll open a document here to explain it
As shown below.
We can see three options on the left side of the PDF interface, the first of which is Pages. With this option, we can easily drag to a page we want to view.
We click on the second option here, which is the bookmark option
As shown in the picture below, put the mouse on the bookmark icon, and a simple function description of the bookmark will pop up.
We click on it and enter its main interface. We can see an asterisk on the right to mark the file. This is where the bookmark is created, as shown in the figure below. The file is in the red box.
When we click on it, a bookmark named "Untitled" will be automatically created, thus successfully creating a new bookmark. The specific operation is as shown in the figure below.
Of course, generally we do not use this method to create bookmarks, but create them on the page we want to mark. We first find the page we want to create a bookmark for, and then create the bookmark directly. Generally speaking, we will choose some text on the page we want to create a bookmark as the name of the bookmark. For specific methods, please refer to the figure below: [insert picture] In this image we can see an example page where the text we want to create a bookmark is "Particularly important information". We only need to select these words and click the bookmark button to complete the creation of the bookmark.
Finally, if we reopen the PDF file and want to find the last marked position, just click on the bookmark to jump directly to the corresponding page, as shown in the figure below.
The above is the detailed content of How to hide the left bookmarks bar in PDF files?. For more information, please follow other related articles on the PHP Chinese website!

Hot AI Tools

Undresser.AI Undress
AI-powered app for creating realistic nude photos

AI Clothes Remover
Online AI tool for removing clothes from photos.

Undress AI Tool
Undress images for free

Clothoff.io
AI clothes remover

Video Face Swap
Swap faces in any video effortlessly with our completely free AI face swap tool!

Hot Article

Hot Tools

Notepad++7.3.1
Easy-to-use and free code editor

SublimeText3 Chinese version
Chinese version, very easy to use

Zend Studio 13.0.1
Powerful PHP integrated development environment

Dreamweaver CS6
Visual web development tools

SublimeText3 Mac version
God-level code editing software (SublimeText3)

Hot Topics
 1386
1386
 52
52
 How do I edit the Registry? (Warning: Use with caution!)
Mar 21, 2025 pm 07:46 PM
How do I edit the Registry? (Warning: Use with caution!)
Mar 21, 2025 pm 07:46 PM
Article discusses editing Windows Registry, precautions, backup methods, and potential issues from incorrect edits. Main issue: risks of system instability and data loss from improper changes.
 How do I manage services in Windows?
Mar 21, 2025 pm 07:52 PM
How do I manage services in Windows?
Mar 21, 2025 pm 07:52 PM
Article discusses managing Windows services for system health, including starting, stopping, restarting services, and best practices for stability.
 How to Fix the Steam Cloud Error? Try These Methods
Apr 04, 2025 am 01:51 AM
How to Fix the Steam Cloud Error? Try These Methods
Apr 04, 2025 am 01:51 AM
The Steam Cloud error can be caused by many reasons. To play a game smoothly, you need to take some measures to remove this error before you launch the game. php.cn Software introduces some best ways as well as more useful information in this post.
 Windows Metadata and Internet Services Problem: How to Fix It?
Apr 02, 2025 pm 03:57 PM
Windows Metadata and Internet Services Problem: How to Fix It?
Apr 02, 2025 pm 03:57 PM
You may see the “A connection to the Windows Metadata and Internet Services (WMIS) could not be established.” error on Event Viewer. This post from php.cn introduces how to remove the Windows Metadata and Internet Services problem.
 How do I change the default app for a file type?
Mar 21, 2025 pm 07:48 PM
How do I change the default app for a file type?
Mar 21, 2025 pm 07:48 PM
Article discusses changing default apps for file types on Windows, including reverting and bulk changes. Main issue: no built-in bulk change option.
 How to Resolve the KB5035942 Update Issues – Crashing System
Apr 02, 2025 pm 04:16 PM
How to Resolve the KB5035942 Update Issues – Crashing System
Apr 02, 2025 pm 04:16 PM
KB5035942 update issues - crashing system commonly happens to users. Inflicted people hope to find a way out of the kind of trouble, such as crashing system, installation, or sound issues. Targeting these situations, this post published by php.cn wil
 How do I use the Group Policy Editor (gpedit.msc)?
Mar 21, 2025 pm 07:48 PM
How do I use the Group Policy Editor (gpedit.msc)?
Mar 21, 2025 pm 07:48 PM
The article explains how to use the Group Policy Editor (gpedit.msc) in Windows for managing system settings, highlighting common configurations and troubleshooting methods. It notes that gpedit.msc is unavailable in Windows Home editions, suggesting
 How to Use Chris Titus Tool to Create a Debloated Win11/10 ISO
Apr 01, 2025 am 03:15 AM
How to Use Chris Titus Tool to Create a Debloated Win11/10 ISO
Apr 01, 2025 am 03:15 AM
Chris Titus Tech has a tool called Windows Utility that can help you easily create a debloated Windows 11/10 ISO to install a clean system. php.cn offers a full guide on how to do this thing using the Chris Titus tool.




