Introduce the features and functions of win10 system
Some users may not understand what special features the Windows 10 operating system has that can attract users to use it for a long time. In fact, it has many functions. The editor here just introduces its particularly useful functions to you.

win10 system function introduction
1. Uninstall built-in applications
Users can uninstall general built-in applications, but cannot uninstall the Edge browser , App Store and other applications, they may be associated with the normal use of other functions.
2. Light Theme with acrylic effect
Light Theme includes the resource manager, settings panel, right-click menu, Jumplist, etc. Users can see the Light Theme loaded with acrylic effect.
However, the icon background of the start menu has not been adjusted, and it will still be a bit inconsistent. However, users can adjust the theme color and then use it with the new theme.
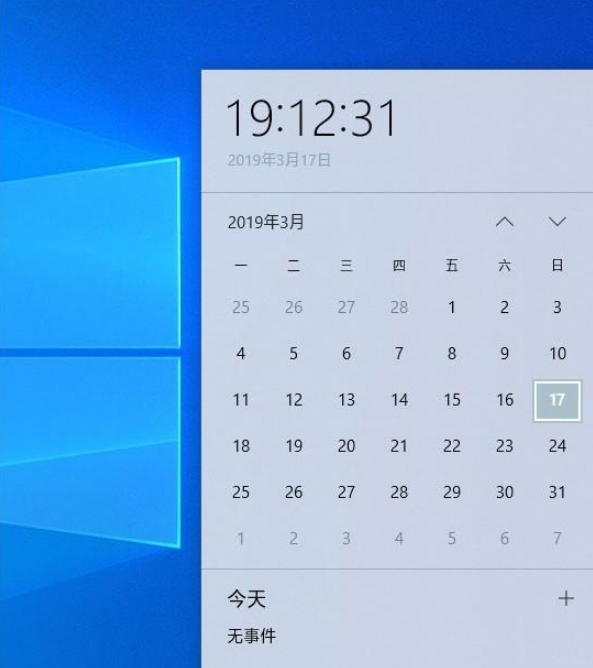
3. Black and white mixed background
The new 19H1 incorporates Light Theme based on the previous version. Users can make relevant customization settings in "Personalization-Color".
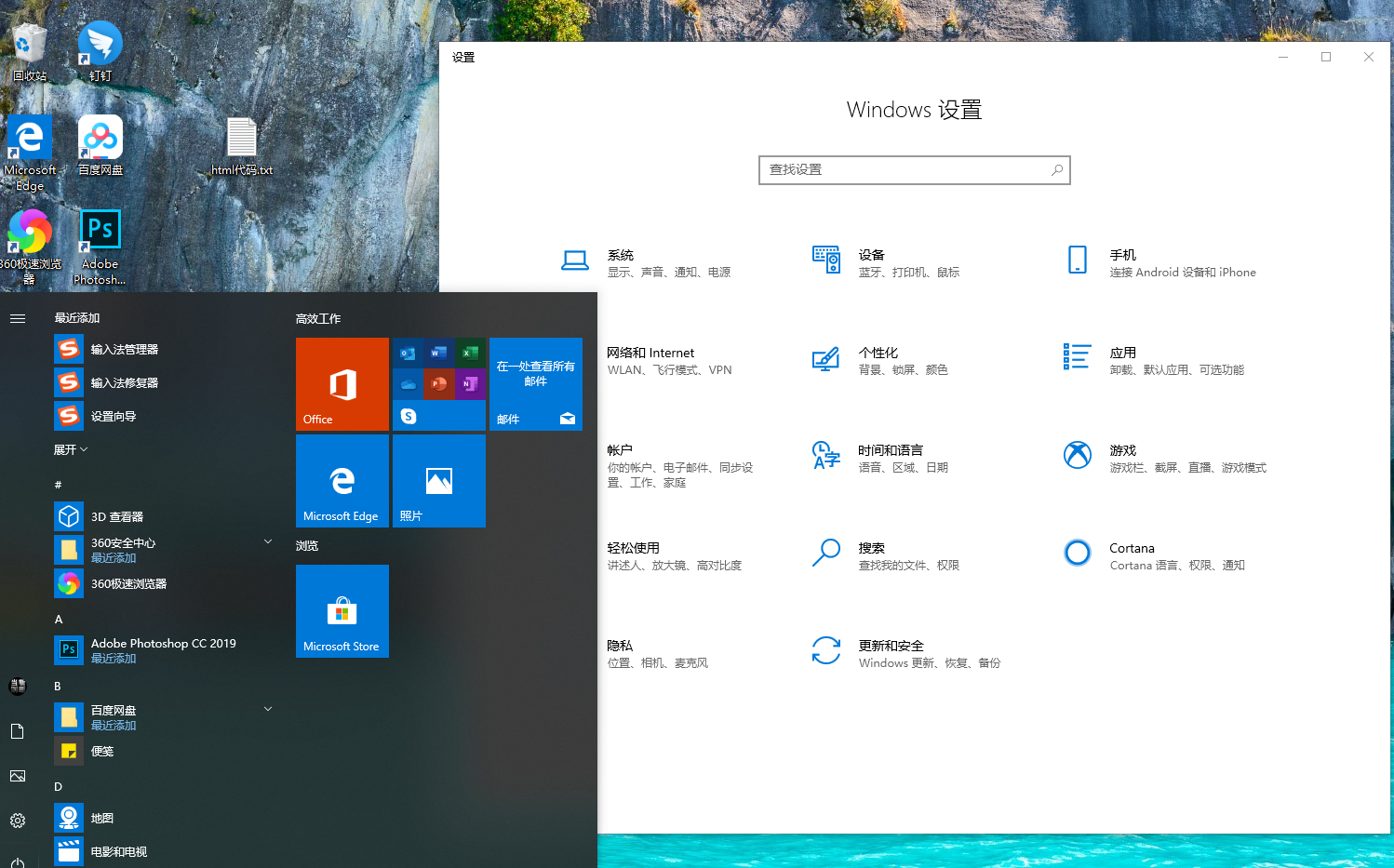
4. Separate the search bar and start menu
The win10 system will automatically count the frequency of application usage in the system, and then display the applications with high frequency of use to At the top of the panel, it also displays recently used files.
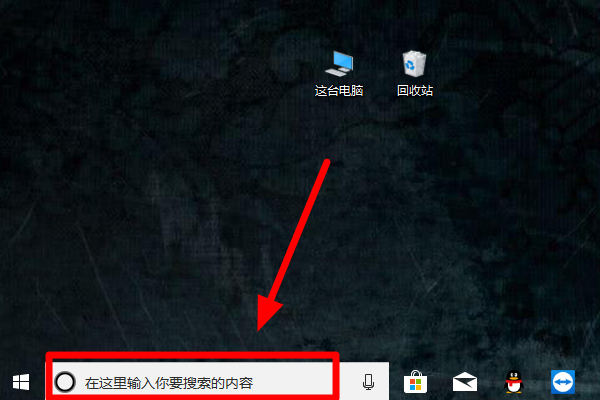
5. System and Reserved Space
The system reserved space is reserved in advance by the operating system to prevent the C drive space from being full and being unable to download updates. Part of the space is not allowed for users to use.
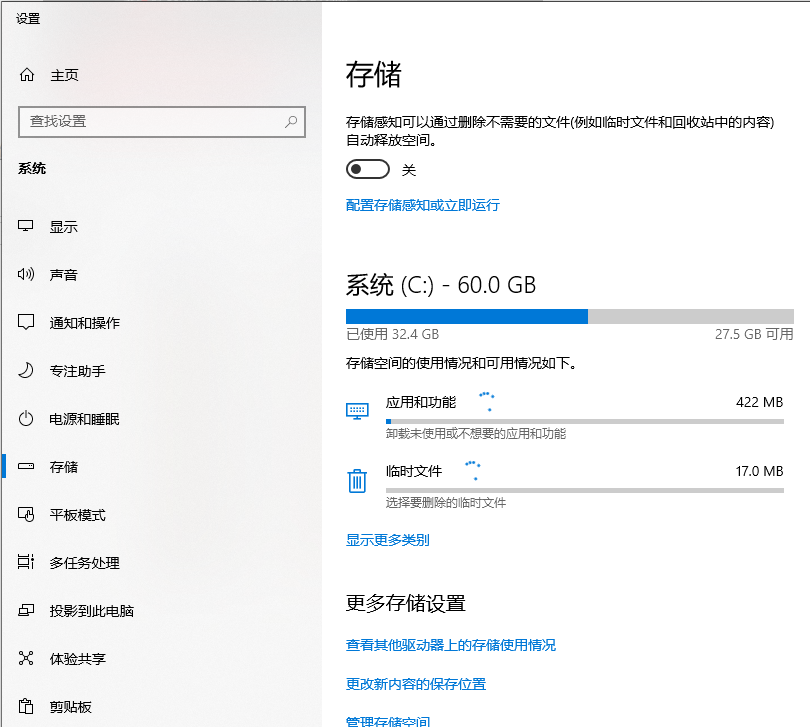
6. Files support blank names
Users can save the file first even if they have not thought of a file name at the time. . The premise is that the system must have the function of displaying file extensions turned on, otherwise the name will be used as the file name by default.
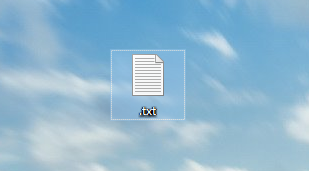
7. Notepad does not save the asterisk prompt
When the current file is modified but not saved. A * sign will pop up in front of the file name to mark it, reminding the user to save it in time, etc.
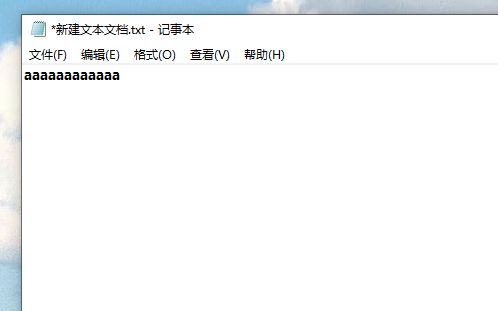
8. You can pause updates
Win10 system will intelligently adjust the update restart time based on the frequency of user use, but this function is not turned on by default Status,
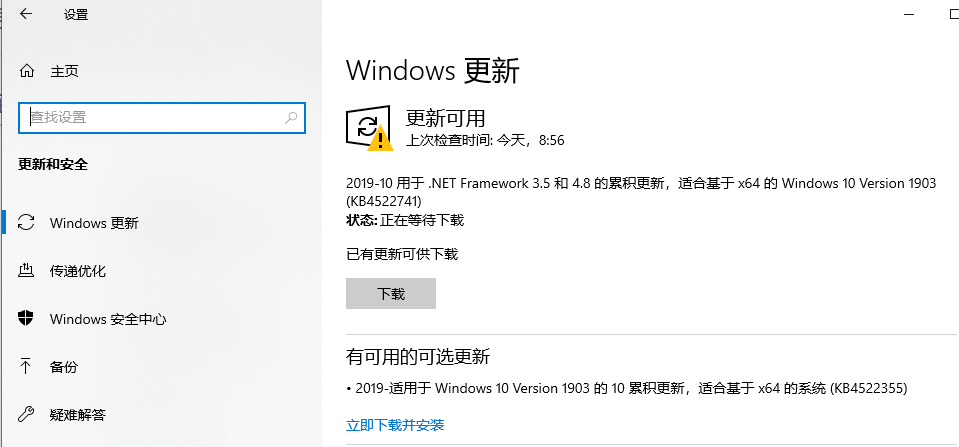
9. Modified date display time changes
The dates in the resource manager all use more friendly expressions, such as yesterday, just now, and today etc.
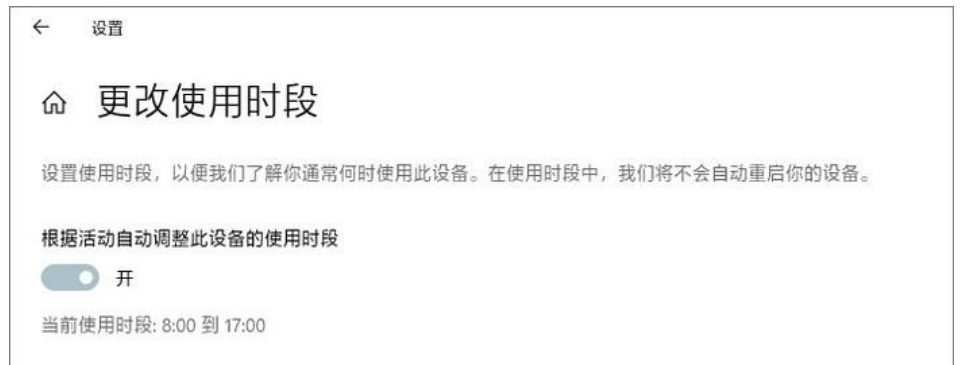
10. Downloaded files are sorted by time by default
Users can restore the original time classification by right-clicking and selecting "Group by - None".
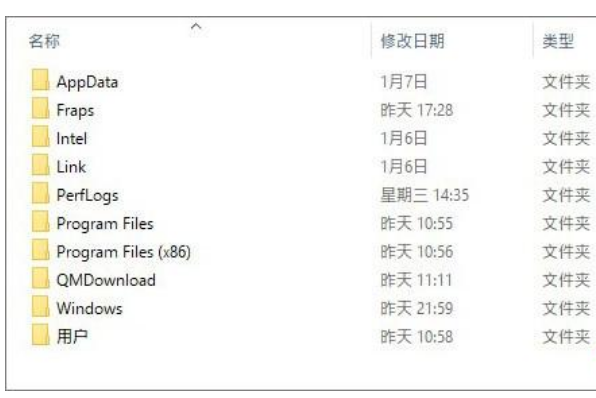
11. Brightness adjustment slider
The system will no longer automatically adjust the brightness when the power is plugged in. The system will adjust the brightness at any time according to the external environment. brightness.
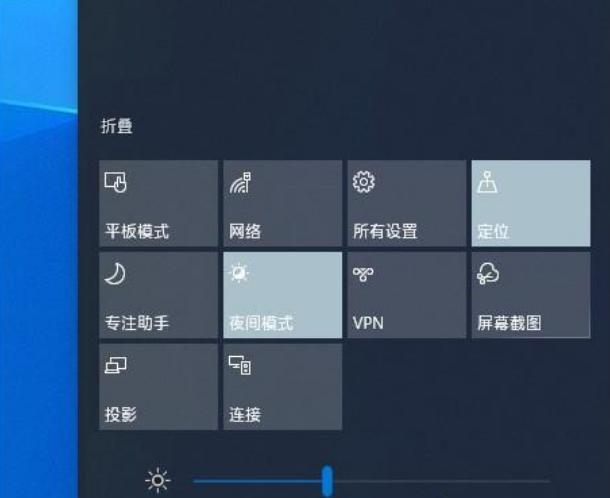
12. You can edit the notification center directly
The buttons in the notification center can be selected by right-clicking, and then unbinding or adding according to the prompts Can.
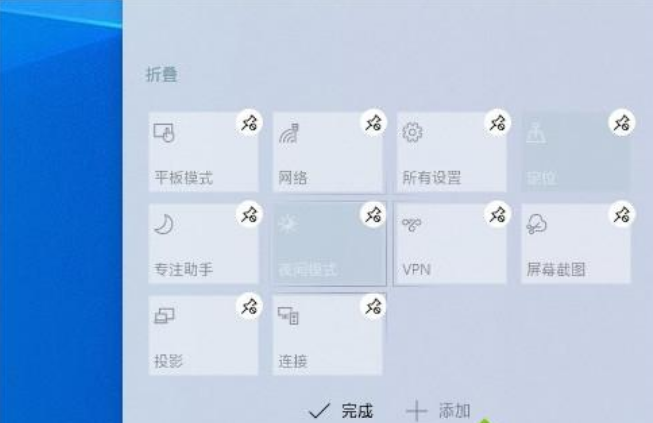
13. Touch screen computers can install fonts by dragging and dropping
Add a font panel in the quick installation bar. When using it, just drag and drop the font files. Go to the selection box to complete the installation.
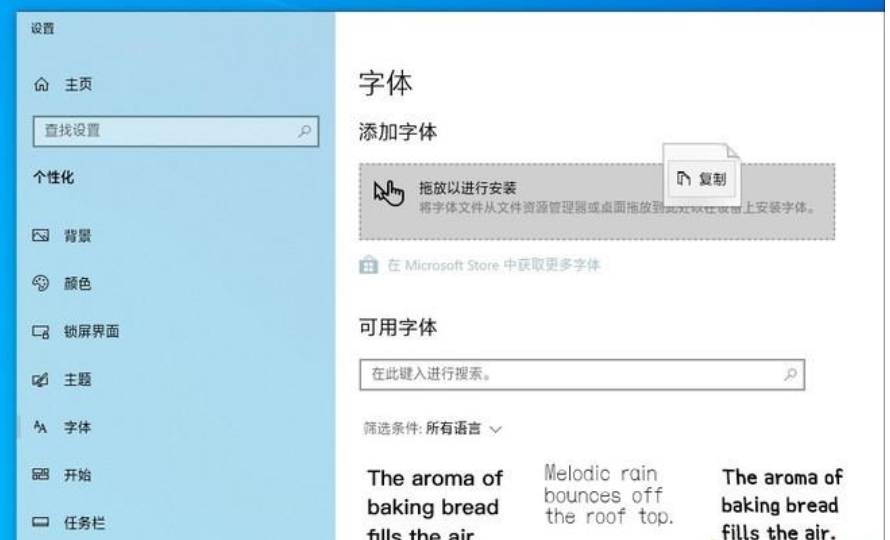
14. Login options to add security key methods
Security settings are more abundant, enter the panel, such as Windows Hello face, Windows Hello fingerprint, Windows Hello PIN etc.
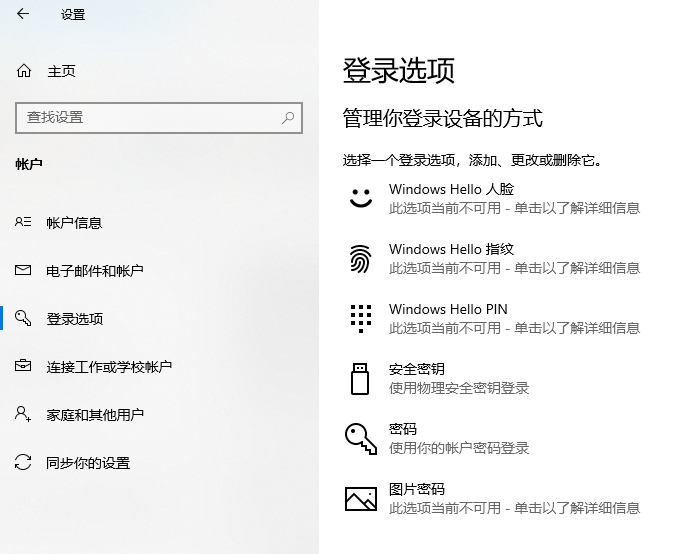
15. Login panel acrylic effect
Added login panel frosted glass blessing, the actual effect is very dazzling.
16. Game Bar is back
The interface design is relatively simple, the basic functions are clear at a glance, and it supports dark and light colors.
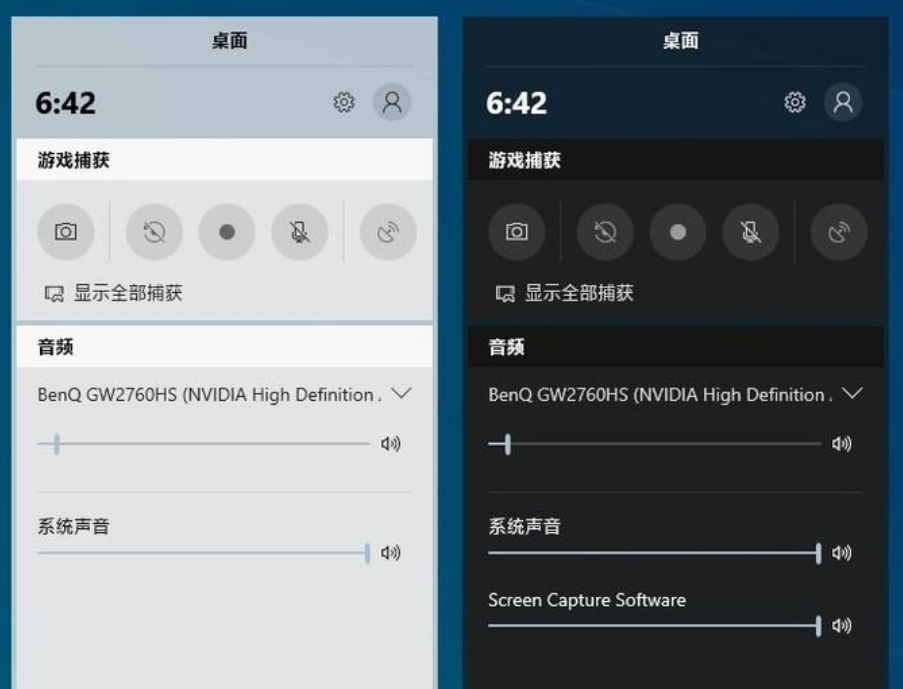
17. Focus Assistant to Prevent Harassment in the Game
The purpose is that when you are focusing on something, the system will automatically block some unimportant notifications and pop them up again after the work is finished.
Four types of rules are designed, namely turning on projection at a specific time, playing games and opening full-screen applications. Users can also customize it.

18. Windows Sandbox effectively blocks viruses and malicious programs
1. Windows Sandbox (Windows Sanbox) is a newly added feature of Win10 19H1. It is also an obvious improvement in the new version of Win10.
2. Windows Sanbox is equivalent to a lightweight virtual machine (100MB), independent of the host PC. Once the entire sandbox is used up, it can be deleted directly.
3. Simple and easy Efficient. So you must know that Xunlei, Baidu, Xbo, etc. can all be put into it.
19. Some detailed changes
In addition to the above functional modules, there are many more, such as the shutdown and restart menu, and the colorful Jumplist. Most of them are visual adjustments, and the functions have not changed much. .
The above is the detailed content of Introduce the features and functions of win10 system. For more information, please follow other related articles on the PHP Chinese website!

Hot AI Tools

Undresser.AI Undress
AI-powered app for creating realistic nude photos

AI Clothes Remover
Online AI tool for removing clothes from photos.

Undress AI Tool
Undress images for free

Clothoff.io
AI clothes remover

Video Face Swap
Swap faces in any video effortlessly with our completely free AI face swap tool!

Hot Article

Hot Tools

Notepad++7.3.1
Easy-to-use and free code editor

SublimeText3 Chinese version
Chinese version, very easy to use

Zend Studio 13.0.1
Powerful PHP integrated development environment

Dreamweaver CS6
Visual web development tools

SublimeText3 Mac version
God-level code editing software (SublimeText3)

Hot Topics
 Why are there black borders on the left and right sides of the win11 monitor? How to solve the dark border on the left side of the win11 desktop
Feb 29, 2024 pm 01:00 PM
Why are there black borders on the left and right sides of the win11 monitor? How to solve the dark border on the left side of the win11 desktop
Feb 29, 2024 pm 01:00 PM
We all encounter some operational problems when using the win11 system. Recently, many users have asked what to do if there is a dark box on the left side of the win11 desktop? Users can directly select the recommended settings under the screen resolution, and then proceed with the operation. Let this site carefully introduce to users the analysis of the problem of dark boxes on the left side of the win11 desktop. Analysis of the problem of dark boxes on the left side of the win11 desktop. Adjust the screen resolution: right-click a blank area of the desktop, select "Display Settings", and select the appropriate resolution in the "Resolution" column. Update the graphics card driver: Open Device Manager, expand "Display Adapters", right-click
 How to send web pages to desktop as shortcut in Edge browser?
Mar 14, 2024 pm 05:22 PM
How to send web pages to desktop as shortcut in Edge browser?
Mar 14, 2024 pm 05:22 PM
How to send web pages to the desktop as a shortcut in Edge browser? Many of our users want to display frequently used web pages on the desktop as shortcuts for the convenience of directly opening access pages, but they don’t know how to do it. In response to this problem, the editor of this issue will share the solution with the majority of users. , let’s take a look at the content shared in today’s software tutorial. The shortcut method of sending web pages to the desktop in Edge browser: 1. Open the software and click the "..." button on the page. 2. Select "Install this site as an application" in "Application" from the drop-down menu option. 3. Finally, click it in the pop-up window
 How to Arrange Windows 10 Desktop Icons Freely
Jan 02, 2024 am 11:59 AM
How to Arrange Windows 10 Desktop Icons Freely
Jan 02, 2024 am 11:59 AM
When we were using the win10 system, we found that some friends' desktop icons were placed arbitrarily, while our computers were neatly arranged in a row. If we want to place icons randomly, we can right-click the desktop with the mouse and make relevant selections in the pop-up options to achieve this operation. Let’s take a look at the specific steps to see how the editor did it~ I hope it can help you. How to place Windows 10 desktop icons randomly 1. Right-click the "View" option in a blank space on the desktop. 2. Select to turn off "Automatically arrange icons" in the viewing mode. 3. In this way, you can drag and drop the desktop icons to where you want. The desired position is in place. Extension: icon display method | reasons why it is not displayed
 Solution to the inability to connect to the RPC server and the inability to enter the desktop
Feb 18, 2024 am 10:34 AM
Solution to the inability to connect to the RPC server and the inability to enter the desktop
Feb 18, 2024 am 10:34 AM
What should I do if the RPC server is unavailable and cannot be accessed on the desktop? In recent years, computers and the Internet have penetrated into every corner of our lives. As a technology for centralized computing and resource sharing, Remote Procedure Call (RPC) plays a vital role in network communication. However, sometimes we may encounter a situation where the RPC server is unavailable, resulting in the inability to enter the desktop. This article will describe some of the possible causes of this problem and provide solutions. First, we need to understand why the RPC server is unavailable. RPC server is a
 How to clear all desktop background images in Win7? Tips for deleting personalized background images in Win7
Jun 02, 2024 am 09:01 AM
How to clear all desktop background images in Win7? Tips for deleting personalized background images in Win7
Jun 02, 2024 am 09:01 AM
In Win7 system, many users want to delete personalized desktop background images, but do not know how to delete them. This article will show you how to delete personalized background images in Win7 system. 1. First, open the control panel interface of the Win7 system and click to enter the "Appearance and Personalization" settings; 2. Then, in the opened interface, click the "Change Desktop Background" setting; 3. Then, click below "Desktop background" option; 4. Then, select Select all, and then click Clear all. Of course, you can also use it under "Customize", right-click the theme you want to delete, and then click &q on the shortcut menu
 How to add desktop shortcut icon on Debian11
Jan 09, 2024 am 10:06 AM
How to add desktop shortcut icon on Debian11
Jan 09, 2024 am 10:06 AM
How to create application shortcuts on the desktop in Debian11? Windows system installation programs generally create application shortcuts on the desktop. How to create them in Debian11? Let’s take a look at the detailed tutorial below. Right-click on a blank space on the desktop and select [Create Launcher]. In the pop-up interface, set the program to create a shortcut in [Command]. The editor takes the terminal emulator as an example. The user can set the icon by himself. After the setting is completed, click [Create]. Then you can see the shortcut, as shown in the picture below. When the shortcut is no longer needed, right-click on the icon and select [Delete].
 How to create a win10 remote connection shortcut on the desktop
Jan 02, 2024 pm 02:47 PM
How to create a win10 remote connection shortcut on the desktop
Jan 02, 2024 pm 02:47 PM
When using the remote connection function of win10, many users said that it is too slow to open using commands or other methods. Why is this remote connection function placed on the desktop? Come and take a look at the detailed tutorial ~ How to place win10 remote connection on the desktop: 1. In the start menu, expand the folder and find it. 2. Then we hold down the mouse, drag it to a blank space on the desktop, and let go. 3. Then connect the remote desktop and it will be on the computer desktop. Related articles: win10 remote connection win7 cannot connect >>> win10 remote connection prompts function error >>>
 Win11 desktop quick printing tutorial
Jan 09, 2024 pm 04:14 PM
Win11 desktop quick printing tutorial
Jan 09, 2024 pm 04:14 PM
In win10 and win7, we can directly right-click the document we want to print to print, but in win11, we can't find how to print directly by right-clicking on the desktop. This is actually hidden in the secondary menu. Tutorial on how to print directly by right-clicking on the win11 desktop: 1. First, right-click the content you want to print. 2. Then click "Show more options" at the bottom. 3. Click "Print" to print it out. 4. Printing in this way will use the default printer, so we need to go to the "Printers and Scanners" of Bluetooth first. 5. Choose the printer you want to use in advance. 6. Set it as default






