Task Manager cannot be started, how to solve it?
When we use Windows shortcut keys on a daily basis, sometimes we suddenly find that they are invalid. What is this? There may be a small problem in the registry. Let’s take a look at the specific solutions.

Solution to the task manager not responding after pressing it
1. The editor here takes the win7 system as an example to illustrate, click with the mouse Click the "Start" button in the lower left corner of the desktop and select the "Run" option in the Start menu.
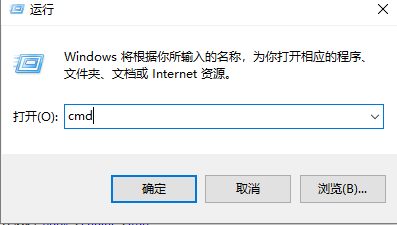
2. Enter cmd in the pop-up run box to open the command symbol. In the CMD command window, enter C:\Windows\System32>dir task*.*,
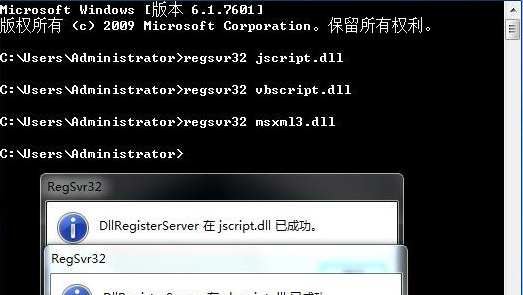
3. Check whether the tasksmgr.exe.manifes file exists. If it exists, Just delete this file.
The above is the detailed content of Task Manager cannot be started, how to solve it?. For more information, please follow other related articles on the PHP Chinese website!

Hot AI Tools

Undresser.AI Undress
AI-powered app for creating realistic nude photos

AI Clothes Remover
Online AI tool for removing clothes from photos.

Undress AI Tool
Undress images for free

Clothoff.io
AI clothes remover

AI Hentai Generator
Generate AI Hentai for free.

Hot Article

Hot Tools

Notepad++7.3.1
Easy-to-use and free code editor

SublimeText3 Chinese version
Chinese version, very easy to use

Zend Studio 13.0.1
Powerful PHP integrated development environment

Dreamweaver CS6
Visual web development tools

SublimeText3 Mac version
God-level code editing software (SublimeText3)

Hot Topics
 1377
1377
 52
52
 Open Task Manager using command line: Detailed steps
Dec 29, 2023 pm 10:59 PM
Open Task Manager using command line: Detailed steps
Dec 29, 2023 pm 10:59 PM
Many friends encounter certain software getting stuck when using their computers. If the computer cannot move, you need to call up the task manager to end the process. So how to use cmd to open the task manager command? Just enter tasksmgr and press enter. The specific solutions are discussed below. Take a look. Steps to use cmd to open the Task Manager command: 1. Press and hold the Win+R keys on the keyboard to open the run window, or click "Start - Run" in the lower left corner, enter cmd in the run window, and press the Enter key to open the cmd window. 2. Enter: C:\Windows\system32\taskmgr.exe, and then press the Enter key to open the task manager. 3. Open CMD
 What to do if the Win10 Task Manager cannot end the process_What to do if the Win10 Task Manager cannot end the process
Mar 20, 2024 pm 10:40 PM
What to do if the Win10 Task Manager cannot end the process_What to do if the Win10 Task Manager cannot end the process
Mar 20, 2024 pm 10:40 PM
Sometimes I want to shut down the software but it cannot be shut down, and there is no way to end the process through the task manager. What should I do in this case? Here I will introduce you to a method of using commands to end the process, which is very easy to use. 1. Right-click the taskbar and select "Task Manager" to open it. 2. After opening the task manager, switch the tab to "Details". For example, if I want to close the QQ process, find it first and write down its PID value, here it is 7080. 3. Then right-click the start menu and open " Windows PowerShell (Administrator)". 4. Enter the following command and press Enter to run to complete the forced shutdown of the process. taskkill/
 Reasons why tables are locked in Oracle and how to deal with them
Mar 03, 2024 am 09:36 AM
Reasons why tables are locked in Oracle and how to deal with them
Mar 03, 2024 am 09:36 AM
Reasons for table locking in Oracle and how to deal with it In Oracle database, table locking is a common phenomenon, and there are many reasons for table locking. This article will explore some common reasons why tables are locked, and provide some processing methods and related code examples. 1. Types of locks In the Oracle database, locks are mainly divided into shared locks (SharedLock) and exclusive locks (ExclusiveLock). Shared locks are used for read operations, allowing multiple sessions to read the same resource at the same time.
 Ways to Inspire Reaction Effects in FaceTime on Mac
Oct 10, 2023 pm 06:09 PM
Ways to Inspire Reaction Effects in FaceTime on Mac
Oct 10, 2023 pm 06:09 PM
In macOS Sonoma, Apple introduced message-like reactions for FaceTime. However, instead of being triggered by text, they can be triggered by gestures. When you make a FaceTime video call on a Mac running macOS Sonoma or later, you can trigger screen effects such as hearts, balloons, confetti, fireworks, and more that flood the display on the FaceTime call window. You can trigger these layer screen effects via the green FaceTime menu bar item, which includes a mini webcam view and buttons to trigger reactions, or you can go hands-free and trigger the same reactions using just physical gestures. For example, a thumbs up triggers a like, two
 Notebook task manager shortcut function
Dec 25, 2023 pm 07:58 PM
Notebook task manager shortcut function
Dec 25, 2023 pm 07:58 PM
Many friends encounter certain software getting stuck when using their laptops. If the computer cannot move, you need to call up the task manager to end the process. So how to call out the task manager? The easiest way is to call out directly with Ctrl+Shift+Esc. There are other methods, as follows: Get up and take a look. How to use the Task Manager notebook shortcut keys There are two ways to use the Task Manager shortcut keys: 1. Press and hold these three keys at the same time to directly bring up the Task Manager. Applicable to XP/win7/Win8/Win10. 2. The key combination Ctrl+Alt+Delete can also bring up the task manager by pressing and holding these three keys at the same time in the xp system.
 win7 task manager cannot end process
Jan 04, 2024 pm 09:06 PM
win7 task manager cannot end process
Jan 04, 2024 pm 09:06 PM
When using Win7 system and encountering programs that keep loading, everyone will definitely open the task manager and end the process. However, if you do this, you will inevitably encounter the problem of being unable to end the process. Today we have brought a solution to help you. Solution to the problem that Win7 Task Manager cannot end the process: 1. First open Run in the Start menu and enter "CMD" in the Run dialog box. Press Enter to open the command prompt window; 2. In the opened command prompt window, enter: tasklist to view all current processes. 3. If you want to close the process, enter the command "Tskill+process name" (you only need to enter the process name without adding an extension). Note: System, SMSS
 How to solve the problem of Windows 10 Task Manager crashing
Dec 23, 2023 pm 11:58 PM
How to solve the problem of Windows 10 Task Manager crashing
Dec 23, 2023 pm 11:58 PM
When using our system, the task manager is also a function we often need to use. This function can help us quickly and comprehensively view all running tasks, etc., and it is very convenient to use. But sometimes when there is a problem with the system, the task manager will crash. What should I do? Come and take a look at the detailed solution tutorial~ What to do if the win10 task manager crashes: 1. First, press and hold "Win" + Open Run with the "R" key, type "regedit" and press Enter. 2. Expand the folders in order to find "HKEY_CURRENT_USER\Software\Microsoft\Windows\CurrentVersion\Policies"
 JSON processing methods and implementation in C++
Aug 21, 2023 pm 11:58 PM
JSON processing methods and implementation in C++
Aug 21, 2023 pm 11:58 PM
JSON is a lightweight data exchange format that is easy to read and write, as well as easy for machines to parse and generate. Using JSON format makes it easy to transfer data between various systems. In C++, there are many open source JSON libraries for JSON processing. This article will introduce some commonly used JSON processing methods and implementations in C++. JSON processing methods in C++ RapidJSON RapidJSON is a fast C++ JSON parser/generator that provides DOM, SAX and




