
In iOS 16 and previous versions, we can put iPhone contacts on the desktop. However, when we click to enter the contacts, we need to go to the address book page before we can choose to make a call or send a text message. This process is not convenient enough.
An exciting feature in the latest iOS 17 update is the ability for widgets to be interactive. Now, you can make calls or send text messages directly on the Contacts widget without having to enter the address book. This new feature greatly simplifies the use process, allowing users to interact with contacts more quickly and conveniently. Whether you need to contact someone urgently or want to send a quick message, this feature allows you to complete your task more efficiently. The update of iOS 17 indeed brings more convenient and intelligent experience to users.

In iOS 16 or earlier on the left, the iPhone's desktop Contacts widget only displayed the contact's name. To send a text message or make a call, you must click in and then select the appropriate action. In other words, you have to jump to your address book to perform these actions.
But on the iOS17 system, we can conveniently perform phone calls and text messages by adding the Contacts widget on the iPhone's desktop. Just click the corresponding button to quickly make a call or send a text message, which is very convenient.

In the iOS 17 version, you can put iPhone contacts on the desktop and add two shortcut buttons, namely "Call" and "Send Text", to facilitate you to quickly make calls or send messages. Short message. Next, I will give you a detailed introduction to how to set it up. First, open your iPhone and go to the home screen. Then, find and click the "Settings" icon, usually a gear-shaped icon. In the settings interface, slide down and find the "Phone" option, click to enter. In the phone settings interface, you will see an option called "Contacts", click to enter. In the contact settings interface, you can select "Add to Home Screen". After clicking this option, you'll see a pop-up window with two options: "Call" and "Send Text." Depending on your needs, select one of the options, such as "Call." You can then enter the contact's name or mobile phone number in the pop-up window and click "OK." After completing the above steps, you will find that the selected contact has been added to the desktop, and a "Call" shortcut button will be displayed next to it. At this point, you only need to click the button to make a direct call to the contact. In the same way, you can select the "Send SMS" option to add the contact to the desktop and display a "Send SMS" shortcut button. After clicking the button, you can send a text message directly to the contact. Through the above steps, you can put iPhone contacts on the desktop in the iOS 17 version, and add shortcut buttons for "Call" and "Send Text" to help you call or send text messages to your contacts more quickly. Hope the above content can be helpful to you!
First, open your iPhone, find a blank area on the desktop, and long press the screen. This way, you'll enter editing mode, and the app icons on the screen will start shaking. Next, in the upper left corner of the screen, you will see a plus button. Click this button and a menu will pop up. In the menu, you can choose different actions, such as adding new apps, widgets, etc. You can choose according to your needs. After completing the above steps, you can exit editing mode, the app icons on the screen will stop shaking, and you can continue to use your iPhone. I hope the above steps can help you. If you have any other questions, please feel free to ask me.
Click the "Contact Book" option in the gadget.
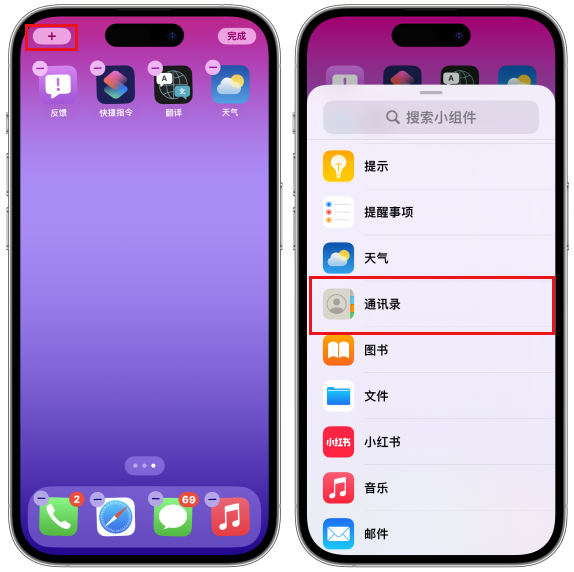
First, we need to choose a small contact tool, like the one shown in the picture below. Then, we need to press the "Add Widget" button to proceed further. Doing this will make our contact tool more convenient and useful.
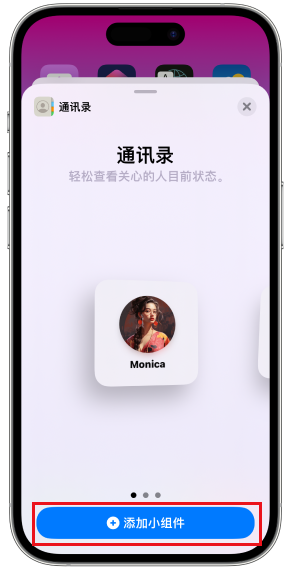
Now, you can see a new feature called "Contacts Widget" on the desktop of your iPhone. To edit the widget, you need to enter edit mode and click directly on the widget. Next, you can select the contacts you want to add to the widget and enable the Show Button option.
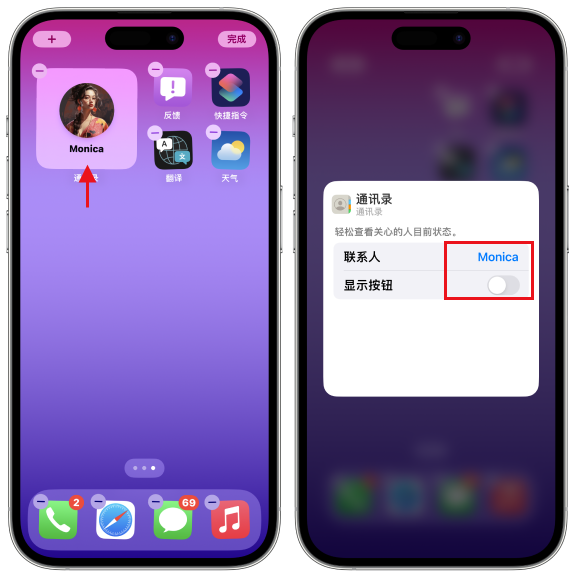
Next, you'll see the contact's phone number displayed next to the "Message" and "Call" options. Just click on a blank space to exit the current interface.
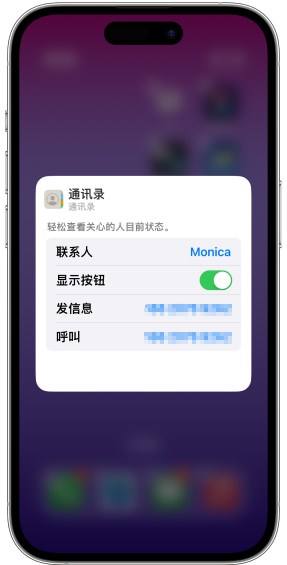
Finally, click the "Done" button in the upper right corner, so that the "Call" and "Send Message" buttons can be successfully displayed on the Contacts gadget on the iPhone desktop. Just click the corresponding button on the desktop to quickly make a call or send a text message to the other party. Personally I find this very convenient.
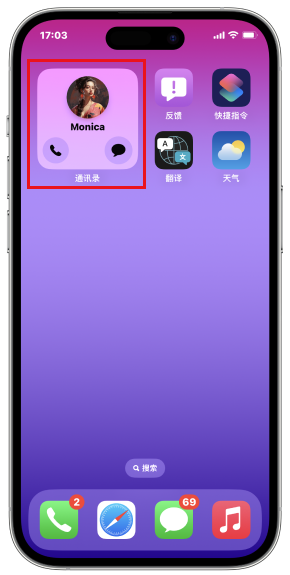
The above is the detailed content of Learn to use iOS 17 interactive gadgets: make calls and send text messages directly from the Contacts gadget!. For more information, please follow other related articles on the PHP Chinese website!




