How to solve the problem of unable to start win10 theme
Recently, some friends of the win10 system found that they cannot activate the win10 theme after installing it. What is going on? The editor has compiled the following reasons, which I believe can solve everyone's problems. Let's take a look. .
Solution to win10 theme that cannot be started
Option 1: Restart "Windows Explorer"
Directly press the keyboard combination "Ctrl Alt Del" to open the "Task Manager" ", switch to the "Processes" tab,
select the "Windows Explorer" item, and click the "Restart" button.
After "Windows Explorer" restarts, try right-clicking the taskbar again.
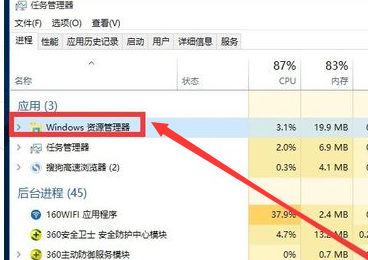
Option 2: Re-"Deploy Operation Process"
1. Click the "Cortana" voice search box in the lower left corner of the desktop and enter "PowerShell",
And find the tool shown in the picture from the search results, right-click it, and select the "Run as administrator" item from its right-click menu.
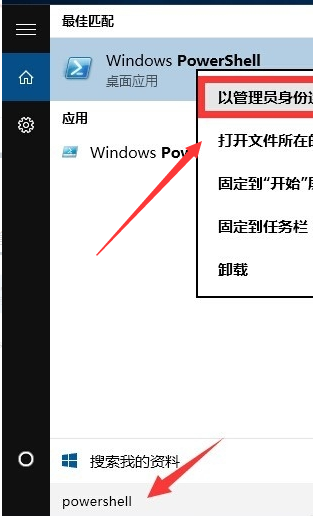
2. At this time, the "Windows PowerShell" program will be run as "Administrator",
Copy and paste the following commands into the command prompt interface, And press Enter to execute:
Get-AppXPackage -AllUsers | Foreach {Add-AppxPackage -DisableDevelopmentMode -Register "$($_.InstallLocation)\AppXManifest.xml"}
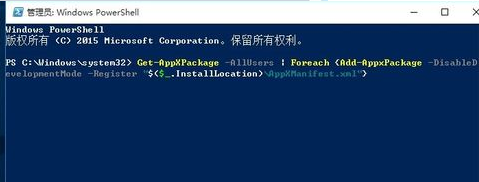
3. Finally, wait patiently for the completion of the "System Deployment Process" operation.
The whole process will take about 2 to 10 minutes.
Finally, you can try to right-click the taskbar to perform other related operations.
The above is the detailed content of How to solve the problem of unable to start win10 theme. For more information, please follow other related articles on the PHP Chinese website!

Hot AI Tools

Undresser.AI Undress
AI-powered app for creating realistic nude photos

AI Clothes Remover
Online AI tool for removing clothes from photos.

Undress AI Tool
Undress images for free

Clothoff.io
AI clothes remover

AI Hentai Generator
Generate AI Hentai for free.

Hot Article

Hot Tools

Notepad++7.3.1
Easy-to-use and free code editor

SublimeText3 Chinese version
Chinese version, very easy to use

Zend Studio 13.0.1
Powerful PHP integrated development environment

Dreamweaver CS6
Visual web development tools

SublimeText3 Mac version
God-level code editing software (SublimeText3)

Hot Topics
 Printer operation cannot be completed error 0x0000709 Solution
Apr 20, 2024 pm 10:10 PM
Printer operation cannot be completed error 0x0000709 Solution
Apr 20, 2024 pm 10:10 PM
In daily office and study, printers are indispensable tools. However, encountering printer errors is a very common situation. Recently, some users have encountered error code 0x0000709 when using the printer, and the system prompts that the operation cannot be completed. We have prepared four solutions to this problem, let’s take a look. Method 1: NT6 Printer Sharing Repair Tool The NT6 Printer Sharing Repair Tool is an excellent printer repair tool that can easily solve the problem of printer sharing link failure caused by updating patches, such as the recent problem when connecting Win10 and Win11 to share a printer. Errors reported, printer error codes 0x0000011b, 0x00000709 and other issues. This tool provides
 How to use shortcut keys to take screenshots in Win8?
Mar 28, 2024 am 08:33 AM
How to use shortcut keys to take screenshots in Win8?
Mar 28, 2024 am 08:33 AM
How to use shortcut keys to take screenshots in Win8? In our daily use of computers, we often need to take screenshots of the content on the screen. For users of Windows 8 system, taking screenshots through shortcut keys is a convenient and efficient operation method. In this article, we will introduce several commonly used shortcut keys to take screenshots in Windows 8 system to help you take screenshots more quickly. The first method is to use the "Win key + PrintScreen key" key combination to perform full
 Must read before purchasing a system: Analysis of the advantages and disadvantages of Win11 and Win10
Mar 28, 2024 pm 01:33 PM
Must read before purchasing a system: Analysis of the advantages and disadvantages of Win11 and Win10
Mar 28, 2024 pm 01:33 PM
In today's information age, personal computers play an important role as an indispensable tool in our daily lives. As one of the core software of computers, the operating system affects our usage experience and work efficiency. In the market, Microsoft's Windows operating system has always occupied a dominant position, and now people face the choice between the latest Windows 11 and the old Windows 10. For ordinary consumers, when choosing an operating system, they do not just look at the version number, but also understand its advantages and disadvantages.
 Analysis of new features of Win11: How to skip logging in to Microsoft account
Mar 27, 2024 pm 05:24 PM
Analysis of new features of Win11: How to skip logging in to Microsoft account
Mar 27, 2024 pm 05:24 PM
Analysis of new features of Win11: How to skip logging in to a Microsoft account. With the release of Windows 11, many users have found that it brings more convenience and new features. However, some users may not like having their system tied to a Microsoft account and wish to skip this step. This article will introduce some methods to help users skip logging in to a Microsoft account in Windows 11 and achieve a more private and autonomous experience. First, let’s understand why some users are reluctant to log in to their Microsoft account. On the one hand, some users worry that they
 What is the difference in the 'My Computer' path in Win11? Quick way to find it!
Mar 29, 2024 pm 12:33 PM
What is the difference in the 'My Computer' path in Win11? Quick way to find it!
Mar 29, 2024 pm 12:33 PM
What is the difference in the "My Computer" path in Win11? Quick way to find it! As the Windows system is constantly updated, the latest Windows 11 system also brings some new changes and functions. One of the common problems is that users cannot find the path to "My Computer" in Win11 system. This was usually a simple operation in previous Windows systems. This article will introduce how the paths of "My Computer" are different in Win11 system, and how to quickly find them. In Windows1
 Win11 Tricks Revealed: How to Bypass Microsoft Account Login
Mar 27, 2024 pm 07:57 PM
Win11 Tricks Revealed: How to Bypass Microsoft Account Login
Mar 27, 2024 pm 07:57 PM
Win11 tricks revealed: How to bypass Microsoft account login Recently, Microsoft launched a new operating system Windows11, which has attracted widespread attention. Compared with previous versions, Windows 11 has made many new adjustments in terms of interface design and functional improvements, but it has also caused some controversy. The most eye-catching point is that it forces users to log in to the system with a Microsoft account. For some users, they may be more accustomed to logging in with a local account and are unwilling to bind their personal information to a Microsoft account.
 Deepseek official website entrance access guide Solve the common problems that cannot be logged in
Feb 19, 2025 pm 04:30 PM
Deepseek official website entrance access guide Solve the common problems that cannot be logged in
Feb 19, 2025 pm 04:30 PM
Deepseek is a platform that provides anonymous deep network access. To access its official website, please use the official portal link provided. If you encounter problems during login, it may be due to the following reasons: the browser is outdated, the credentials are incorrect, the connection is blocked, maintenance or the account is disabled. Frequently Asked Questions include: Deepseek's security and legality, and how to connect with the support team.
 How to solve the problem of Pokemon Crystal, Diamond, Bright Pearl and Duck blocking the road?
Apr 01, 2024 pm 02:33 PM
How to solve the problem of Pokemon Crystal, Diamond, Bright Pearl and Duck blocking the road?
Apr 01, 2024 pm 02:33 PM
In the game Pokémon Crystal, Diamond, and Bright Pearl, players are blocked by a reachable duck on Route 210. Many players are still not sure what is going on. Let’s take a look at the reachable duck of Crystal, Diamond, and Bright Pearl. Here is a solution, I hope it helps everyone. What should I do if Pokémon Diamond, Bright Pearl, and Duck block the way? 1. Go to the gate of Nohara Wetland Observation Deck and see Team Galaxy’s men sneaking around. They said they were going to the lake, so we followed them. 2. Run into Ada on the road, talk to him and fight. 3. After the battle is won. We continue to track Team Galaxy's men until we catch up to him near the 7-star restaurant, and then we can fight him. 4. After winning the battle, go up and you will meet Zhulan, and then you will get the secret medicine. 5. According to the instructions, let us go to the road blocking the road.






