Solve the problem of missing drive during Win11 installation
When we install the win11 system, we need to select the corresponding driver for installation, but some friends said that they found that there is no driver to choose from when selecting. This may be because we have not installed the corresponding processor driver. Let’s take a look at it together. Let’s find a solution.
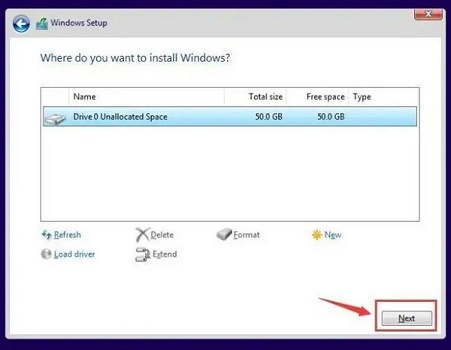
What should I do if the win11 installation cannot find the driver?
Method 1:
1. First, we restart the computer and use the hotkey at boot Enter the bios settings, then press "F7" or click "Advanced Mode" in the lower right corner
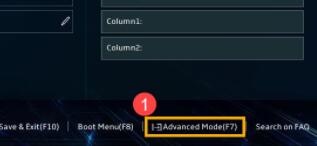
2. Then under the advanced tab, find "VMD setup menu”
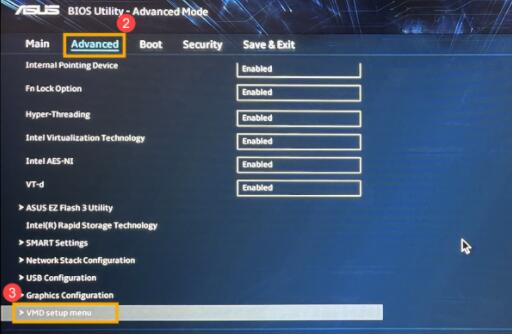
3. Select “Enable VMD controller” below and change it to “Enabled”
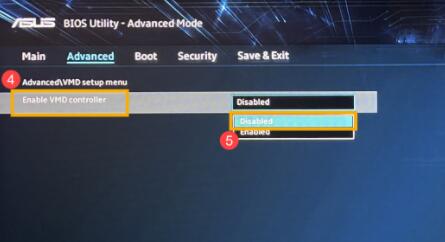
4. After the settings are completed, press "F10" on the keyboard, then select "ok" to save, and then restart the computer.
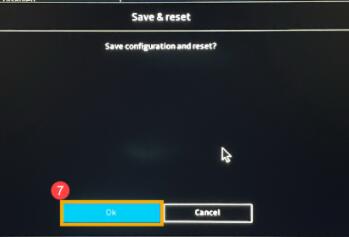
Method 2:
1. If we cannot find the relevant settings above in the bios settings, then we can only install the driver manually.
2. First, we need to know our processor model, then go to the Microsoft website and find the driver download for the corresponding processor.
3. After the download is completed, unzip it and put it into a USB flash drive.
4. Finally, insert the USB disk when installing win11 and choose to load the drive.
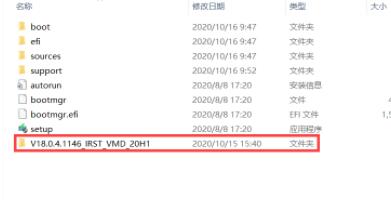
The above is the detailed content of Solve the problem of missing drive during Win11 installation. For more information, please follow other related articles on the PHP Chinese website!

Hot AI Tools

Undresser.AI Undress
AI-powered app for creating realistic nude photos

AI Clothes Remover
Online AI tool for removing clothes from photos.

Undress AI Tool
Undress images for free

Clothoff.io
AI clothes remover

AI Hentai Generator
Generate AI Hentai for free.

Hot Article

Hot Tools

Notepad++7.3.1
Easy-to-use and free code editor

SublimeText3 Chinese version
Chinese version, very easy to use

Zend Studio 13.0.1
Powerful PHP integrated development environment

Dreamweaver CS6
Visual web development tools

SublimeText3 Mac version
God-level code editing software (SublimeText3)

Hot Topics
 How to solve the problem of busy servers for deepseek
Mar 12, 2025 pm 01:39 PM
How to solve the problem of busy servers for deepseek
Mar 12, 2025 pm 01:39 PM
DeepSeek: How to deal with the popular AI that is congested with servers? As a hot AI in 2025, DeepSeek is free and open source and has a performance comparable to the official version of OpenAIo1, which shows its popularity. However, high concurrency also brings the problem of server busyness. This article will analyze the reasons and provide coping strategies. DeepSeek web version entrance: https://www.deepseek.com/DeepSeek server busy reason: High concurrent access: DeepSeek's free and powerful features attract a large number of users to use at the same time, resulting in excessive server load. Cyber Attack: It is reported that DeepSeek has an impact on the US financial industry.
 What should I do if I can't pay if I buy coins? Why is buying coins frozen?
Mar 05, 2025 pm 06:45 PM
What should I do if I can't pay if I buy coins? Why is buying coins frozen?
Mar 05, 2025 pm 06:45 PM
When trading on a digital currency trading platform, the most worrying situation is that the seller does not release the coins after buying them or the buyer cannot pay. Both of these situations will seriously affect subsequent transactions. This article will focus on how buyers can’t pay. What should I do if I can’t pay if I buy coins? When encountering situations where payment is not possible, you should first check your own payment method and account status, and then confirm whether the network and trading platform are operating normally. If the problem remains the same, contacting platform customer service is usually the most effective solution. Here are some more detailed solutions: Payment method issues: Some banks or credit card institutions may restrict cryptocurrency-related transactions, especially international payments. It is recommended to try to contact the bank or credit card company for the restrictions and seek temporary lifting; or use another payment method instead.
 How to solve the problem of third-party interface returning 403 in Node.js environment?
Mar 31, 2025 pm 11:27 PM
How to solve the problem of third-party interface returning 403 in Node.js environment?
Mar 31, 2025 pm 11:27 PM
Solve the problem of third-party interface returning 403 in Node.js environment. When we use Node.js to call third-party interfaces, we sometimes encounter an error of 403 from the interface returning 403...
 How to solve the problem of 'Undefined array key 'sign'' error when calling Alipay EasySDK using PHP?
Mar 31, 2025 pm 11:51 PM
How to solve the problem of 'Undefined array key 'sign'' error when calling Alipay EasySDK using PHP?
Mar 31, 2025 pm 11:51 PM
Problem Description When calling Alipay EasySDK using PHP, after filling in the parameters according to the official code, an error message was reported during operation: "Undefined...
 The page is blank after PHP is connected to MySQL. What is the reason for the invalid die() function?
Apr 01, 2025 pm 03:03 PM
The page is blank after PHP is connected to MySQL. What is the reason for the invalid die() function?
Apr 01, 2025 pm 03:03 PM
The page is blank after PHP connects to MySQL, and the reason why die() function fails. When learning the connection between PHP and MySQL database, you often encounter some confusing things...
 Alipay PHP SDK transfer error: How to solve the problem of 'Cannot declare class SignData'?
Apr 01, 2025 am 07:21 AM
Alipay PHP SDK transfer error: How to solve the problem of 'Cannot declare class SignData'?
Apr 01, 2025 am 07:21 AM
Alipay PHP...
 Why does an error occur when installing an extension using PECL in a Docker environment? How to solve it?
Apr 01, 2025 pm 03:06 PM
Why does an error occur when installing an extension using PECL in a Docker environment? How to solve it?
Apr 01, 2025 pm 03:06 PM
Causes and solutions for errors when using PECL to install extensions in Docker environment When using Docker environment, we often encounter some headaches...
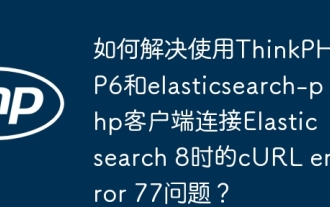 How to solve the problem of cURL error 77 when connecting to Elasticsearch 8 using ThinkPHP6 and elasticsearch-php clients?
Mar 31, 2025 pm 11:36 PM
How to solve the problem of cURL error 77 when connecting to Elasticsearch 8 using ThinkPHP6 and elasticsearch-php clients?
Mar 31, 2025 pm 11:36 PM
Using the ThinkPHP6 framework combined with elasticsearch-php client to operate Elasticsearch...






