Guide to optimizing screen settings for win7
The screen is an important carrier for visually displaying complex codes to us when we use the win7 system or even all computers. We can optimize the screen settings to make the screen performance smoother and more stable, thus improving the user experience. Below Let’s take a look at the screen optimization tutorial.
win7 screen optimization tutorial
1. First, open the computer properties on the desktop.

2. Go to "Advanced System Settings" and find the performance settings.
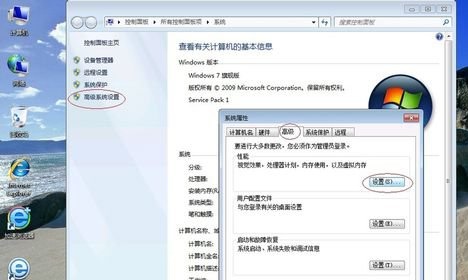
3. Check "Custom" and uncheck everything pointed by the arrow, as shown in the picture.
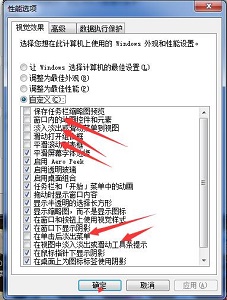
4. Then go to the control panel and find "Optimize Video Display", as shown in the picture.
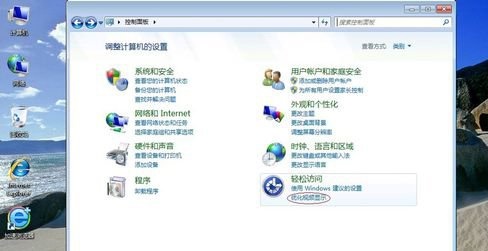
5. Check the switch High Contrast, as shown in the picture.
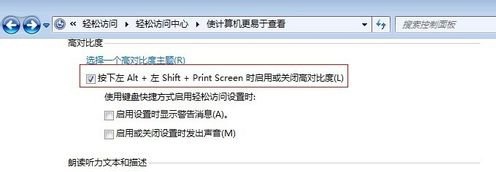
6. Then check the icon option and turn off unnecessary animation effects.
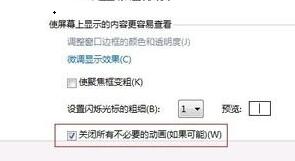
The above is the detailed content of Guide to optimizing screen settings for win7. For more information, please follow other related articles on the PHP Chinese website!

Hot AI Tools

Undresser.AI Undress
AI-powered app for creating realistic nude photos

AI Clothes Remover
Online AI tool for removing clothes from photos.

Undress AI Tool
Undress images for free

Clothoff.io
AI clothes remover

AI Hentai Generator
Generate AI Hentai for free.

Hot Article

Hot Tools

Notepad++7.3.1
Easy-to-use and free code editor

SublimeText3 Chinese version
Chinese version, very easy to use

Zend Studio 13.0.1
Powerful PHP integrated development environment

Dreamweaver CS6
Visual web development tools

SublimeText3 Mac version
God-level code editing software (SublimeText3)

Hot Topics
 Causes and solutions to the screen offset problem in win11 operating system
Jan 02, 2024 pm 01:45 PM
Causes and solutions to the screen offset problem in win11 operating system
Jan 02, 2024 pm 01:45 PM
After using the win11 system, many friends have found that the win11 computer screen is not centered. It is very troublesome to use, and it will cause some functions and interfaces to be unable to display normally. At this time, we can solve the problem by setting the resolution or automatically adjusting the screen. Let’s take a look together below. Why is the win11 computer screen not centered? 1. Screen resolution 1. The computer screen is not centered. It may be because our resolution does not match the screen. 2. At this time, you need to open the start menu first, and then select "Settings" 3. After entering the settings interface, find "System" or "system" 4. Click "Display" in the left column and then adjust the screen rate , just adjust our resolution to be the same as the screen. Method Two:
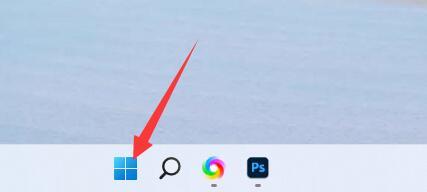 Win11 brightness adjustment position
Jan 14, 2024 am 08:24 AM
Win11 brightness adjustment position
Jan 14, 2024 am 08:24 AM
If we feel that the brightness of our screen is too bright or too dark and want to adjust the brightness, we may not be able to find the brightness adjustment in win11. In fact, we only need to enter the display settings in the settings to find it. Where is the brightness adjustment in win11: Answer: In the display settings. 1. We just need to click on the "Windows Logo" at the bottom, as shown in the picture. 2. Then open the "Settings" 3. Then enter the "Display" settings on the right. 4. Drag the brightness slider to adjust the brightness. 5. If it is a notebook, you can also try the "Fn" plus brightness button to adjust the brightness. 6. If it is a desktop computer, there will generally be buttons to adjust the brightness on the frame or bottom of the monitor.
 How to solve win11 font problem
Jan 13, 2024 pm 10:15 PM
How to solve win11 font problem
Jan 13, 2024 pm 10:15 PM
Some users find that their fonts are strange when using win11. This is actually a bug in win11. Microsoft has fixed it now, so we only need to update the system to solve it. Of course, if you don’t want to update, you can also try to change the font. to solve. Win11 fonts are weird: Method 1: Step 1, go to the system "Settings" through the start menu. Step 2, click "Windows Update" in the lower left corner. Step 3, install the latest win11 system update to solve the problem. Method 2: 1. Because this problem is a bug in Win11 for Song Dynasty. 2. So we only need to change other Chinese fonts. 3. There is no function to manually change the font in the system, so you can use "noMeiry"
 What's wrong with Win10 when I can't right-click to open the display settings?
Jun 29, 2023 pm 01:00 PM
What's wrong with Win10 when I can't right-click to open the display settings?
Jun 29, 2023 pm 01:00 PM
What’s wrong with the display settings that can’t be opened by right-clicking on Win10? Currently, there are still a lot of users using the Win10 system, and we will inevitably encounter various problems when using this system. For example, some users encounter the situation where the display settings cannot be opened by right-clicking, so how do we go about it? What's the solution? Let’s follow the editor to see the solution to the problem that the display settings cannot be opened by right-clicking. Solution steps for display settings that cannot be opened by right-clicking: 1. Open the Task Manager and press the Ctrl+Shift+ESC key combination on the keyboard to open the Task Manager; 2. Click [File] in the upper left corner of the Task Manager window and select the drop-down menu Click: Run new task, enter: Powershell, then click: Use system management
 What to do if the win10 screen is too wide
Jan 10, 2024 pm 10:50 PM
What to do if the win10 screen is too wide
Jan 10, 2024 pm 10:50 PM
The win10 system is an excellent system that is recognized and chosen by everyone. Today, the editor brings you the solution to the problem that the win10 screen display is too wide! If you are interested, come and take a look. Solution to the problem that the win10 screen display is too wide: 1. Right-click the mouse on a blank space on the desktop, select Display Settings and open it. 2. After entering the display settings interface, first find and click the arrow behind the application size; 3. Adjust the application size ratio to 100%. 4. The next step is to adjust the resolution! Click the arrow next to Resolution. 5. Do not choose the recommended screen after calling. At this time, you need to adjust the font size to the appropriate size according to the actual situation. (The above is the solution to what to do if the win10 screen is too wide! If you have any questions
 How to solve the problem of incomplete screen in Win10
Jun 30, 2023 am 11:33 AM
How to solve the problem of incomplete screen in Win10
Jun 30, 2023 am 11:33 AM
What should I do if the screen display in Win10 is not full? Many friends often encounter various problems when using computers with Win10 system, such as incomplete display of the entire computer interface. How should we solve this problem when we encounter this situation? Let’s follow the editor to share the graphic and text tutorial on the incomplete display of the win10 system interface. Sharing of graphic tutorials on incomplete display of the win10 system interface 1. Right-click on a blank space on the computer desktop and select [Display Settings]. 2. In [Display], find [Advanced Display Settings] below. 3. Then select the recommended resolution in [Resolution] to set it. 4. After completing the selection, click [Apply] on the lower left. The above is what this site brings【
 How to adjust the display color of Windows 10 computer
Dec 22, 2023 pm 10:22 PM
How to adjust the display color of Windows 10 computer
Dec 22, 2023 pm 10:22 PM
Many friends who use the win10 system set up some colors to their liking after installing the system, but after a long time they don’t know how to restore them. Today I will teach you how to restore the default settings for win10 colors. Just change You can restore it by adjusting the options in the settings to the following. Let’s take a look at the details. How to adjust the abnormal color of win10 computer 1. Right-click a blank space on the desktop and click "Display Settings" 3. Click "Advanced Display Settings" 4. Select the display device properties of the incorrect color 5. Click the "Color Management" bar 6. Click "Color Management" 7. Click the "Advanced" column, click "Calibrate Monitor" 9. Then calibrate according to your actual situation Win10 color setting related issues>&
 Teach you how to adjust the computer resolution
Jul 23, 2023 am 10:33 AM
Teach you how to adjust the computer resolution
Jul 23, 2023 am 10:33 AM
I used the Win10 system as an example to practice how to adjust the computer resolution. In the previous XP system, you right-clicked on the desktop and selected Properties, and set the resolution in the properties. Win10 is a little different. 1. First, right-click the computer screen desktop, click Display Settings in the right-click menu, and click this option with the mouse. 2. Click in and click Display 3. Find the display resolution under Scale and Layout 4. In the display resolution setting options page, there is a resolution option. Click this option. The value displayed above is your current one. The resolution of the screen. After clicking, a series of setting options appear, select the required resolution parameters. 5. Click Save Changes. The above is the operation process of how to adjust the computer resolution. Let’s get started.






