 Mobile Tutorial
Mobile Tutorial
 Android Phone
Android Phone
 How to adjust the screen brightness of Lenovo ThinkPad X13 notebook?
How to adjust the screen brightness of Lenovo ThinkPad X13 notebook?
How to adjust the screen brightness of Lenovo ThinkPad X13 notebook?
We have all experienced this situation: when we go from indoors to outdoors, the brightness of the mobile phone screen automatically adjusts according to the ambient light, but most laptops do not have this function, so we need to manually adjust the screen brightness. Today, I will introduce to you how to adjust the screen brightness of Lenovo ThinkPad X13.

Lenovo ThinkPad . The following uses ThinkPad X13 as an example to introduce these two adjustment methods. The first is to adjust the screen brightness through the buttons. On the ThinkPad X13, there is usually a dedicated button or key combination for adjusting screen brightness. You can increase or decrease the brightness of the screen by pressing this key or key combination. Usually there will be corresponding brightness symbols on the keys, and you can adjust the brightness level you want based on the display of the symbols. The second is to adjust the screen brightness through system settings. On the ThinkPad X13, you can click the notification center icon in the lower right corner of the screen and then find the screen brightness adjustment option. You can adjust screen brightness by dragging the slider or selecting a preset brightness level. The advantage of adjusting the screen brightness in the system settings is that you can more accurately adjust it to the brightness level you want. The above is an introduction to adjusting the screen brightness of ThinkPad X13 through two methods: buttons and system settings. Just choose a method to adjust according to your own needs and habits.
There are two ways to adjust the brightness of ThinkPad X13, namely using the F5 and F6 buttons. Press F5 to decrease brightness and F6 to increase brightness. If nothing happens when using these two buttons, you need to press the Fn key and F5 or F6 at the same time to adjust the brightness. This can effectively solve the problem of ineffective brightness adjustment.
Click the [Start] button in the lower left corner of the screen, and then select [Settings]->[System]. In the right panel, you will see the screen brightness setting bar. By dragging the slider, you can adjust the brightness of the screen. This way you can adjust the brightness of the screen to your liking.
The above is the detailed content of How to adjust the screen brightness of Lenovo ThinkPad X13 notebook?. For more information, please follow other related articles on the PHP Chinese website!

Hot AI Tools

Undresser.AI Undress
AI-powered app for creating realistic nude photos

AI Clothes Remover
Online AI tool for removing clothes from photos.

Undress AI Tool
Undress images for free

Clothoff.io
AI clothes remover

AI Hentai Generator
Generate AI Hentai for free.

Hot Article

Hot Tools

Notepad++7.3.1
Easy-to-use and free code editor

SublimeText3 Chinese version
Chinese version, very easy to use

Zend Studio 13.0.1
Powerful PHP integrated development environment

Dreamweaver CS6
Visual web development tools

SublimeText3 Mac version
God-level code editing software (SublimeText3)

Hot Topics
 1377
1377
 52
52
 Check if Lenovo laptop supports TPM? How to turn on and off TPM on Lenovo laptop?
Mar 14, 2024 am 08:30 AM
Check if Lenovo laptop supports TPM? How to turn on and off TPM on Lenovo laptop?
Mar 14, 2024 am 08:30 AM
Recently, some Lenovo notebook partners have upgraded their systems to Win11. At this time, they need to check the computer to see if it supports TPM. If the computer supports TPM, it can be turned on in the motherboard BIOS. But how to enable the tpm function on Lenovo computers? Does it support opening? The following tutorial will introduce in detail the TPM activation of Lenovo notebooks. 1. Check whether TPM is supported 1. Right-click the start menu-Run (or press the Win+R keys on the keyboard), enter TPM.msc-press Enter. 2. As shown in the red box in the figure below, "TPM is ready for use" indicates that the machine supports TPM, and the version is version 2.0 shown in the red box below. 3. If
 How to enter the Lenovo notebook bios and enable the USB disk boot option
Jul 14, 2023 pm 05:41 PM
How to enter the Lenovo notebook bios and enable the USB disk boot option
Jul 14, 2023 pm 05:41 PM
Many times we need to enter the BIOS to set the administrator password, set the USB disk to boot, and other operations. Different brands of computers have different methods of entering the BIOS. Let's take a look at how to set startup items in Lenovo BIOS. 1. Now let’s officially talk about the process of entering the BIOS. When booting to Logon, quickly press the Del key (some may be the F8 key) to enter the BIOS. 2. After entering the BIOS, select "Security", find "SecureBoot", and press Enter to enter the subkeys. 3. In the subkey, set the value of SecureBoot to "Disabled". To enable the traditional method, this secure boot item must be turned off, Disab
 How to adjust the screen brightness of Lenovo ThinkPad X13 notebook?
Jan 04, 2024 pm 06:37 PM
How to adjust the screen brightness of Lenovo ThinkPad X13 notebook?
Jan 04, 2024 pm 06:37 PM
We have all experienced this situation: when we go from indoors to outdoors, the brightness of the mobile phone screen automatically adjusts according to the ambient light, but most laptops do not have this feature, so we need to manually adjust the screen brightness. Today, I will introduce to you how to adjust the screen brightness of Lenovo ThinkPad X13. Lenovo ThinkPad The following uses ThinkPadX13 as an example to introduce these two adjustment methods. The first is to adjust the screen brightness through the buttons. On ThinkPad X13, there is usually a dedicated button or key combination for adjusting the screen.
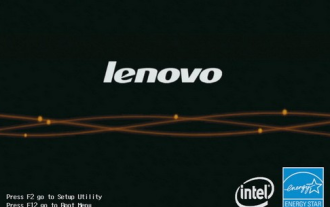 Teach you how to enter bios on Lenovo notebook
Jul 14, 2023 pm 11:13 PM
Teach you how to enter bios on Lenovo notebook
Jul 14, 2023 pm 11:13 PM
Many times we need to enter the bios to set up the USB boot, administrator password and other operations. Different computers have different methods of entering the bios settings, and different models of our Lenovo laptops have different methods of entering the bios settings. So how do you enter the bios settings on a Lenovo computer? What about the bios settings? Come and take a look with the editor. How to enter the bios of a Lenovo laptop: 1. First, we open the Lenovo laptop and press F12 when booting. If a startup hotkey is set, press Fn+F12. 2. Then some IdeaPadU or S series, such as IdeaPadU300s, can be restored with one click Press the button and select BIOS Setup to enter; in the shutdown state, press the NOVO hotkey to boot
 How to Take Screenshots on Lenovo ThinkPad X13 Notebook: Shortcut Key Guide
Jan 01, 2024 pm 09:11 PM
How to Take Screenshots on Lenovo ThinkPad X13 Notebook: Shortcut Key Guide
Jan 01, 2024 pm 09:11 PM
Screenshotting is a very common feature on computers, as it makes it easy to capture and share what's on your screen. There are many ways to take screenshots on a computer. Now, let’s introduce the commonly used screenshot methods on Lenovo ThinkPad X13 notebook. Lenovo ThinkPad X13 screenshot method introduction Regarding the screenshot method on the computer, there are many options available. Here, we will focus on the methods of taking screenshots with ThinkPad X13’s shortcut keys and taking screenshots with mainstream software. ThinkPadX13 provides a simple shortcut key screenshot function. You only need to press the Fn key and the PrtSc key to save a screenshot of the current screen contents to the clipboard. After that you can open any picture editing software like Paint
 Lenovo ThinkPad T14p AI 2024 notebook released: Core Ultra, optional RTX 4050 independent graphics, starting from 7,499 yuan
Apr 19, 2024 pm 03:43 PM
Lenovo ThinkPad T14p AI 2024 notebook released: Core Ultra, optional RTX 4050 independent graphics, starting from 7,499 yuan
Apr 19, 2024 pm 03:43 PM
According to news from this site on April 18, Lenovo today launched the ThinkPad T14pAI2024 notebook, equipped with Core Ultra5125H and Ultra9185H processors, optional RTX4050 independent graphics card, priced from 7,499 yuan: Core display version Ultra5125H/32+1T/2.5K90Hz: 7,499 yuan Ultra9185H/ 32+1T/3K120Hz: 9,499 yuan for independent graphics version Ultra5125H/RTX4050/16+1T/2.5K90Hz: 9,999 yuan Ultra5125H/RTX4050/32+1T/3K120Hz: 10,999 yuan Ultra7155H/RTX4
 IFA 2024 | Hands on with new Lenovo ThinkPads: Ultralight X1 Carbon Gen 13 Aura Edition & ThinkPad T14s Gen 6 AMD with glass touchpad
Sep 09, 2024 pm 10:03 PM
IFA 2024 | Hands on with new Lenovo ThinkPads: Ultralight X1 Carbon Gen 13 Aura Edition & ThinkPad T14s Gen 6 AMD with glass touchpad
Sep 09, 2024 pm 10:03 PM
Most PC manufacturers did not attend the IFA 2024 in Berlin, as they skipped having a traditional Exhibition stand on the show floor. Companies like Acer, Asus and Lenovo did have a presence in Berlin, but only in the run-up to the big trade show, wh
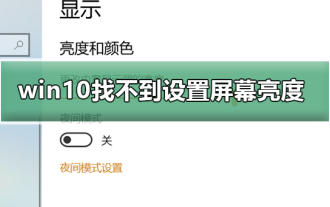 Can't adjust screen brightness in win10
Dec 25, 2023 pm 02:59 PM
Can't adjust screen brightness in win10
Dec 25, 2023 pm 02:59 PM
Nowadays, friends spend more and more time using computers, and they are worried about their eyes. Using computers for long periods of time is very harmful to our eyes. It is recommended that everyone should stop and rest for 10 minutes after using the computer for one or two hours and look into the distance. In addition, it is also necessary to control the brightness of the computer screen. This is what the editor wants to share with you today: how to adjust the brightness of the computer screen, let’s take a look at it in detail. Solution to the problem of not being able to set the screen brightness in win10 1. Only the win10 system of notebooks and tablets has this brightness adjustment. Desktop computers do not have this brightness adjustment. Desktop computer brightness adjustment is achieved through physical buttons on the edge of the monitor screen. The details are as follows: 1 . As shown in the picture below, the places marked in red circles are physical or touch buttons, among which are



