In-depth technical detailed guide to Win10 installation
Many friends feel that Deepin win10 is good when installing the system. They want to install it but have been hesitant. They don’t know much about this installation tutorial. Today, the editor has brought a detailed installation introduction of Deepin win10 and analyzed it. Let’s take a look at the specific advantages of the win10 system below.

Deepin Technology Win10 Installation Detailed Graphic Tutorial
Download Link
>>> Deepin Technology Win10 Optimized Pure Version 64 Bit v2019.12
>>>Deep Technology win10 64-bit installed professional version system v2019.09
>>> Deepin Technology win10 system 64-bit professional version
1. Deepin Technology system win10 installation method: PE installation method
(1) Make a boot U disk, you can use Laomao Choose a type of bootable USB disk creation software to create a bootable USB disk.
Boot the computer and enter the bios interface to set the U disk as the first boot sequence, or tap the corresponding key on the keyboard to enter the quick boot menu, select the U disk to boot, and enter PE.
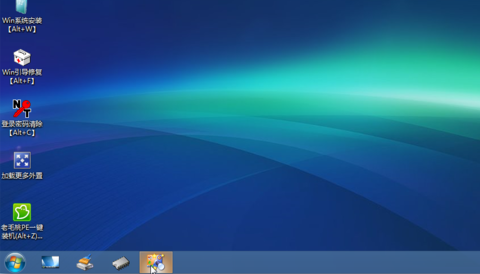
(2) Check the downloaded Deepin Technology system file type. If it is already a GHO extension file, you can use it directly. If it is compressed in an ISO extension file, you need to use decompression software to decompress it to a non-system partition of the hard disk or a separate folder on a USB flash drive, or load it directly with a virtual optical drive.
(3) Run the Ghost tool on the PE desktop.
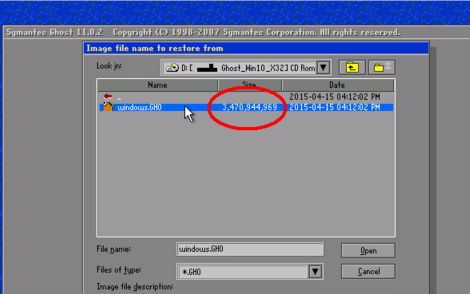
(4) Select a GHO file with a size of more than 2G#f
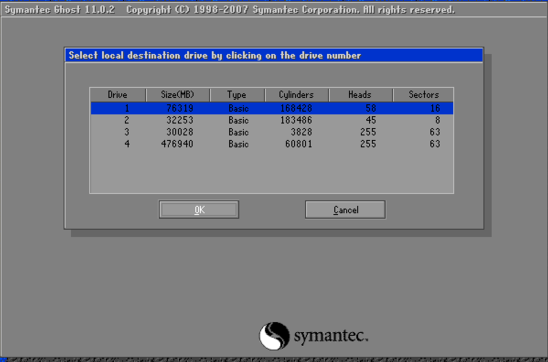
#(5) Confirm to install to the hard disk partition, click OK to perform the restore.
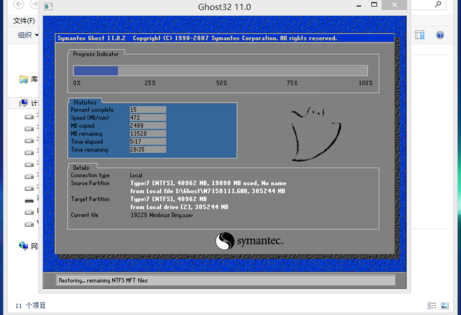
(6) Until the restoration is completed, restart the computer, boot from the hard disk, proceed to the next step of hardware driver installation and system settings, and successfully enter the system.
After the installation is complete, remember to change the bios settings back if you have changed them.
2. Deepin Technology system win10 installation method: startup disk installation method
(1) This requires burning the Deepin Technology system win10 image file in advance using an image burning file to a CD or a high-speed computer with good performance USB memory, insert it into the computer, boot into the bios interface and set the boot disk as the first boot sequence, or press the corresponding key on the keyboard to enter the shortcut menu and select the boot disk to start, but this does not enter the PE system. The interface is as follows:
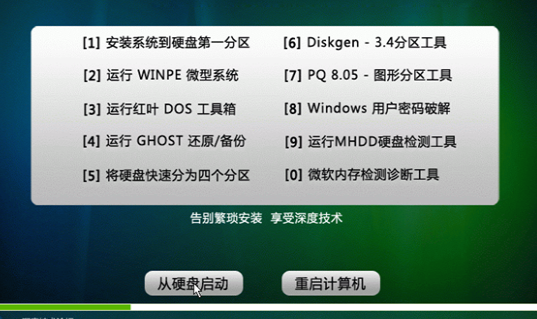
(2) At this time, just select the first option to start the system installation. If you need to perform partition management or other operations, just select the corresponding option.
Select the installation system, and the installation will be fully automatic until completion.
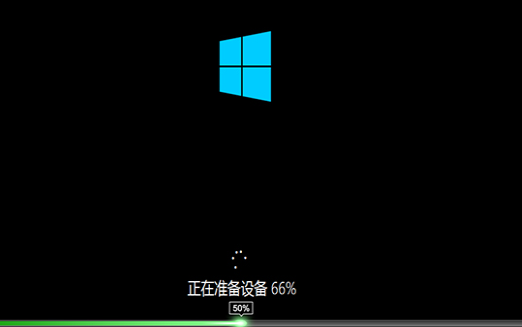
(3) The system installation is completed and the win10 system desktop is displayed.
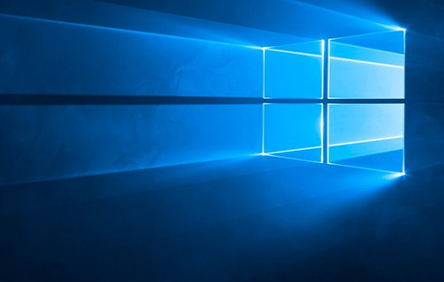
System installation tutorial
How to reinstall win10 system using U disk>>>
Dell win10 reinstallation system tutorial >>>
win10 installation tutorial>>>
The above is the detailed content of In-depth technical detailed guide to Win10 installation. For more information, please follow other related articles on the PHP Chinese website!

Hot AI Tools

Undresser.AI Undress
AI-powered app for creating realistic nude photos

AI Clothes Remover
Online AI tool for removing clothes from photos.

Undress AI Tool
Undress images for free

Clothoff.io
AI clothes remover

AI Hentai Generator
Generate AI Hentai for free.

Hot Article

Hot Tools

Notepad++7.3.1
Easy-to-use and free code editor

SublimeText3 Chinese version
Chinese version, very easy to use

Zend Studio 13.0.1
Powerful PHP integrated development environment

Dreamweaver CS6
Visual web development tools

SublimeText3 Mac version
God-level code editing software (SublimeText3)

Hot Topics
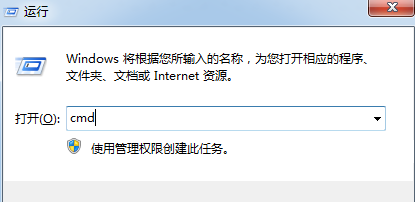 How to Fix Steam Error Code 102: Detailed Solutions
Dec 26, 2023 pm 04:58 PM
How to Fix Steam Error Code 102: Detailed Solutions
Dec 26, 2023 pm 04:58 PM
Many users have encountered the problem of error code 102 on the steam platform. How to solve this situation? In fact, the error codes of steam are all similar. We can open the run interface and find steam.dll, delete this DLL file, and delete Then steam will automatically update. How to solve steam error code 102: 1. First open the CMD command line. The specific operation is Ctrl+R, and then enter CMD to enter the command line. 2. Enter "netshinterfaceipsetdns local connection static114.114.114.114" in the command line, and then Enter "netshinterfaceipa
 How to solve the problem of stuck installation of dx9 components in win11
Dec 26, 2023 am 08:37 AM
How to solve the problem of stuck installation of dx9 components in win11
Dec 26, 2023 am 08:37 AM
The dx9 component is a very good program that can help us play games. It can improve the picture quality and smoothness of our various games. However, many users get stuck when installing the dx9 component on the win11 system. In fact, we can install it on win11 Install dx12 on the computer, let’s take a look below. What should I do if the dx9 component is stuck when installing win11? 1. The win11 system supports dx12, not dx9, so we cannot install dx9 normally. 2. Of course, it may also be because there is a problem with our dx9 installation package. You can re-download a dx9 and give it a try. 3. As the latest DirectX program, dx12 has better performance and effects than dx9, and can improve more games.
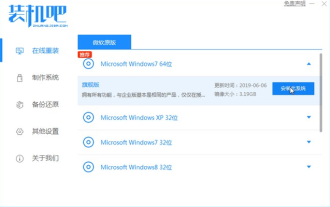 Detailed tutorial on changing Lenovo win10 to win7 professional version system
Jul 19, 2023 pm 04:01 PM
Detailed tutorial on changing Lenovo win10 to win7 professional version system
Jul 19, 2023 pm 04:01 PM
Most of the laptops bought now are installed with win10 system. Recently, a friend of mine bought a Lenovo laptop, but since he is more accustomed to using win7 system, he wants to change Lenovo win10 to win7. Below, the editor will demonstrate how to use Lenovo How to change win10 to win7. Steps to change Lenovo win10 to win7: 1. In the first step, we open the browser and search for the download and installation bar to reinstall the system software with one click and select the win7 system. 2. After the software download is completed, click to restart the computer. 3. Enter the startup page and select the second option zhuangjibape to enter. 4. After entering the pe system, wait for the installation. The online reinstall system tool will help us reinstall the system, and finally restart the computer.
 Methods and tutorials to solve the problem of Simplified Chinese installation in win11
Dec 22, 2023 am 10:09 AM
Methods and tutorials to solve the problem of Simplified Chinese installation in win11
Dec 22, 2023 am 10:09 AM
Some users found that the win11 system they installed was not the Chinese version, and did not want to reinstall the system. They wanted to install a simplified Chinese package directly, but found that the installation failed. This may be because when downloading and installing the Simplified Chinese package, it was blocked by the system firewall. You can install it normally by temporarily turning it off. What to do if win11 fails to install Simplified Chinese: 1. First press the "win+r" key combination on the keyboard to call up run, enter "regedit" and press Enter to confirm. 2. Then enter the "Computer\HKEY_LOCAL_MACHINE\SOFTWARE\Policies\Microsoft\WindowsDefender" path. 3. Right-click on the blank space on the right side.
 How to solve the problem that Win11 installation requires TPM2.0
Dec 26, 2023 pm 09:50 PM
How to solve the problem that Win11 installation requires TPM2.0
Dec 26, 2023 pm 09:50 PM
Many users have encountered problems titled "ThePCmustsupportTPM2.0" during the installation process of Windows 11 systems. We can successfully enable the TMP function in the BIOS settings interface or cleverly replace the corresponding files to bypass TPM detection. be resolved effectively! Let’s explore these solutions in depth together! What to do if win11 installation prompts tpm2.0? Method 1: 1. First restart the computer, restart the computer and use shortcut keys (hot keys) to enter the BIOS setting interface. 2. In this BIOS setting, look for TMP or CMOC related options and start them successfully. 2. Replace files 1. If in front of the BIOS setup interface
 Solve the problem of missing drive during Win11 installation
Jan 04, 2024 pm 04:37 PM
Solve the problem of missing drive during Win11 installation
Jan 04, 2024 pm 04:37 PM
When we install the win11 system, we need to select the corresponding driver for installation, but some friends said that they found that there is no driver to choose from when selecting. This may be because we have not installed the corresponding processor driver. Let’s take a look at the solution below. Bar. What to do if the driver cannot be found during the win11 installation? Method 1: 1. First, we restart the computer, use the hotkey to enter the bios settings at boot, then press "F7" or click "AdvancedMode" in the lower right corner 2. Then under the advanced tab, Find "VMDsetupmenu" 3. Select "EnableVMDcontroller" below and change it to "Enabled" 4. After the setting is completed,
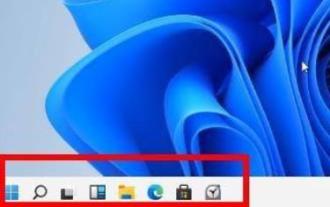 How to solve the problem of stuck win11 installation interface
Dec 26, 2023 pm 05:55 PM
How to solve the problem of stuck win11 installation interface
Dec 26, 2023 pm 05:55 PM
Many users are stuck in the installation interface when installing the win11 system and cannot continue the installation. For this reason, the following is a solution to the problem that the win11 installation is stuck in the installation interface. In fact, many times the system is unstable or lacks drivers. It's caused by this. Let's solve it quickly. What to do if the win11 installation is stuck on the installation interface: 1. First, click Skip in the lower left corner. At this time, you can skip the installation and enter the system directly, but the driver will be missing. 2. After entering, click the win icon in the lower left corner to open the settings. 3. Then select “Device Manager” inside. 4. After entering, you can see the "Display Adapter" option, click to open it. 5. Right-click to select the graphics card and click "Uninstall Device". 6. After the uninstallation is complete, re-download the driver and install it.
 Detailed steps to turn off automatic updates in Win10
Jan 03, 2024 pm 04:14 PM
Detailed steps to turn off automatic updates in Win10
Jan 03, 2024 pm 04:14 PM
The win10 system is still being updated continuously. Some netizens feel that their current computers are in very good condition and therefore do not want to upgrade. It may be because they don’t know how to set win10 to never update, so we have brought a tutorial for you to learn together. How to set win10 to never update: 1. First press the shortcut key "win+r" to open Run and enter "services.msc". 2. Then find “windowsupdate” below. 3. Right-click the option and click "Properties" below. 4. Select "Disabled" as the startup type and click "Stop". 5. Finally, click "Apply" and "OK" in sequence.






