
After the win10 system came out, many friends wanted to install it, but they didn’t know which ones should be checked and which ones should be abandoned. Today, the editor will bring you the detailed steps of the genuine win10 installation tutorial. I hope it can help everyone. Let’s take a look at it together. Take a look.

1. First, we need to search the official win10 download website. You can search for "download win10" and then find the "Now" in the icon. Download the installation tool" and click Download.
2. After the download is completed, select the download tool and then select Run. It is recommended to select the downloaded program, right-click and select Run as administrator; on the license terms page, please select Accept.
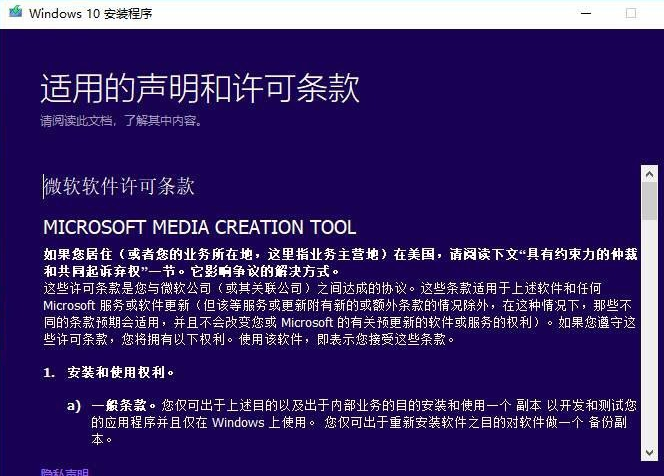
3. On the page, choose to install media for another computer (if you are upgrading your own computer, you can choose to upgrade this computer). Here we mainly talk about installing one A brand new computer, and then select Next.
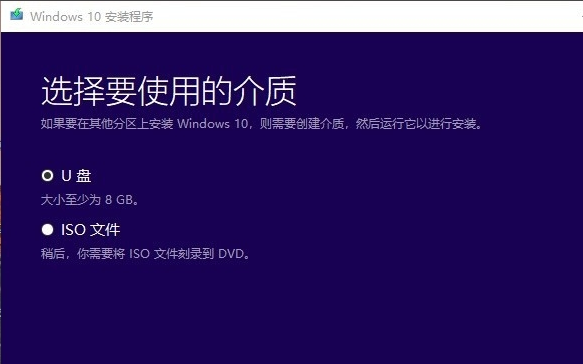
4. Select the default language here, plug in a blank U disk with at least 8GB of space on the computer, and then Next ( Be sure to insert the U disk first and read it successfully before taking the next step); select the installation medium as the U disk and click Next; at this time, the installation program will format the U disk and then start downloading and installing the win10 image file, and wait for the installation to complete. .
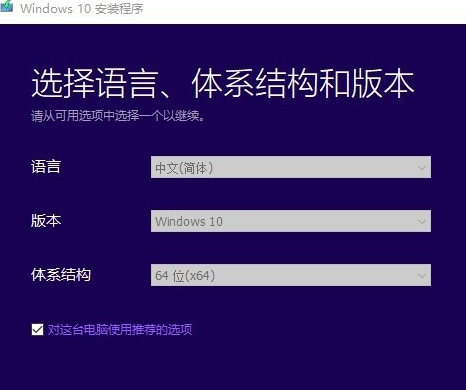
5. If you are upgrading your own computer, just restart the computer; if you are installing on another computer, insert the USB disk into the computer and turn it on; if the computer There is no automatic boot to USB to enter the installation program. You may need to open the boot menu or change the boot order in the computer BIOS or UEFI settings. To open the boot menu or change the boot order, you usually need to press a key (such as F2, F12, Delete, or ESC) immediately after turning on the computer. For instructions on accessing your computer's boot menu or changing your computer's boot order, check the documentation that came with your computer or visit the manufacturer's website.

6. New computers can generally enter the installation program directly. After entering the installation program, if you are upgrading your own computer, choose the first option. If you want to install the system on a new computer, Choose the second one to only install windows, here choose the second one.
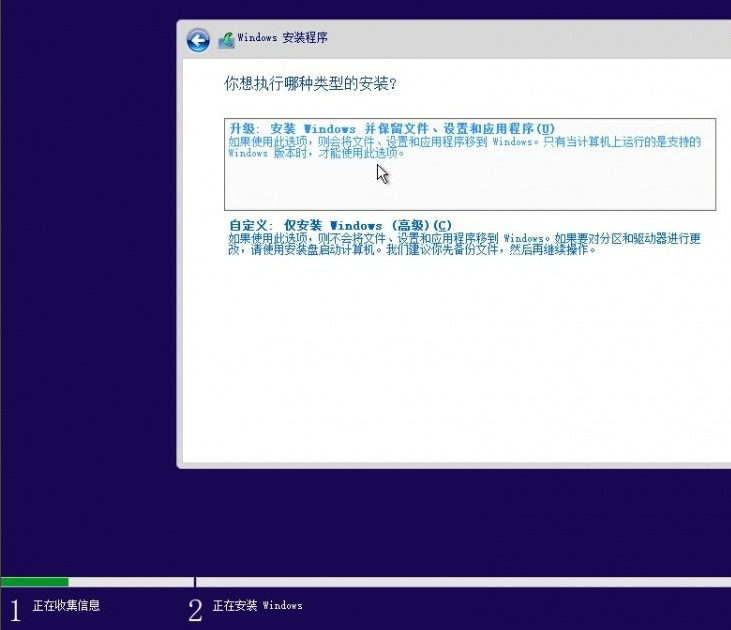
7. Regarding the key, directly select I don’t have a key.
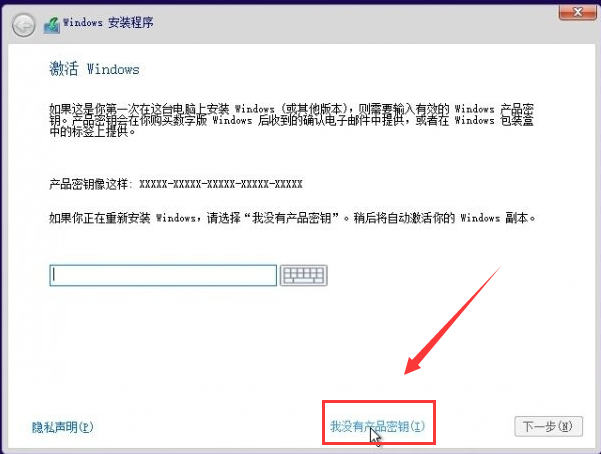
8. The next step is to choose the win10 version. In addition to the enterprise version, you can choose it. It is recommended to choose the professional version.
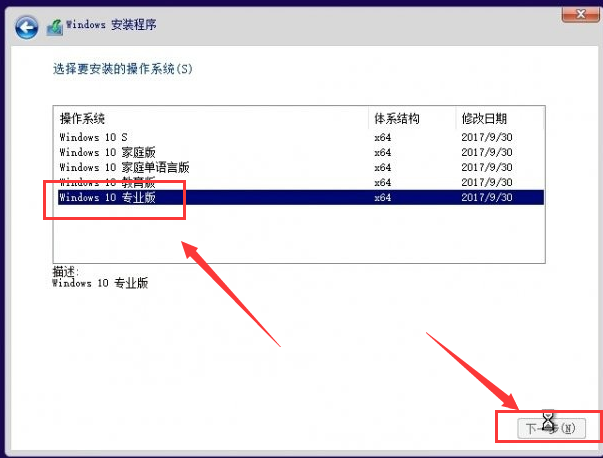
9. Select the location where win10 is installed. If your hard drive is large, you can choose New to partition directly. Please note that the disk size is 1G when partitioning. =1024M to select, so you may need to do some calculations here. Please allocate at least 50G and above space on the C drive. After the partition is completed, select the main partition (C drive), and click Next after selecting it.
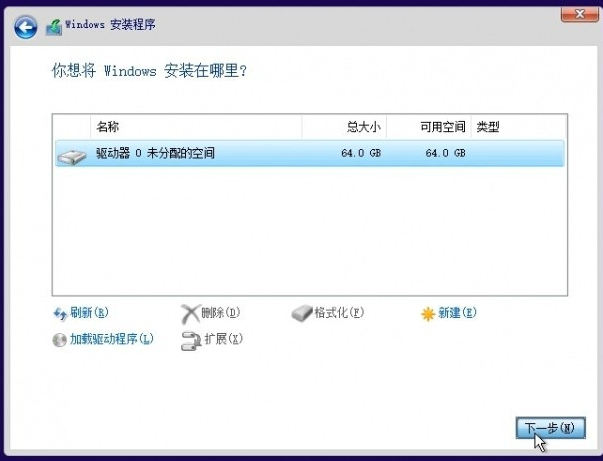
10. When you get here, wait quietly for the system installation.
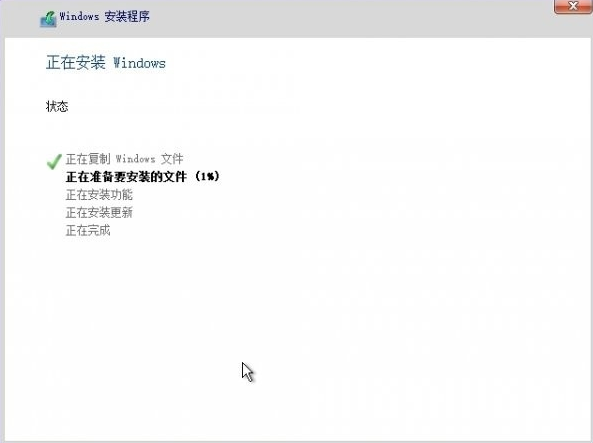
11. When you see this sentence , indicating that the system has been installed.

12. Next, on the Install Windows page, select your language, time and keyboard preferences, and then select Next to enter the new Windows 10.

The above is the detailed content of Win10 genuine installation guide. For more information, please follow other related articles on the PHP Chinese website!
 What software is zoom?
What software is zoom?
 MySQL index
MySQL index
 Why is there no signal on the monitor after turning on the computer?
Why is there no signal on the monitor after turning on the computer?
 The role of base tag
The role of base tag
 Introduction to hard disk interface types
Introduction to hard disk interface types
 How to use googlevoice
How to use googlevoice
 The difference between JD.com's self-operated flagship store and its official flagship store
The difference between JD.com's self-operated flagship store and its official flagship store
 What does Matcha Exchange do?
What does Matcha Exchange do?




