 Mobile Tutorial
Mobile Tutorial
 iPhone
iPhone
 Learn to share account passwords on iOS 17: Tips for using iCloud Keychain
Learn to share account passwords on iOS 17: Tips for using iCloud Keychain
Learn to share account passwords on iOS 17: Tips for using iCloud Keychain
iCloud Keychain has undergone a major improvement in iOS 17, and now users can easily share accounts with other contacts or family members. This means users can conveniently share sensitive information such as passwords and account information with others without having to pass around cumbersome paper copies or share through other third-party applications. This improvement provides users with a more secure and convenient way to manage and share their account information. Whether sharing a subscription service account with family or a social media account with friends, iCloud Keychain provides users with more flexible sharing options. Users can share their account information with others in just a few simple steps, ensuring the security and privacy of the information. The introduction of this feature makes iCloud Keychain a more comprehensive and practical tool, allowing users to better manage and protect their personal information. Whether for personal use or family sharing, iCloud Keychain is a trustworthy tool that provides users with a better account information management and sharing experience.
Apple has been steadily expanding its Home Sharing capabilities. Last year, they launched iCloud Shared Photo Library, making it easy for family members to manage photos and videos. And now, in the latest iOS 17, they have further upgraded iCloud Keychain, turning it into a shared password and passkey function that users can share with anyone they trust. The introduction of this feature will further enhance collaboration and security among family members.
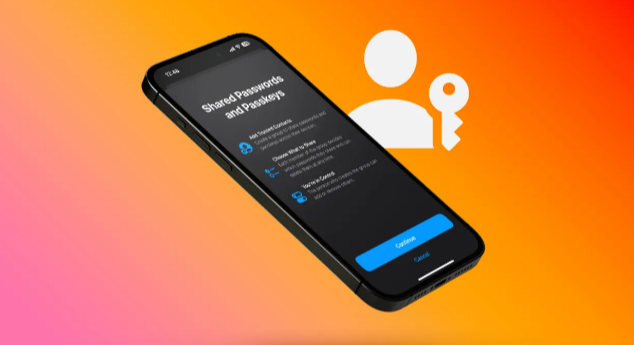
Here are the detailed steps to share passwords on iPhone using the new iCloud Keychain feature on iOS 17: 1. Open the Settings app on your iPhone. 2. Scroll and tap on the Password option. 3. Click "iCloud Keychain". 4. Make sure the "iCloud Keychain" switch is on. 5. Enter your Apple ID and password to verify. 6. Make sure your iPhone is connected to the Wi-Fi network. 7. On your iPhone, open the Settings app. 8. Scroll and tap on the “Password” option. 9. Click Autofill Password. 10. Turn on the "iCloud Keychain" switch. 11. Enter your Apple ID and password to verify. 12. Make sure your iPhone is connected to the Wi-Fi network. Now, you have successfully enabled the iCloud Keychain feature and set it to autofill passwords. This means that when you're asked to enter a password in Safari or another app, your iPhone will automatically fill in the password you've saved in iCloud Keychain. This way, you can share passwords conveniently and don't need to remember the details of each password.
On iPhone, open the "Settings" app and find and tap the "Password" option in the settings menu.
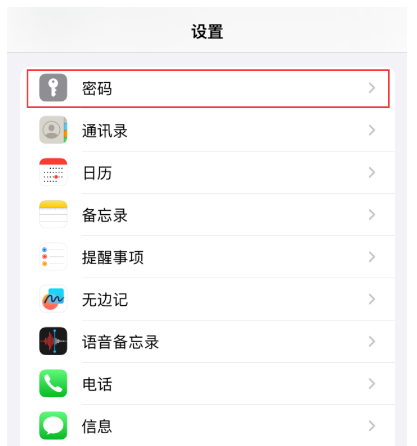
On the password settings page, you will see an option called "Shared Passwords and Passwords". You just need to click "Get Started" to start enjoying this feature.
If you can't find this option, click the plus button in the upper right and select the New Sharing Group option.
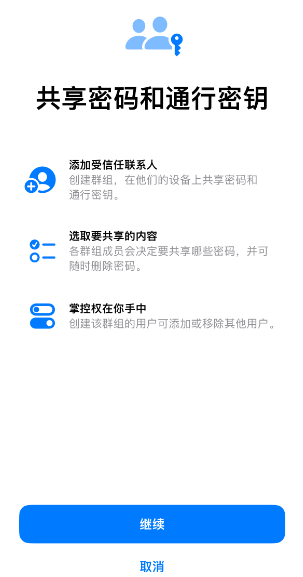
You can choose to create a new password sharing group or join an existing group. If you want to create a new group, just click "Create New Group," then enter a group name and select group members from your address book.
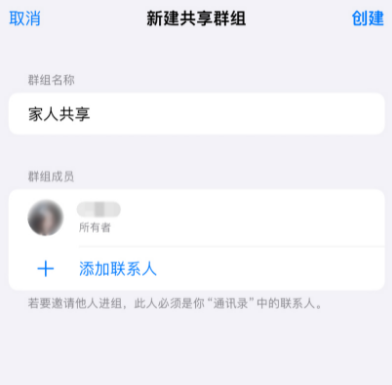
Selecting a password or passkey to share is easy. You can select an existing password or passkey from the list provided, or click the "Add" button to create a new one. Whichever way you choose, choosing a shared password or passkey can be done easily.
It is up to you to decide whether you want to send a message to notify members who have access to password sharing. If you decide to send a message, just click the "Send Message" button and enter the message you want to send.
After completing the above steps, you can share your password with others. But it’s important to note that this feature only works if your iPhone is running iOS 17 or later, and the person being shared must also be using an iPhone running the same version. Additionally, shared passwords and passkeys are end-to-end encrypted and can only be viewed and edited by members of the sharing group.
To delete a shared password, please note that deleting a shared password does not remove it from your password list, but only removes it from the shared list. If you want to completely delete a shared password, you need to follow these steps: First go to the "Recently Deleted" folder, find the password, then click on it, and then select "Restore to my password". This way, the shared password will be removed, but it will still be saved in your password list.
If you are interested in upgrading to iOS17, you can try this new feature. However, if you encounter some problems during the upgrade process, such as white apples or black screens and other system problems, don't worry, you can use the Apple mobile phone repair tool to fix it with one click. This repair tool can help you solve various system problems and get your iOS17 system back to normal operation. So, if you encounter these problems, you might as well try the repair tool, I believe it will help you solve the problem.
- Can easily repair 150 iOS devices with white apple, black screen, non-stop restarting, stuck in recovery mode, failed update, unable to boot and other system problems
- Enter and exit iPhone for free with one click Recovery mode
- Repair in standard mode without losing data
- Can upgrade and downgrade iOS version with one click
- Supports all iOS devices and versions, including iPhone15/14/13/ 12/12/11/SE etc.
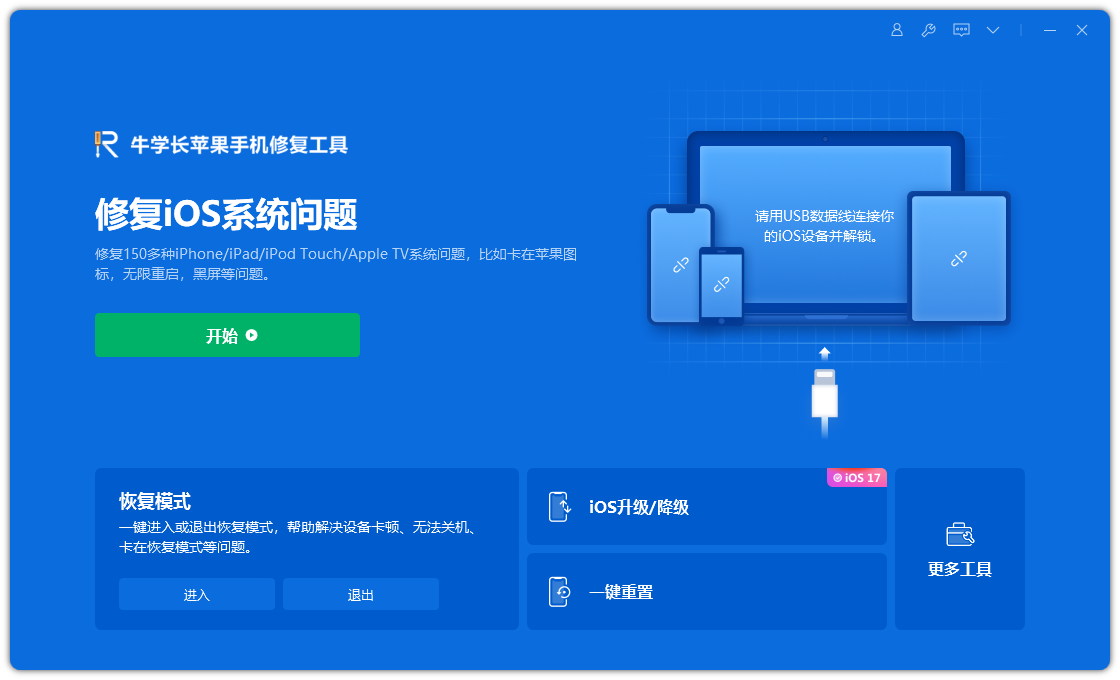
The above is the detailed content of Learn to share account passwords on iOS 17: Tips for using iCloud Keychain. For more information, please follow other related articles on the PHP Chinese website!

Hot AI Tools

Undresser.AI Undress
AI-powered app for creating realistic nude photos

AI Clothes Remover
Online AI tool for removing clothes from photos.

Undress AI Tool
Undress images for free

Clothoff.io
AI clothes remover

Video Face Swap
Swap faces in any video effortlessly with our completely free AI face swap tool!

Hot Article

Hot Tools

Notepad++7.3.1
Easy-to-use and free code editor

SublimeText3 Chinese version
Chinese version, very easy to use

Zend Studio 13.0.1
Powerful PHP integrated development environment

Dreamweaver CS6
Visual web development tools

SublimeText3 Mac version
God-level code editing software (SublimeText3)

Hot Topics
 1386
1386
 52
52
 Solve the problem of yellowish videos taken by iPhone: upgrade to iOS17 and enable the 'Lock White Balance' function
Jan 01, 2024 am 08:29 AM
Solve the problem of yellowish videos taken by iPhone: upgrade to iOS17 and enable the 'Lock White Balance' function
Jan 01, 2024 am 08:29 AM
When shooting with the iPhone camera, you may notice that the color of the image under the lens changes due to different scenes and light source lighting. For example, photos taken in a warm light environment may have an overall yellowish tone and a color cast. After the iOS17 version update, iPhone users can use a new feature to lock white balance when shooting. By using the "White Balance" function, users can rebalance the white color so that white objects under any light source can be correctly rendered white without being yellowish. The advantage of turning on this function is that you can shoot videos with consistent color tones, avoiding the problem of different background tones due to scene movement or light source changes. iOS17: iPhone locks white balance feature Apple’s latest i
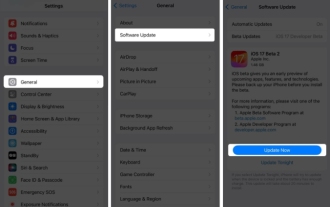 iOS17 apple music dynamic cover does not move? 9 ways to fix it!
Feb 05, 2024 am 11:15 AM
iOS17 apple music dynamic cover does not move? 9 ways to fix it!
Feb 05, 2024 am 11:15 AM
With the latest iOS17 upgrade, Apple Music has gained the animated cover art feature, adding moving elements to cover images. This feature makes the Apple Music experience more intuitive. But what if AppleMusic album animated cover art doesn't work on your iPhone? For all this time, I have elaborated on some simple yet effective workarounds to fix this glitch. 1. Update iOS AppleMusic’s animated cover art feature is exclusive to iOS17 or later, so make sure your device is updated to the latest iOS version. You can update your device by going to Settings → General → Software Update → Check for available updates and tap Update now. also,
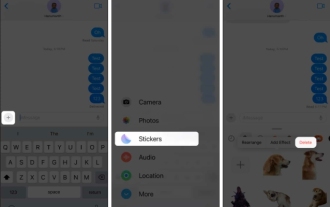 How to remove stickers in iOS17 or iPadOS17
Feb 05, 2024 pm 01:27 PM
How to remove stickers in iOS17 or iPadOS17
Feb 05, 2024 pm 01:27 PM
Apple's new Live Stickers feature in iOS 17 lets users touch and hold any object, person or pet in an image, then convert it into a sticker for use in Messages or other supported apps. However, if you don't like the stickers, it's better to delete them to avoid taking up storage space. If you don't know how to remove, don't worry, I will show you the steps to remove stickers in iOS17. Note: If you delete stickers from your iPhone, they will also be deleted from other synced Apple devices. How to remove stickers from Messages app on iPhone Open the Messages app on iPhone. Click on the plus (+) button → Select Sticker to choose from the options. Your saved stickers will
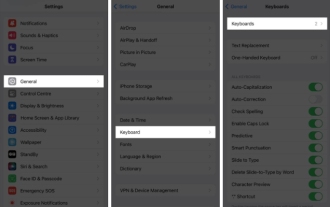 How to fix Memojis disappearing on iPhone after iOS17 update
Feb 05, 2024 pm 12:30 PM
How to fix Memojis disappearing on iPhone after iOS17 update
Feb 05, 2024 pm 12:30 PM
Are you having trouble getting Memoji to appear on your iPhone? If so, you're not alone. Many users reported that Memoji disappeared after the iOS17 upgrade. Fortunately, there are simple steps you can take to troubleshoot and resolve the issue. In this blog, I will share how to fix lost Memojis on iOS17. 1. Check whether the emoji keyboard is added to the iPhone. To make Memojis reappear on the iPhone, the first step is to make sure the emoji keyboard is added. To do this, go to Settings → Click on “General”. Select Keyboard → Click Keyboard. Here, find the emoji option. If it doesn't exist, click "Add New Keyboard." Choose an emoji. On your keyboard you can
 How to set up dual-open WeChat on Apple 15
Mar 08, 2024 pm 03:40 PM
How to set up dual-open WeChat on Apple 15
Mar 08, 2024 pm 03:40 PM
WeChat dual-opening on Apple 15 cannot be set up through the official system for the time being. The Apple version of WeChat does not support this function. Users who want to dual-opening can only use third-party software. How to set up WeChat dual-opening on Apple 15 Answer: Use third-party software for dual-opening settings 1. Apple 15 users are using the latest ios17 system, but WeChat dual-opening is still not supported. 2. In the latest version of the system software, the Apple version of WeChat also does not support such a function. 3. If you want to realize dual-open WeChat settings, you can only use third-party software. 4. The operation is also very simple. Just search for WeChat avatar in the app store and you can find the relevant software. 5. One week after the user download is completed, follow the software
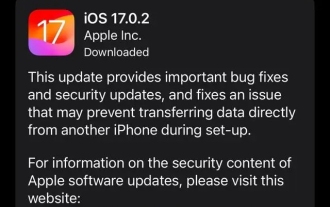 What is the Apple 15ios version?
Mar 08, 2024 pm 05:07 PM
What is the Apple 15ios version?
Mar 08, 2024 pm 05:07 PM
Apple 15 is the latest mobile phone launched by Apple. It will use the latest system version by default. If a user purchases an Apple 15 mobile phone, it will use the ios17 version from the factory. What is the iOS version of Apple 15? Answer: The system version 17 of iOS 17 will be pre-installed at the factory. Apple 15 is the latest mobile phone series launched by Apple, and the latest iOS system is pre-installed at the factory. 2. The iOS version of Apple 15 is iOS17.0.1, and the internal version number is 21A340. 3. The iOS17.0.2 update is available for iPhone15, 15Plus, iPhone15Pro and 15ProMax. 4. iOS17 will also support older versions and older models of Apple phones in the future.
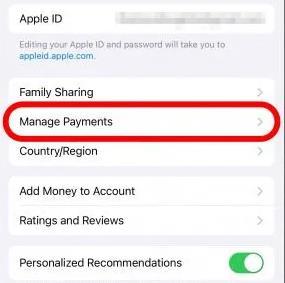 How to change payment methods on iPhone with Family Sharing (iOS17)
Feb 05, 2024 pm 03:12 PM
How to change payment methods on iPhone with Family Sharing (iOS17)
Feb 05, 2024 pm 03:12 PM
If you are an organizer on the Apple Family Sharing program on your iPhone and you have Purchase Sharing turned on, you will be able to manage the different Family Sharing payment methods your family uses on the App Store. On iPhone, you can easily change your Apple payment method through Family Sharing. Make sure your home sharing purchases are charged to the correct card. Remove expired cards from Apple's Family Sharing to prevent purchases from being declined. How to change My Cards for Family Sharing on Apple Phone Open the App Store app. Click the profile icon in the upper right corner. Click on your name. You may need to use Face ID or a passcode to get to the next screen. Click Manage Payments. Click a payment method to edit it. lighter
 Live voicemail not working in iOS17? 9 ways to fix it!
Feb 24, 2024 am 11:10 AM
Live voicemail not working in iOS17? 9 ways to fix it!
Feb 24, 2024 am 11:10 AM
Are you facing the problem of not being able to see live voicemail on your iPhone when you receive a call? Live Voicemail in iOS 17 allows you to view a real-time transcription of the caller's message, providing instant context for the call. However, don't worry if the option is missing. I found a workaround to fix live voicemail not working on iPhone in iOS17. let's start! 1. Make sure live voicemail is available in your region or language If you see an alert that says "Voicemail is currently unavailable/Voicemail cannot be accessed," you may live in an unsupported region. As of this writing, live voicemail is only available in select regions, including the United States and Canada, excluding Guam, Puerto Rico, and the U.S. Territory



