 Mobile Tutorial
Mobile Tutorial
 Android Phone
Android Phone
 How to enable split-screen function on OnePlus 9 Pro phone? OnePlus split screen shortcut key tutorial
How to enable split-screen function on OnePlus 9 Pro phone? OnePlus split screen shortcut key tutorial
How to enable split-screen function on OnePlus 9 Pro phone? OnePlus split screen shortcut key tutorial
The mobile phone split-screen function is a very convenient function. It can run two APPs at the same time to avoid the trouble of switching back and forth. At present, almost all smartphones support the split-screen function. Let’s introduce how to enable the split-screen function on the OnePlus 9 Pro phone. We will also tell you what the split-screen shortcut keys are on the OnePlus phone.

How to enable split screen on OnePlus 9 Pro phone
Taking OnePlus 9 Pro as an example, let’s introduce how to enable the split screen function. Whether we're multitasking or using two apps at the same time, the split-screen feature can improve our productivity and experience. First, make sure your OnePlus 9 Pro is updated to the latest software version. Then press the power key to turn on the screen. Next, find and swipe to recently used apps at the bottom of the screen. You can open a recently used app window by swiping up from the bottom and pausing. In the Recent Apps window, you'll see a card for each app. Press and hold one of the app's cards until the Split Screen option appears. Then, drag the app's card to the top or bottom of the screen and release your finger. This way, the app will take up half of the screen and enter split-screen mode. Next, select another app’s card in the remaining empty space. Likewise, long-press on the app's card until the Split Screen option appears. Then, drag the app's card to the other side of the screen and release your finger. Now you can use both apps at the same time. If you want to resize two apps, you can drag on the divider line in the middle of the screen. This way, you can resize both apps according to your needs. To exit split-screen mode, simply drag the divider in the middle of the screen to the top or bottom of the screen so that one app takes up the entire screen. The above is how to enable split screen using OnePlus 9 Pro as an example. Hope this helps!
First, we need to follow the following steps to complete the nostalgic cleaning level: Step 1: Open the two apps that need to be run in sequence, and then enter the multitasking interface. This is the first mission in the level. We need to find and open two specific apps, and open them in the specified order. Once we successfully open these two apps, we can move to the next step. By pressing and holding the device's home button, we can enter the multitasking interface. On this interface, we can see thumbnails of recently used apps. We need to find and make sure we open the two apps required in the level in the correct order. After completing this step, we can move on to the next step. Good luck to everyone and pass the Nostalgia Cleaning Level!
Step 2: Long press the application you want to split screen. After a moment, an icon containing three dots will be displayed in the upper right corner of the application.
The third step is to click on the three dots icon on the page and then select "Split Screen" from the options that pop up. This allows you to split the page into two parts, making it easier to view different content at the same time.
OnePlus mobile phone split-screen shortcut keys
In addition to turning on the split-screen function in the multi-tasking interface, we can also use shortcut keys to achieve it. The following is an introduction to the specific steps for using shortcut keys to open split screen.
The operation method is as follows: Step 1: First, we need to enter the desktop. You can enter the desktop interface by clicking the [Start] button at the bottom of the computer screen and then selecting the [Desktop] option. Step 2: Next, we need to find and click the [Settings] icon. Usually, the [Settings] icon will be in the lower left corner or upper right corner of the desktop. Once found, click to enter the [Settings] interface. Step 3: In the [Settings] interface, we need to find and click the [Convenient Tools] option. This option is usually on the left or top of the [Settings] interface. Step 4: Continuing in the [Convenient Tools] interface, we need to find and click the [Apply Split Screen] option. This option is usually displayed as an icon, and when clicked, it will open the application split screen function. After completing the above steps, we have successfully entered the application split screen function interface and can start using this practical function. I hope the above guide can help you successfully complete the nostalgic cleaning level, come and challenge it!
The second step is to turn on "App Split Screen" and "Swipe up with three fingers to start split screen".
Step 3: Open the application that needs to be split screen, and then use three fingers to slide up on the screen at the same time, so that the screen can be split.
The above is the detailed content of How to enable split-screen function on OnePlus 9 Pro phone? OnePlus split screen shortcut key tutorial. For more information, please follow other related articles on the PHP Chinese website!

Hot AI Tools

Undresser.AI Undress
AI-powered app for creating realistic nude photos

AI Clothes Remover
Online AI tool for removing clothes from photos.

Undress AI Tool
Undress images for free

Clothoff.io
AI clothes remover

AI Hentai Generator
Generate AI Hentai for free.

Hot Article

Hot Tools

Notepad++7.3.1
Easy-to-use and free code editor

SublimeText3 Chinese version
Chinese version, very easy to use

Zend Studio 13.0.1
Powerful PHP integrated development environment

Dreamweaver CS6
Visual web development tools

SublimeText3 Mac version
God-level code editing software (SublimeText3)

Hot Topics
 1385
1385
 52
52
 How to add bus card and NFC access card on OnePlus phone?
Jan 09, 2024 am 11:38 AM
How to add bus card and NFC access card on OnePlus phone?
Jan 09, 2024 am 11:38 AM
Everyone should be familiar with the NFC function. If your mobile phone supports NFC, then you can use it to simulate the functions of an access card or bus card, eliminating the trouble of carrying various cards. Many people are asking how to add NFC access cards to OnePlus 8Pro. Now we will share how to add bus cards and access cards to OnePlus phones. Tutorial for adding NFC access card to OnePlus 8Pro OnePlus 8Pro is a powerful mobile phone that supports adding NFC access card. Let’s introduce in detail how to add NFC access control card on OnePlus 8Pro. First, make sure your OnePlus 8Pro is connected to the Internet, then open the phone’s settings menu. In the settings menu, find and click the "Security & lock screen" option
 How to perform split-screen operation on Redmi K30 Pro? Redmi K30 Pro split screen tutorial
Jan 08, 2024 pm 04:25 PM
How to perform split-screen operation on Redmi K30 Pro? Redmi K30 Pro split screen tutorial
Jan 08, 2024 pm 04:25 PM
The split-screen function of mobile phones is very practical, allowing us to perform other tasks while watching movies. Nowadays, most smartphones already have the split-screen function. Now I will introduce to you how to use split-screen on Redmi K30Pro. How to use split screen on Redmi K30 Pro mobile phone The split screen function of Redmi mobile phone is very simple and easy to use. This article takes Redmi K30 Pro as an example to introduce how to use the split screen function. To use the split screen feature, first open the two apps you want to use. You can long press the recent task key to select the application that requires split screen in the recent task interface. You can also find the application you want to use on the home screen or app drawer, and then click the icon to open it. Open two apps
 How does OnePlus mobile phone use the app clone function to split WeChat?
Jan 04, 2024 am 11:54 AM
How does OnePlus mobile phone use the app clone function to split WeChat?
Jan 04, 2024 am 11:54 AM
App clones are a very popular feature and many friends use it. It allows us to log in to multiple accounts on one mobile phone at the same time. Now, I bring you a tutorial on how to use app clones on OnePlus phones. Let’s learn how to enable WeChat’s app clone function on OnePlus 8Pro. Tutorial on opening WeChat avatar on OnePlus 8 Pro. For Android phones, the methods of opening application avatars are similar. Now, let’s take OnePlus 8Pro as an example to introduce to you in detail how to open the application clone on WeChat. 1. First, find and click the WeChat application icon on the home screen of your phone to enter the WeChat main interface. 2. In the upper right corner of the WeChat main interface, click the "More" button (usually three
 Which brand does OnePlus mobile phone belong to?
Mar 20, 2024 pm 04:11 PM
Which brand does OnePlus mobile phone belong to?
Mar 20, 2024 pm 04:11 PM
OnePlus Mobile, an independent brand under OPPO, was established in 2013 with Liu Zuohu as CEO. Adhering to the brand concept of "never settle", OnePlus Technology focuses on building high-end flagship mobile phones. Its products cover multiple price segments, including high-end flagship models and cost-effective models. In terms of hardware configuration, system optimization, camera effects, etc. Excellent performance in all aspects. OnePlus Mobile focuses on cooperating with world-renowned operators and retailers to expand sales channels. At the same time, it actively explores overseas markets and has established sales channels and service networks in many countries and regions around the world to provide high-quality products and services to global users.
 OnePlus mobile phone rooting strategy: avoid mistakes and teach you full analysis of things to pay attention to
Feb 22, 2024 pm 07:25 PM
OnePlus mobile phone rooting strategy: avoid mistakes and teach you full analysis of things to pay attention to
Feb 22, 2024 pm 07:25 PM
OnePlus mobile phones are deeply loved by users for their powerful performance and customized systems, and rooting is the only way for some users to pursue a more personalized experience. However, if you are not careful during the flashing process, it may lead to serious consequences. In order to help everyone successfully complete the flashing operation of OnePlus mobile phones, this article will provide you with a detailed flashing guide to teach you a complete analysis of the precautions to avoid mistakes. Notes: 1. Back up important data. Before starting to flash your phone, be sure to back up important data in your phone, including contacts, text messages, photos, documents, etc. Flashing the phone may result in data loss or phone reset, so avoid unnecessary losses. 2. Understand the phone model and system version. Different OnePlus phone models and system versions may require the use of different flash tools and
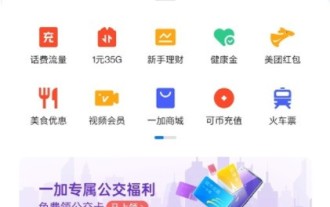 How to add access control card to OnePlus mobile phone_Introduction to the tutorial of adding access control card to OnePlus mobile phone
Mar 23, 2024 am 08:20 AM
How to add access control card to OnePlus mobile phone_Introduction to the tutorial of adding access control card to OnePlus mobile phone
Mar 23, 2024 am 08:20 AM
1. Open the wallet app and click [Open the door] on the home page. 2. Click [Enter physical access card]. 3. Place the physical access control card close to the back of the phone and follow the prompts to complete the entry.
 OnePlus Ace 3 Pro supercar collector's edition details announced: exclusive three-stage switch, exclusive Ace Performance logo
Jun 22, 2024 am 07:09 AM
OnePlus Ace 3 Pro supercar collector's edition details announced: exclusive three-stage switch, exclusive Ace Performance logo
Jun 22, 2024 am 07:09 AM
Thanks to netizens _Woman, Qianfan Racing, and new soft media friends 1933769 for submitting clues! According to news on June 21, today, OnePlus’ summer performance ecological new product launch conference was officially announced to be held at 7 pm on June 27, when the OnePlus Ace3 Pro mobile phone will be brought. Now, OnePlus has officially announced the appearance details of this new “Supercar Porcelain Collector’s Edition” machine. As you can see from the picture, the back of the OnePlus Ace3Pro super running porcelain collector's edition adopts a pure white color scheme. The official claims that "from design to craftsmanship, from the whole to the details, it is a texture milestone of the OnePlus Ace series, and it is also a feel, A new pinnacle of touch and beauty. "The phone adopts an integrated ceramic Deco design, super fluid flying cables, and OnePlus' exclusive three-stage switch (silent, vibrating, and ringing) is also applied to the new phone.
 Simple steps to check your phone number on OnePlus phone
Mar 25, 2024 pm 09:20 PM
Simple steps to check your phone number on OnePlus phone
Mar 25, 2024 pm 09:20 PM
1. First click Settings. 2. Click SIM card and mobile network. 3. Select the SIM card you want to view. 4. Click on the SIM card name to view it.



