How to roll back iOS17/16 beta version without iTunes?
If you want to upgrade your iPhone to the public beta, developer or official version of iOS 17/16, but it causes problems with your iPhone, such as white screen, heating, battery life issues and other unknown errors, you need to downgrade your iPhone to stable formal edition. However, if you use iTunes to downgrade, all data on the device will be cleared and may cause system failures such as white screen or black screen. So, how to downgrade the iOS system without using iTunes?
Today, the editor will share a one-click method to downgrade iOS, which is to use the iOS downgrade function of the professional third-party tool-Apple Phone Repair Tool. When using this function, system failures such as white apples and black screens will not occur. If you have used iTunes to downgrade and experience system failures such as white apples and black screens, you can also use this tool to repair them. It supports repairing 150 common iPadOS system problems such as black screen, repeated restarts, stuck in recovery mode, failed updates, and inability to boot. The operation is also very simple, just one click to downgrade
Standard downgrade operation guide:
First, open the Apple device repair tool, use the data cable to connect the device to the computer, and then click " ios upgrade/downgrade", then select the downgrade option
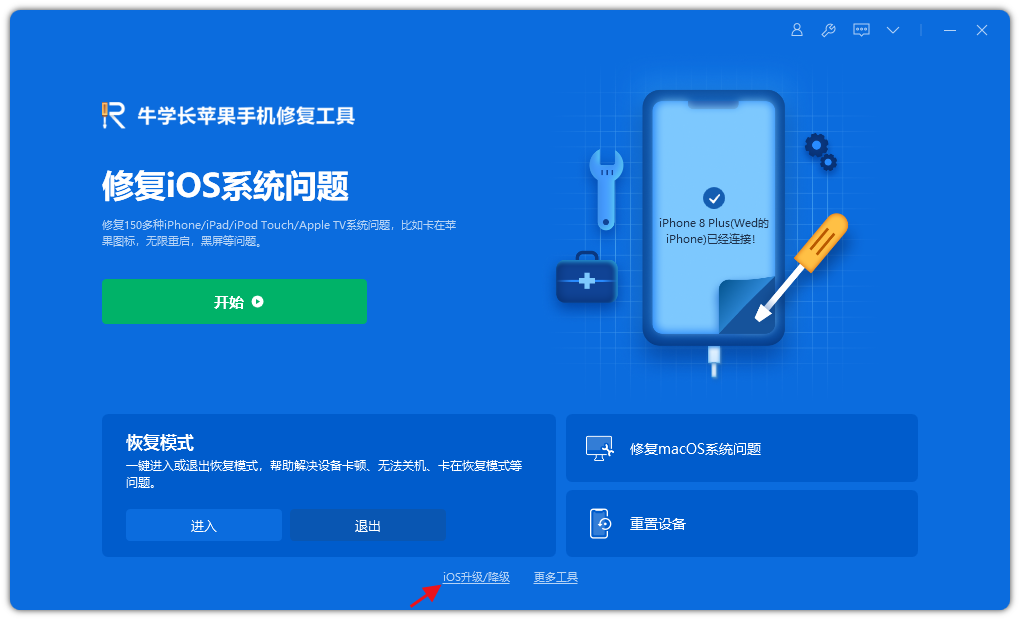
Step 2: After clicking downgrade, wait for the software to recognize the device, then click "Download Firmware", and start the downgrade after successful download
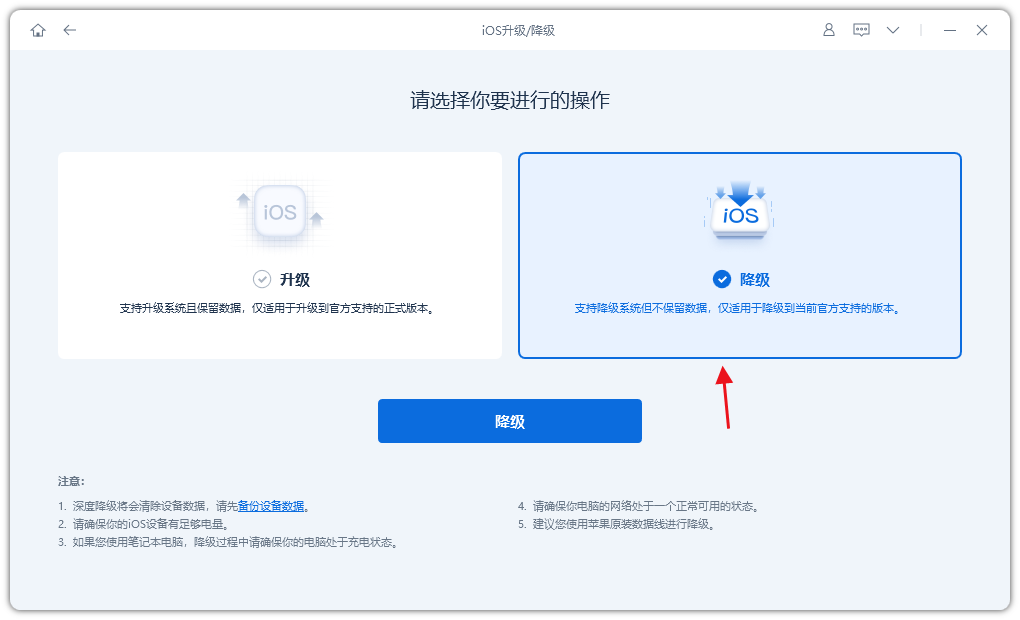
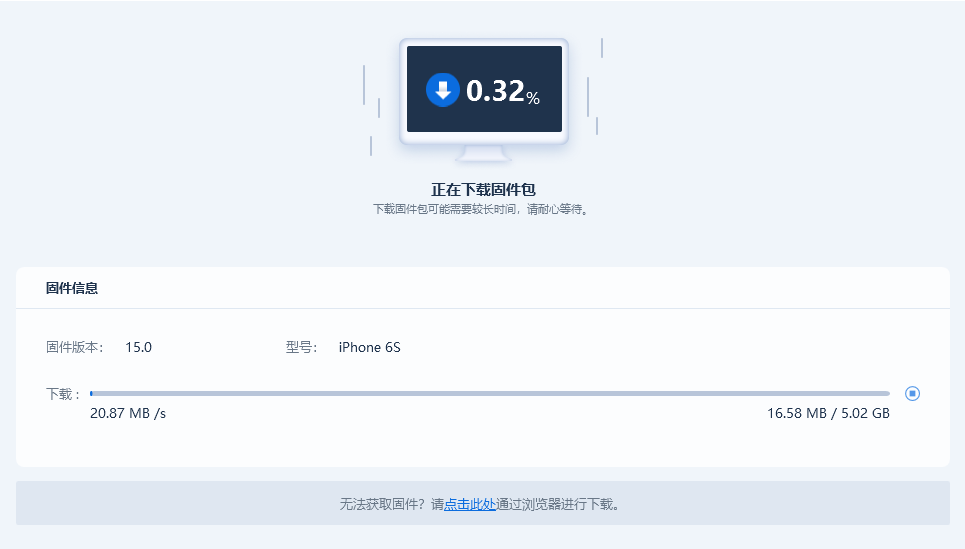
Then wait for the system to be downgraded successfully. The entire downgrading process takes about 10 minutes. Please be careful not to disconnect the data cable and wait until "Downgrade Completed" is displayed to downgrade the iOS version to the official version 16
The above is the detailed content of How to roll back iOS17/16 beta version without iTunes?. For more information, please follow other related articles on the PHP Chinese website!

Hot AI Tools

Undresser.AI Undress
AI-powered app for creating realistic nude photos

AI Clothes Remover
Online AI tool for removing clothes from photos.

Undress AI Tool
Undress images for free

Clothoff.io
AI clothes remover

AI Hentai Generator
Generate AI Hentai for free.

Hot Article

Hot Tools

Notepad++7.3.1
Easy-to-use and free code editor

SublimeText3 Chinese version
Chinese version, very easy to use

Zend Studio 13.0.1
Powerful PHP integrated development environment

Dreamweaver CS6
Visual web development tools

SublimeText3 Mac version
God-level code editing software (SublimeText3)

Hot Topics
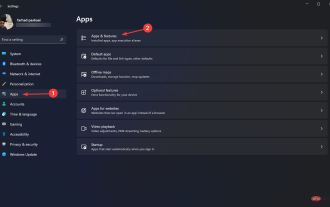 mean:
Why doesn't Windows 11 detect iPod?
Rewrite:
Why doesn't Windows 11 recognize my iPod?
May 09, 2023 pm 10:46 PM
mean:
Why doesn't Windows 11 detect iPod?
Rewrite:
Why doesn't Windows 11 recognize my iPod?
May 09, 2023 pm 10:46 PM
Sometimes Windows11 doesn't recognize iPod. It's frustrating when you can't upload your favorite music or videos. Like the iPhone and iPad, Apple made the iPod compatible with Windows 11. However, sometimes, you encounter problems when connecting your iPod to your PC or laptop. This issue can be caused by several reasons, such as connection errors. So, first, let's see what exactly causes Windows to not recognize iPod. What causes Windows 11 not to recognize iPod? There are many reasons why Windows cannot detect your iPod. For example, a damaged cable is
 Fix: Windows 11 doesn't recognize iPad
May 14, 2023 pm 10:46 PM
Fix: Windows 11 doesn't recognize iPad
May 14, 2023 pm 10:46 PM
Some users need to connect their Apple iPad with Windows 11 PC to transfer files. However, Windows 11 does not always recognize the iPad when some users connect it with their PC. When the iPad is not recognized, it will not appear in the iTunes software. One user's MS Forum post said: When I plug my new iPad Pro 9.7 into any USB port on my desktop PC, it is not recognized. I have other Apple devices and all of them are recognized. I installed the latest iTunes software on my laptop and it recognizes my iPad Pro! When App
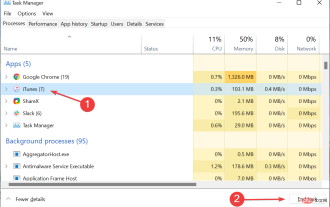 How to fix iTunes not opening in Windows 11? Apply these fixes
Apr 21, 2023 am 10:55 AM
How to fix iTunes not opening in Windows 11? Apply these fixes
Apr 21, 2023 am 10:55 AM
Many users who have been using iTunes for a while are now reporting that it no longer opens in Windows 11. Some people encountered this issue after updating, while others suddenly appeared. This makes it difficult to determine the specific issue causing the error. But whatever the cause, there are plenty of ways to help you fix it easily. So, without further ado, let’s see what you should do if iTunes won’t open in Windows 11. What should I do if iTunes won't open in Windows 11? 1. Restart the iTunes application and press Ctrl+Shift+Esc to start the Task Manager, find the iTunes process, select it, and then click
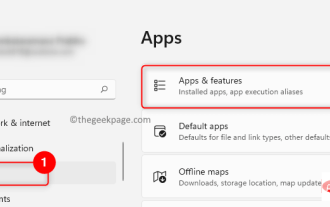 How to fix iPhone not detected or not recognized issue in Windows 11 or 10
Apr 17, 2023 pm 07:22 PM
How to fix iPhone not detected or not recognized issue in Windows 11 or 10
Apr 17, 2023 pm 07:22 PM
Many iPhone/iPad/iPod users have reported encountering issues with their devices not being recognized or detected after connecting to a Windows 11 PC. In this case, even though the device is physically connected to your system via a Lightning cable, Windows will not detect it. Once you encounter this issue, you will not be able to transfer any files from your device to your system or your device may not charge as well. Furthermore, some users have mentioned that their Apple devices are not visible in the iTunes app on Windows PC. If you are such an iPhone/iPad/iPod user, your device encounters this issue on Windows 11
 Fix: Windows 11 doesn't recognize iPhone
Apr 13, 2023 pm 09:01 PM
Fix: Windows 11 doesn't recognize iPhone
Apr 13, 2023 pm 09:01 PM
We often connect our iPhone to our computer, usually to transfer photos or, in some cases, to troubleshoot errors. But what do you do if Windows 11 doesn’t recognize your iPhone? The inability to connect the two devices is a major hurdle for users and you will find several forums on the web where users complain about the same. One common factor in all these forums is that you won't find reliable and effective troubleshooting methods anywhere. That’s why we’ve created this tutorial to help you understand why Windows 11 isn’t recognizing your iPhone and walk you through fixing the problem. Why doesn't Windows 11 recognize my iPhone?
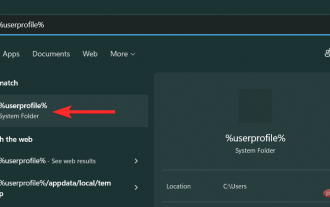 How to delete iTunes backup on Windows 11
May 15, 2023 am 10:55 AM
How to delete iTunes backup on Windows 11
May 15, 2023 am 10:55 AM
iTunes Backup Location on Windows 11 Before getting into the method of deleting iTunes backup, it is very important to know the exact location where these backup files are stored on Windows 11 PC. It turns out that the default location of your backup folder depends on how iTunes was originally installed on your PC. If you installed iTunes using Microsoft Store If you installed iTunes from Microsoft Store, the backup folder will be located on your PC at the following address: C:\Users\%userprofile%\Apple\MobileSync\Backu
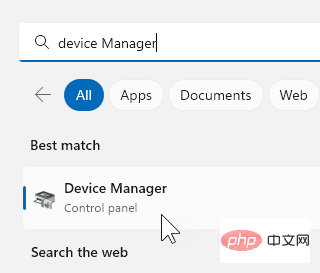 How to fix iPhone not showing up in Windows Explorer?
Apr 26, 2023 pm 05:34 PM
How to fix iPhone not showing up in Windows Explorer?
Apr 26, 2023 pm 05:34 PM
iPhone users always have to use Windows/Mac systems to back up data by transferring files because iPhone storage is not consumable. While performing this task, the issue of iPhone not showing up on Windows Explorer on the system arises. This issue prevents users from accessing files or any content on iPhone on their Windows system. The potential cause of this issue could be one of the following reasons. Faulty USB cable or USB port on your computer Outdated Apple iPhone software not able to control the iTunes folder on your system Internal technical issues on your iPhone No Apple device USB driver After listing all the possible causes, we took a deep look at them
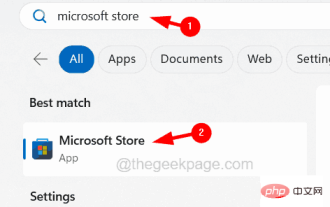 How to fix iTunes error 1667 on iPhone
Apr 17, 2023 pm 09:58 PM
How to fix iTunes error 1667 on iPhone
Apr 17, 2023 pm 09:58 PM
Most people transfer their files from iPhone to PC/Mac as a backup practice in case they are lost due to some obvious reasons. To do this, they have to connect the iPhone to the PC/Mac via a lightning cable. Many iPhone users encounter error 1667 when trying to connect their iPhone to their computer to sync files between them. There are quite potential reasons behind this error, which could be an internal fault in your computer or iPhone, damaged or broken lightning cable, outdated iTunes app for syncing files, antivirus software creating issues, not updating your computer’s operating system, etc. In this article, we will explain to you how to fix this error easily and effectively using the solutions given below. early






