 System Tutorial
System Tutorial
 Windows Series
Windows Series
 How to enable administrator rights when Win10 Home Edition has no local policy option
How to enable administrator rights when Win10 Home Edition has no local policy option
How to enable administrator rights when Win10 Home Edition has no local policy option
Many users will encounter the problem that there is no local policy group when using the win10 home version system. This is because the computer does not have settings to turn it on. We can enter the settings to turn on this function and then it can be used normally.
Win10 Home Edition administrator permissions are enabled without local policy
1. This is because the system does not enable this function, we can just enable it ourselves.
First create a new text document on the desktop, and then enter the following code into it.
pushd "%~dp0"
dir /b C:\Windows\servicing\Packages\Microsoft-Windows-GroupPolicy-ClientExtensions-Package~3*.mum >List.txt
dir /b C:\Windows\servicing\Packages\Microsoft-Windows-GroupPolicy-ClientTools-Package~3*.mum > >List.txt
for /f %%i in ('findstr /i . List.txt 2^ >nul') do dism /online /norestart /addlpackage:"C:\Windows\servicing\Packages1%%i"
pause
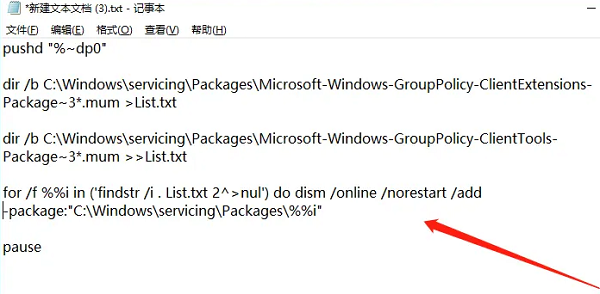
2. Click on the file above, and then select "Save As" below
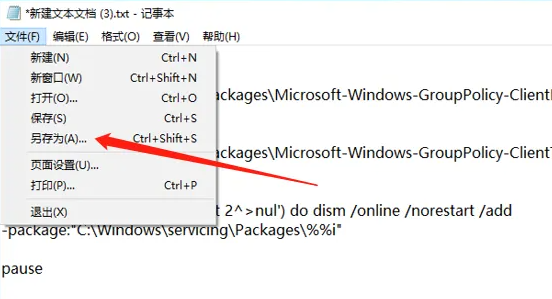
3. Add the suffix ".bat", and then select "All Files" below ”
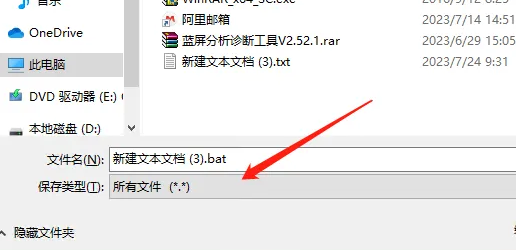
4. Double-click to run the program you saved, and then you’re done.
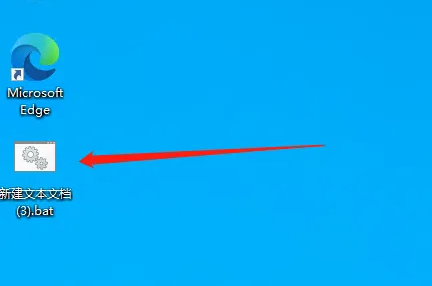
The above is the detailed content of How to enable administrator rights when Win10 Home Edition has no local policy option. For more information, please follow other related articles on the PHP Chinese website!

Hot AI Tools

Undresser.AI Undress
AI-powered app for creating realistic nude photos

AI Clothes Remover
Online AI tool for removing clothes from photos.

Undress AI Tool
Undress images for free

Clothoff.io
AI clothes remover

AI Hentai Generator
Generate AI Hentai for free.

Hot Article

Hot Tools

Notepad++7.3.1
Easy-to-use and free code editor

SublimeText3 Chinese version
Chinese version, very easy to use

Zend Studio 13.0.1
Powerful PHP integrated development environment

Dreamweaver CS6
Visual web development tools

SublimeText3 Mac version
God-level code editing software (SublimeText3)

Hot Topics
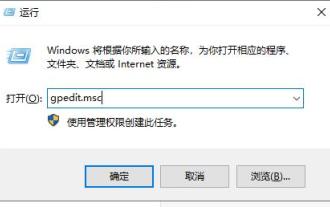 How to set administrator permissions in win10 system
Jan 11, 2024 pm 09:00 PM
How to set administrator permissions in win10 system
Jan 11, 2024 pm 09:00 PM
Recently, many netizens have asked how to set up the Win10 system to run as an administrator. As we all know, super administrator privileges have the highest authority. If we do not enable administrator privileges, we will encounter obstacles everywhere. Next, I will share with you how to set administrator permissions in win10. Follow more win10 tutorials on the official website of Xiaobai System. The win10 system is an operating system released by Microsoft in 2015 that can cross platforms and devices. With the improvement of the win10 system, many friends will upgrade the win10 system, but some novice friends do not know much about setting administrator permissions in the win10 system. . Next, let’s take a look at the detailed steps of setting up Win10 system administrator permissions 1. win+
 How to install any software without administrator rights on Windows 11,10
Apr 28, 2023 am 11:52 AM
How to install any software without administrator rights on Windows 11,10
Apr 28, 2023 am 11:52 AM
To install most software on a Windows machine, you need administrator rights, which is a pretty standard security requirement. But you may not be an admin user on every PC you use. While the requirement to install software as an admin user is a pretty awesome feature for enhanced security, not being able to install software when you really want to can be frustrating. So, is there any solution? There's definitely a solution and we're here to help. Although this may seem like a difficult process, the solution is surprisingly simple and straightforward. In this article, we will guide you through the steps on how to easily install any software without administrator rights on your Windows computer. Hope you like it! Solution step 1
 Sharing tips for obtaining administrator privileges in Win11
Mar 08, 2024 pm 06:45 PM
Sharing tips for obtaining administrator privileges in Win11
Mar 08, 2024 pm 06:45 PM
Share tips on obtaining Win11 administrator rights. Microsoft's latest operating system, Windows 11, brings a new experience to users, but sometimes we need to obtain administrator rights to perform some specific operations during system operations. In the Win11 system, it is not difficult to obtain administrator rights. You only need to master some skills to complete it easily. This article will share some tips on obtaining administrator rights in Win11 to help you operate the system better. 1. Use shortcut keys to obtain administrator rights in Win11 system, use
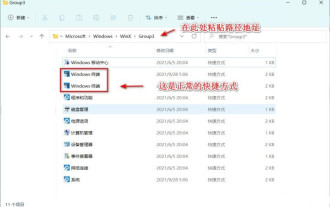 What should I do if there is no response when running Windows 11 as administrator?
Feb 12, 2024 am 10:00 AM
What should I do if there is no response when running Windows 11 as administrator?
Feb 12, 2024 am 10:00 AM
When we use the computer to perform some operations, we need to run it as an administrator. Recently, many win11 users have said that there is no response when they run it as an administrator. What should they do? Users can directly enter the windows terminal and then perform operation settings. Let this site give users a detailed introduction to the problem of no response when running Win11 as administrator. Detailed explanation of the unresponsiveness when running win11 as administrator. 1. First, right-click the Windows Start menu, left-click the Windows Terminal, and the Windows Terminal (Administrator) cannot be opened without any feedback; 2. In the file explorer address bar Enter: %USERPROF
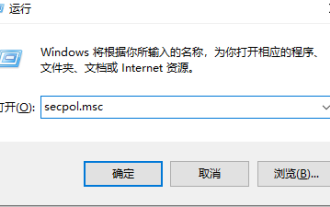 How to limit modification time in win10 home version
Jan 08, 2024 pm 08:34 PM
How to limit modification time in win10 home version
Jan 08, 2024 pm 08:34 PM
Under certain circumstances, strictly restricting users from making any adjustments to time can ensure that the various data generated during the entire system operation remain accurate and inherently stable and consistent. However, although many users are not clear on how to implement this time limit on Windows 10 Home Edition computers, you can still refer to the following detailed steps to implement this specification requirement. Win10 Home Edition prohibits time modification. Method 1. Press win+ RThen select "Run" 2. Enter "secpol.msc" 3. Click "Local Policy" - "User Rights Assignment" 4. Double-click on the right to open "Change System Time" 5. Select the user name, click Delete, click Apply and Confirm to complete the setting
 How to obtain administrator rights in Win11 system
Mar 08, 2024 pm 10:00 PM
How to obtain administrator rights in Win11 system
Mar 08, 2024 pm 10:00 PM
It is very important to obtain administrator rights in the Win11 system, because administrator rights allow users to perform various operations in the system, such as installing software, modifying system settings, etc. Obtaining administrator rights in Win11 system can be achieved through the following methods: The first method is through user account control settings. In the Win11 system, User Account Control is a function used to manage user permissions. Through it, users can adjust their permission levels. To obtain administrator rights, users can enter the "Settings" interface and select "
 Is there any difference between using win10 home version and professional version to play games?
Jan 10, 2024 am 09:10 AM
Is there any difference between using win10 home version and professional version to play games?
Jan 10, 2024 am 09:10 AM
With the increase of Microsoft system versions, many problems have arisen in terms of choice. When playing games, is there any specific difference between using Win10 Home Edition and Professional Edition? First, the memory sizes supported by the two are different. The professional version can support 2TB of memory, while the home version only supports 128G. Furthermore, the functions of the two are different. Comparing the two systems, the difference is remarkable. Today, the editor will take you to understand the differences between win10 home version and professional version when playing games. I hope it can help you~ Is there any difference between Win10 Home Edition and Professional Edition when playing games? Editor’s answer: There is not much difference between Win10 Home Edition and Professional Edition when playing games. They just target different groups of people, so some functions are different. different. The most important thing is to play games
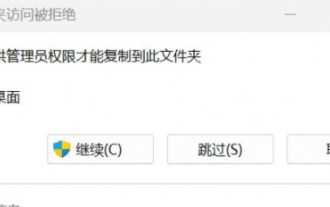 How to solve the problem of requiring administrator rights to copy files to the desktop in Win11? Details
Feb 14, 2024 pm 01:18 PM
How to solve the problem of requiring administrator rights to copy files to the desktop in Win11? Details
Feb 14, 2024 pm 01:18 PM
How to solve the problem of requiring administrator rights to copy files to the desktop in Win11? Details: When we use win11 system, we need to copy the folder to the desktop, but why do we need administrator rights? What to do? Users can directly open the security options interface under properties and then make settings. Let this site carefully introduce to users the solution to the problem of requiring administrator rights to copy files to the desktop in Win11. Solution to the problem of requiring administrator rights to copy files to the desktop in Win11 2. In the advanced security settings window of the desktop, find the owner and click [Change]. 4. After the owner changes to Everyone, check [Replace owners of subcontainers and objects] and click [Apply]. 6. Click [





