How to edit the hosts file under Win10 system
How to modify the hosts file in win10 system? I believe many friends have encountered this problem. Today, the editor has compiled the relevant content and the steps to solve it. Let’s take a look below.
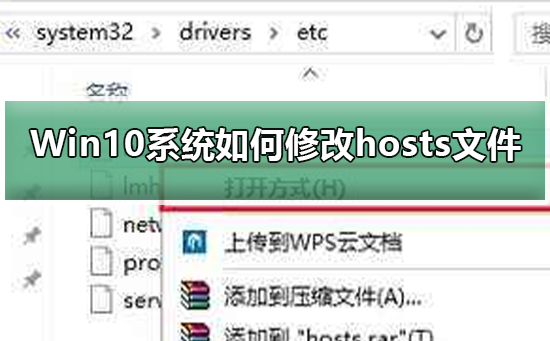
Steps to modify the hosts file in Win10 system
1. If you want to modify the hosts file, you first need to find this file. Open the "Run" dialog box, then enter the hosts file path: C:\WINDOWS\system32\drivers\etc, then click OK
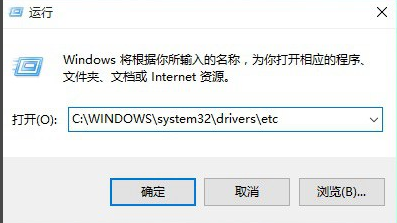
2, and then find the hosts file After selecting the location, right-click on the hosts file, and then open "Properties" in the pop-up option, as shown in the figure
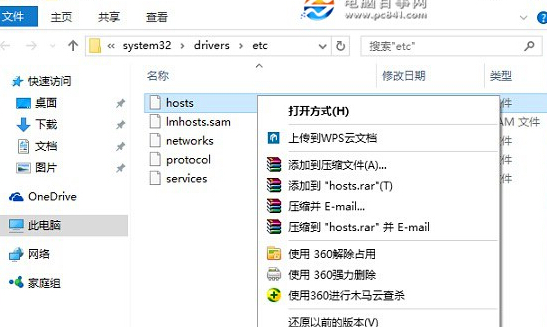
3. After opening the properties of the hosts file, click Go to the "Security" option, click on the current username that needs to be changed, and then click "Edit" below. In the pop-up operation interface, first click to select the account name that requires higher permissions. If you need to assign the permission to modify the hosts file to the user named "Computer Pepsi Network", select "Modify" and "Write" at the top and bottom. After completing, click "Apply" in the lower right corner
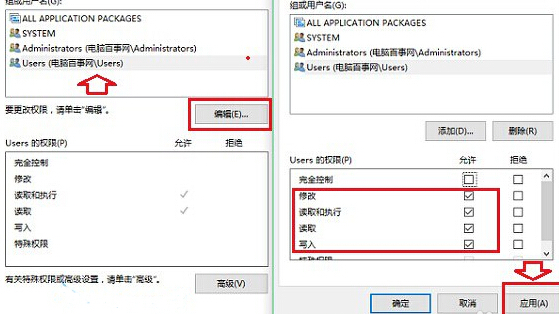
4. Next, a "Windows Security" prompt box will pop up, to the effect of modifying system files. After folder permissions, system security may be reduced. We don’t need to worry about it here. Just click "Yes"
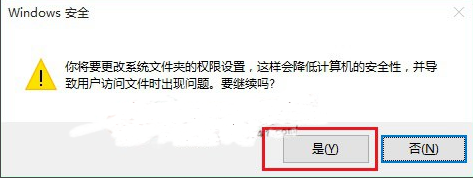
5. Set up writing and modifying the hosts file for the current user After obtaining the permissions, you can easily modify the Win10 hosts file. The specific method is to right-click on the hosts file, click "Open with" in the pop-up menu
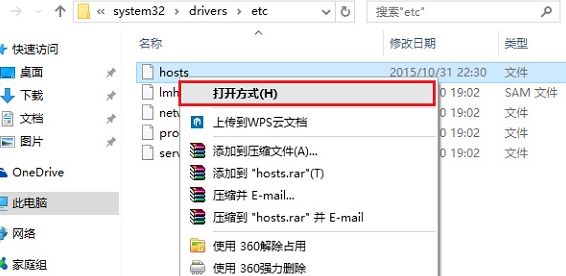
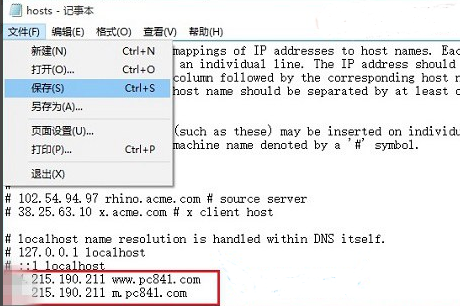
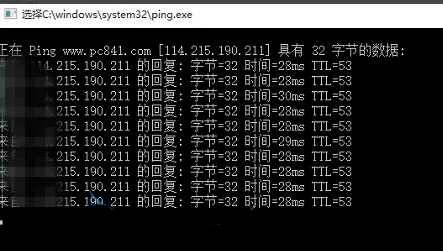
The above is the detailed content of How to edit the hosts file under Win10 system. For more information, please follow other related articles on the PHP Chinese website!

Hot AI Tools

Undresser.AI Undress
AI-powered app for creating realistic nude photos

AI Clothes Remover
Online AI tool for removing clothes from photos.

Undress AI Tool
Undress images for free

Clothoff.io
AI clothes remover

Video Face Swap
Swap faces in any video effortlessly with our completely free AI face swap tool!

Hot Article

Hot Tools

Notepad++7.3.1
Easy-to-use and free code editor

SublimeText3 Chinese version
Chinese version, very easy to use

Zend Studio 13.0.1
Powerful PHP integrated development environment

Dreamweaver CS6
Visual web development tools

SublimeText3 Mac version
God-level code editing software (SublimeText3)

Hot Topics
 1393
1393
 52
52
 1205
1205
 24
24
 How to change the personal name in the group on DingTalk_How to modify the personal name in the group on DingTalk
Mar 29, 2024 pm 08:41 PM
How to change the personal name in the group on DingTalk_How to modify the personal name in the group on DingTalk
Mar 29, 2024 pm 08:41 PM
1. First open DingTalk. 2. Open the group chat and click the three dots in the upper right corner. 3. Find my nickname in this group. 4. Click to enter to modify and save.
 Detailed explanation of the steps to obtain Win11 system administrator permissions
Mar 08, 2024 pm 09:09 PM
Detailed explanation of the steps to obtain Win11 system administrator permissions
Mar 08, 2024 pm 09:09 PM
Windows 11, as the latest operating system launched by Microsoft, is deeply loved by users. In the process of using Windows 11, sometimes we need to obtain system administrator rights in order to perform some operations that require permissions. Next, we will introduce in detail the steps to obtain system administrator rights in Windows 11. The first step is to click "Start Menu". You can see the Windows icon in the lower left corner. Click the icon to open the "Start Menu". In the second step, find and click "
 Can Douyin Blue V change its name? What are the steps to change the name of corporate Douyin Blue V account?
Mar 22, 2024 pm 12:51 PM
Can Douyin Blue V change its name? What are the steps to change the name of corporate Douyin Blue V account?
Mar 22, 2024 pm 12:51 PM
Douyin Blue V certification is the official certification of a company or brand on the Douyin platform, which helps enhance brand image and credibility. With the adjustment of corporate development strategy or the update of brand image, the company may want to change the name of Douyin Blue V certification. So, can Douyin Blue V change its name? The answer is yes. This article will introduce in detail the steps to modify the name of the enterprise Douyin Blue V account. 1. Can Douyin Blue V change its name? You can change the name of Douyin Blue V account. According to Douyin’s official regulations, corporate Blue V certified accounts can apply to change their account names after meeting certain conditions. Generally speaking, enterprises need to provide relevant supporting materials, such as business licenses, organization code certificates, etc., to prove the legality and necessity of changing the name. 2. What are the steps to modify the name of corporate Douyin Blue V account?
 How to display file suffix under Win11 system? Detailed interpretation
Mar 09, 2024 am 08:24 AM
How to display file suffix under Win11 system? Detailed interpretation
Mar 09, 2024 am 08:24 AM
How to display file suffix under Win11 system? Detailed explanation: In the Windows 11 operating system, the file suffix refers to the dot after the file name and the characters after it, which is used to indicate the type of file. By default, the Windows 11 system hides the suffix of the file, so that you can only see the name of the file in the file explorer but cannot intuitively understand the file type. However, for some users, displaying file suffixes is necessary because it helps them better identify file types and perform related operations.
 PyCharm background color adjustment tips: Master it quickly!
Feb 03, 2024 am 09:39 AM
PyCharm background color adjustment tips: Master it quickly!
Feb 03, 2024 am 09:39 AM
To quickly master the skills of modifying the background color of PyCharm, you need specific code examples. In recent years, the Python language has become more and more popular in the field of program development, and PyCharm, as an integrated development environment (IDE), is loved and used by the majority of developers. In PyCharm, some developers often personalize the IDE interface, including changing the background color. This article will introduce the technique of modifying the background color of PyCharm and give specific code examples to help readers quickly master this skill.
 Win10 sleep time modification tips revealed
Mar 08, 2024 pm 06:39 PM
Win10 sleep time modification tips revealed
Mar 08, 2024 pm 06:39 PM
Win10 Sleep Time Modification Tips Revealed As one of the currently widely used operating systems, Windows 10 has a sleep function to help users save power and protect the screen when not using the computer. However, sometimes the default sleep time does not meet the needs of users, so it is particularly important to know how to modify the Win10 sleep time. This article will reveal the tips for modifying the sleep time of Win10, allowing you to easily customize the system’s sleep settings. 1. Modify Win10 sleep time through “Settings” First, the simplest fix
 How to modify the address location of published products on Xianyu
Mar 28, 2024 pm 03:36 PM
How to modify the address location of published products on Xianyu
Mar 28, 2024 pm 03:36 PM
When publishing products on the Xianyu platform, users can customize the geographical location information of the product according to the actual situation, so that potential buyers can more accurately grasp the specific location of the product. Once the product is successfully put on the shelves, there is no need to worry if the seller's location changes. The Xianyu platform provides a flexible and convenient modification function. So when we want to modify the address of a published product, how do we modify it? This tutorial guide will provide you with a detailed step-by-step guide. I hope it can help. Everyone! How to modify the release product address in Xianyu? 1. Open Xianyu, click on what I published, select the product, and click Edit. 2. Click the positioning icon and select the address you want to set.
 How to modify the IP address 'Recommended steps to reinstall Win11 to modify the IP address'
Feb 07, 2024 am 08:07 AM
How to modify the IP address 'Recommended steps to reinstall Win11 to modify the IP address'
Feb 07, 2024 am 08:07 AM
When we use computers, we often use some special IP addresses, which can effectively improve our network speed. However, many users do not know how to modify it after upgrading the Win11 system. Qian Yiyun will take you with us below. Go check it out! The first step is to right-click the network icon in the lower right corner and open "Network and Internet Settings" (as shown in the picture). In the second step, click "Ethernet" above to enter the network you are connecting to (as shown in the picture). Step 3: Scroll down the list, find "IP Assignment" and click "Edit" (as shown in the picture). Step 4, change Automatic (DHCP) to "Manual" (as shown in the picture). The fifth step is to enable "IPv4" or "IPv6" (as shown in the picture). Step six, in




