How to change ip address in win11
Some users cannot connect to the Internet normally due to computer IP address issues, but they don’t know how to change the IP address in win11. In fact, we only need to open the network properties under network settings to modify the IP address.
How to change the IP address in win11
Method 1: Change through settings
1. Press the "win X" key or click the "Start-Settings" page on the taskbar.
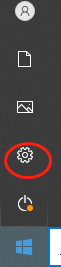
2. Press the "win I" key, and then click the "Network & Internet" option.
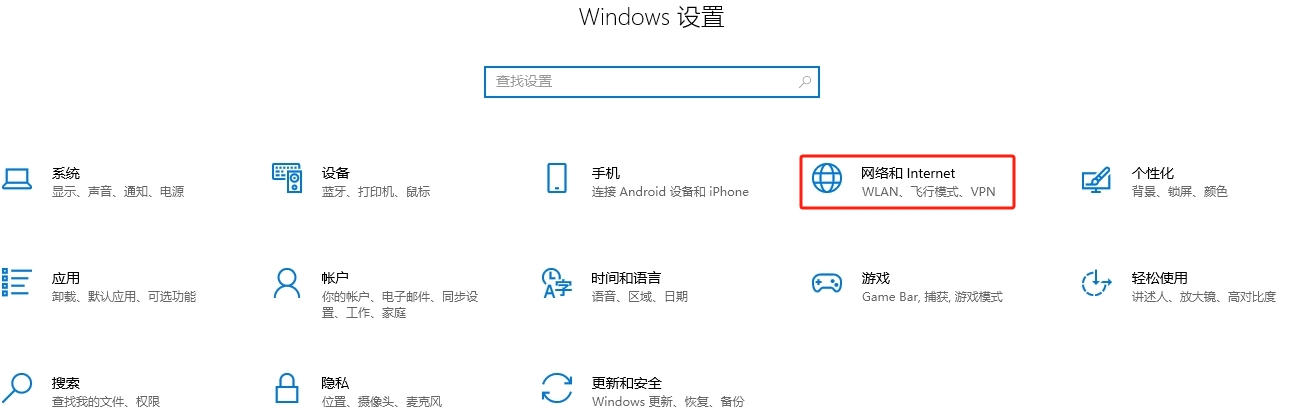
3. Click "Properties" on the right, and then click the "Edit" button of "IP Assignment".
4. In the pop-up page, click to select "Manual" and then slide "IPv4" to turn it on.
5. Fill in the IP address, subnet mask, gateway, preferred DNS and other information, and click "Save".

Method 2: Change the network card properties
1. Press the "win" key or click the "Start" icon, and click to open the "Settings" button.
2. Then click "Network and Internet" on the left, and then click the "Advanced Network Settings" option on the right.
3. Then under "Related Settings", click the "More Network Adapters" option.
4. In the "Network Connection" page, click the network name of the fixed IP address that has been set, right-click and select "Properties".
5. Then check the "Internet Protocol Version 4" option and click the "Properties" button below.
6. Click to select "Use the following IP address", enter the fixed IP address, and finally click the "OK" button.
The above is the detailed content of How to change ip address in win11. For more information, please follow other related articles on the PHP Chinese website!

Hot AI Tools

Undresser.AI Undress
AI-powered app for creating realistic nude photos

AI Clothes Remover
Online AI tool for removing clothes from photos.

Undress AI Tool
Undress images for free

Clothoff.io
AI clothes remover

Video Face Swap
Swap faces in any video effortlessly with our completely free AI face swap tool!

Hot Article

Hot Tools

Notepad++7.3.1
Easy-to-use and free code editor

SublimeText3 Chinese version
Chinese version, very easy to use

Zend Studio 13.0.1
Powerful PHP integrated development environment

Dreamweaver CS6
Visual web development tools

SublimeText3 Mac version
God-level code editing software (SublimeText3)

Hot Topics
 1387
1387
 52
52
 Solution to the problem that Win11 system cannot install Chinese language pack
Mar 09, 2024 am 09:48 AM
Solution to the problem that Win11 system cannot install Chinese language pack
Mar 09, 2024 am 09:48 AM
Solution to the problem that Win11 system cannot install Chinese language pack With the launch of Windows 11 system, many users began to upgrade their operating system to experience new functions and interfaces. However, some users found that they were unable to install the Chinese language pack after upgrading, which troubled their experience. In this article, we will discuss the reasons why Win11 system cannot install the Chinese language pack and provide some solutions to help users solve this problem. Cause Analysis First, let us analyze the inability of Win11 system to
 How to set Xiaohongshu not to display IP address? How does it change the id to locate the city?
Mar 27, 2024 pm 03:00 PM
How to set Xiaohongshu not to display IP address? How does it change the id to locate the city?
Mar 27, 2024 pm 03:00 PM
Xiaohongshu is a popular social e-commerce platform where users can share their daily life and discover their favorite products. Some users are more sensitive to personal privacy and hope that their IP address will not be displayed on Xiaohongshu to protect their online privacy. So, how to set Xiaohongshu not to display the IP address? This article will answer this question in detail. 1. How to set Xiaohongshu not to display the IP address? 1. Modify Xiaohongshu settings: Open Xiaohongshu APP, click "Me" in the lower right corner to enter the personal center. Then click on the avatar to enter account settings. In the account settings, find "Privacy Settings" and click to enter. Here, you can find the setting options for IP address, just turn it off. 2. Clear cache: Sometimes, Xiaohongshu may display an error
 How to change the personal name in the group on DingTalk_How to modify the personal name in the group on DingTalk
Mar 29, 2024 pm 08:41 PM
How to change the personal name in the group on DingTalk_How to modify the personal name in the group on DingTalk
Mar 29, 2024 pm 08:41 PM
1. First open DingTalk. 2. Open the group chat and click the three dots in the upper right corner. 3. Find my nickname in this group. 4. Click to enter to modify and save.
 Solution for Win11 unable to install Chinese language pack
Mar 09, 2024 am 09:15 AM
Solution for Win11 unable to install Chinese language pack
Mar 09, 2024 am 09:15 AM
Win11 is the latest operating system launched by Microsoft. Compared with previous versions, Win11 has greatly improved the interface design and user experience. However, some users reported that they encountered the problem of being unable to install the Chinese language pack after installing Win11, which caused trouble for them to use Chinese in the system. This article will provide some solutions to the problem that Win11 cannot install the Chinese language pack to help users use Chinese smoothly. First, we need to understand why the Chinese language pack cannot be installed. Generally speaking, Win11
 Where to change the IP address of Xianyu_Share how to change the IP address of Xianyu
Mar 20, 2024 pm 05:06 PM
Where to change the IP address of Xianyu_Share how to change the IP address of Xianyu
Mar 20, 2024 pm 05:06 PM
Xianyu is a very practical second-hand trading platform. Here we can buy many different products and sell our own idle items. What if we want to modify our address? Let’s take a look with the editor below! Share how to modify the Xianyu IP address. First, open the Xianyu software. After entering the homepage, you can see seafood market, recommendations, address and other options in the upper left corner. Click "Address". 2. Then on the address page, we click the [Down Arrow] next to the address; 3. After the final click, we click on the city on the city selection page;
 How to change the location of Douyin IP address? Why does the IP address change location?
Mar 21, 2024 pm 06:30 PM
How to change the location of Douyin IP address? Why does the IP address change location?
Mar 21, 2024 pm 06:30 PM
Users share their lives, show off their talents, and interact with netizens across the country and even the world through Douyin. Some users wish to change their IP addresses on Douyin due to reasons such as privacy protection or geographical restrictions. So, how does the Douyin IP address change its location? 1. How to change the location of Douyin IP address? A proxy server is an intermediary service used to forward user requests to the Internet and return responses. By configuring a proxy server, users can hide their real IP addresses and change their IP addresses. This approach helps protect user privacy and improves network security. Proxy servers can also be used to access restricted content or bypass geolocation restrictions. Overall, using a proxy server is a practical network tool that can help users browse the Internet more safely and freely.
 How to use shortcut keys to take screenshots in Win8?
Mar 28, 2024 am 08:33 AM
How to use shortcut keys to take screenshots in Win8?
Mar 28, 2024 am 08:33 AM
How to use shortcut keys to take screenshots in Win8? In our daily use of computers, we often need to take screenshots of the content on the screen. For users of Windows 8 system, taking screenshots through shortcut keys is a convenient and efficient operation method. In this article, we will introduce several commonly used shortcut keys to take screenshots in Windows 8 system to help you take screenshots more quickly. The first method is to use the "Win key + PrintScreen key" key combination to perform full
 Win11 Tips Sharing: Skip Microsoft Account Login with One Trick
Mar 27, 2024 pm 02:57 PM
Win11 Tips Sharing: Skip Microsoft Account Login with One Trick
Mar 27, 2024 pm 02:57 PM
Win11 Tips Sharing: One trick to skip Microsoft account login Windows 11 is the latest operating system launched by Microsoft, with a new design style and many practical functions. However, for some users, having to log in to their Microsoft account every time they boot up the system can be a bit annoying. If you are one of them, you might as well try the following tips, which will allow you to skip logging in with a Microsoft account and enter the desktop interface directly. First, we need to create a local account in the system to log in instead of a Microsoft account. The advantage of doing this is




